कमांड प्रॉम्प्ट का उपयोग करके अपने हार्ड ड्राइव विभाजन को दिखाएँ या छिपाएँ
हम सभी अपने व्यक्तिगत डेटा को छिपाना पसंद करते हैं, और जब आप फ़ोल्डर को लॉक कर सकते हैं और ऑनलाइन स्टोरेज पर अपलोड करना जारी रख सकते हैं, तो पूरे विभाजन को कैसे छिपाया जाए? हालांकि यह अधिक लग सकता है, लेकिन अगर आपके पास ऐसी ढेर सारी फाइलें हैं, जिन्हें आप किसी से एक्सेस नहीं करना चाहते हैं, तो यह पालन करने का सबसे अच्छा तरीका है। इस पोस्ट में, हम दिखाएंगे कि आप कमांड प्रॉम्प्ट(Command Prompt) का उपयोग करके ड्राइव विभाजन को कैसे दिखा या छुपा सकते हैं ।
(Unhide)कमांड प्रॉम्प्ट(Command Prompt) का उपयोग करके हार्ड ड्राइव पार्टीशन को (Hide Hard Drive Partition)अनहाइड या हाइड करें
जबकि ड्राइव विभाजन(hide drive partitions,) को छिपाने के कई तरीके हैं , इस पोस्ट में, हम विशेष रूप से साझा कर रहे हैं कि इसे कमांड प्रॉम्प्ट(Command Prompt) से कैसे किया जाए । हम डिस्कपार्ट टूल(Diskpart tool) का उपयोग कर रहे हैं , जो एक कमांड-लाइन इंटरफ़ेस भी प्रदान करता है। आगे बढ़ने से पहले, सावधान रहें कि डिस्कपार्ट(Diskpart) एक शक्तिशाली उपकरण है जो ड्राइव का पूर्ण प्रबंधन प्रदान करता है, और इसमें विभाजन को हटाने का विकल्प भी शामिल है। जबकि छुपाना डिलीट नहीं होता है और आप उन्हें हमेशा वापस ला सकते हैं, इसे सावधानी से इस्तेमाल करें।
बेसिक डिस्कपार्ट कमांड
- डिस्कपार्ट(diskpart) - डिस्कपार्ट कंसोल खोलता है
- लिस्ट वॉल्यूम(list volume) - कंप्यूटर पर सभी वॉल्यूम प्रदर्शित करता है।
- select volume #number - उस विभाजन का चयन करें जिसे आप छिपाना चाहते हैं
- remove letter #driveletter - चयनित वॉल्यूम के ड्राइव अक्षर को हटाता है(Removes)
- assign letter #driveletter-(Assigns) चयनित वॉल्यूम को ड्राइव अक्षर असाइन करता है
ड्राइव पार्टीशन को छिपाने या दिखाने के लिए चरणों का पालन करें।
व्यवस्थापक अनुमतियों के साथ कमांड प्रॉम्प्ट(Command Prompt) खोलें । आप रन(Run) प्रॉम्प्ट ( Win + R ) में CMD टाइप करके , उसके बाद Shift + Enter को एक साथ दबाकर ऐसा कर सकते हैं। आपको यूएसी(UAC) प्रॉम्प्ट मिलेगा ; पॉप-अप विंडो से हाँ चुनना सुनिश्चित करें।
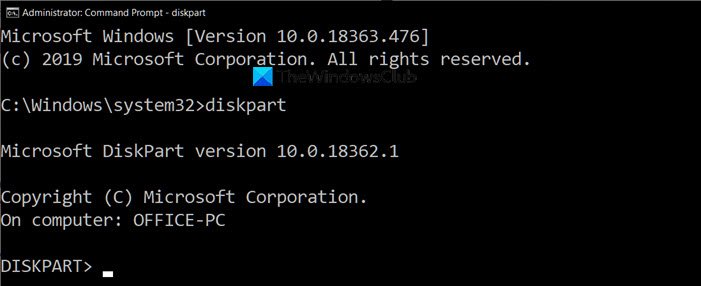
निम्न आदेश टाइप करें, और डिस्कपार्ट(Diskpart) कंसोल लॉन्च करने के लिए एंटर(Enter) कुंजी दबाएं।
Diskpart
कमांड प्रॉम्प्ट(Command Prompt) में टेक्स्ट , जो पथ प्रदर्शित कर रहा था, को "डिस्कपार्ट>" से बदल दिया जाएगा, इसके बाद, उन सभी विभाजनों को सूचीबद्ध करने के लिए निम्नलिखित टाइप करें जिन्हें आप फाइल एक्सप्लोरर(File Explorer) का उपयोग करके देख सकते हैं ।
list volume
फ़ाइल एक्सप्लोरर खोलें(Open File Explorer) , इस पीसी पर जाएं और जो आप यहां देखते हैं उसके साथ इसका मिलान करें। डिस्कपार्ट(Diskpart) टूल परिणाम में , Lable कॉलम ठीक उसी नाम से मेल खाएगा जो आप कंप्यूटर पर देखते हैं। यह सीमा के कारण नाम छोटा कर सकता है लेकिन आपको एक उचित विचार देता है। आप डिस्क को ड्राइव अक्षर से भी पहचान सकते हैं।
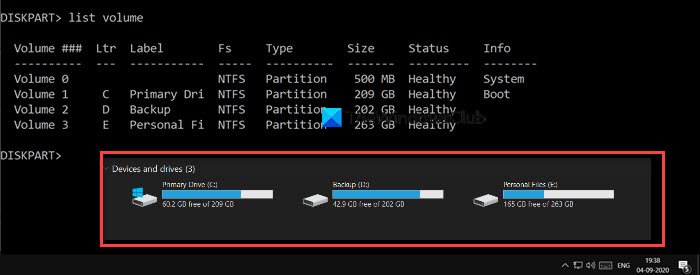
किसी विशेष ड्राइव पर कोई भी ऑपरेशन करने के लिए, यहां हम इसे छिपाने जा रहे हैं, आपको ड्राइव या पार्टीशन का चयन करना होगा। आइए मान लें कि मैं बैकअप(Backup) लेबल के साथ "डी" विभाजन को छिपाना चाहता हूं । सबसे पहले(First) , हमें वॉल्यूम का चयन करना होगा और फिर ड्राइव पर काम करना होगा। बैकअप पार्टीशन में वॉल्यूम 2 लेबल होता है। जिस ड्राइव को आप छिपाना चाहते हैं उसे चुनने के लिए अपने कंप्यूटर के अनुसार निम्नलिखित को निष्पादित करें।
select volume 2

डिज़ाइन के अनुसार, यदि किसी पार्टीशन में ड्राइव अक्षर नियत नहीं है, तो यह पहुँच योग्य नहीं होगा। यदि आपको याद है, जब आप किसी ड्राइव को फॉर्मेट करते हैं, तो उसे हमेशा अंत में एक ड्राइव अक्षर दिया जाता है। अब आप कारण जानते हैं। ड्राइव अक्षर को हटाने के लिए कमांड निष्पादित करें, जो मेरे मामले में डी है।
remove letter D
एक बार निष्पादन पूरा हो जाने पर, आपको एक सफलता संदेश प्राप्त होना चाहिए। फ़ाइल एक्सप्लोरर(File Explorer) के साथ दोबारा जांचें , और यह कहीं से भी उपलब्ध नहीं होगा। तकनीकी रूप से, विभाजन को हटा दिया गया है।
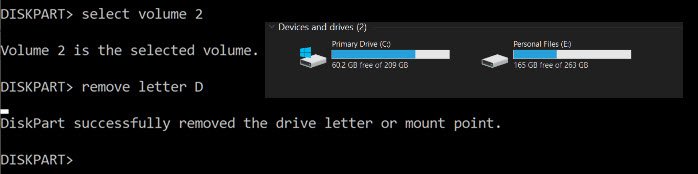
विभाजन को वापस लाने के लिए, आपको इसे फिर से माउंट करना होगा और ड्राइव अक्षर को फिर से असाइन करना होगा। आप हमेशा कोई भी ड्राइव लेटर असाइन कर सकते हैं जो किसी और को नहीं सौंपा गया है। अगर आप इसे कुछ समय बाद कर रहे हैं, तो पूरी लिस्ट को फॉलो करें, नहीं तो आखिरी वाला ही काफी है।
list volume select volume 2 assign letter J
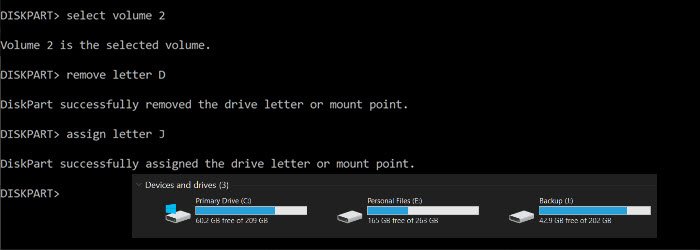
डिस्कपार्ट टूल से बाहर निकलने के लिए, बाहर निकलें टाइप करें, और आप हमेशा की तरह कमांड प्रॉम्प्ट पर वापस आ जाएंगे।
मुझे उम्मीद है कि पोस्ट ने कमांड प्रॉम्प्ट का उपयोग करके ड्राइव विभाजन को छिपाने में आपकी मदद की।
पढ़ें(Read) : C हमेशा डिफ़ॉल्ट विंडोज सिस्टम ड्राइव अक्षर क्यों होता है(Why is C the default Windows System Drive letter always) ?
Related posts
कमांड प्रॉम्प्ट या बैच फ़ाइल का उपयोग करके यूएसबी फ्लैश ड्राइव से वायरस निकालें
स्मार्ट या स्व-निगरानी, विश्लेषण और रिपोर्टिंग प्रौद्योगिकी क्या है?
C हमेशा डिफ़ॉल्ट विंडोज सिस्टम ड्राइव अक्षर क्यों होता है?
फिक्स स्मार्ट चेक पास हुआ, एचपी कंप्यूटर पर शॉर्ट डीएसटी फेल एरर
Windows 11/10 . पर हार्ड ड्राइव स्थापित नहीं समस्या को ठीक करें
विंडोज़ और ओएस एक्स में अपनी हार्ड ड्राइव में डीवीडी कैसे रिप करें?
अपने ईमेल को स्थानीय हार्ड ड्राइव में कैसे सेव करें
बाहरी हार्ड ड्राइव या NAS पर iTunes लाइब्रेरी कैसे सेटअप करें?
विंडोज 10 में हार्ड ड्राइव को क्लोन कैसे करें
विंडोज 10 में कमांड प्रॉम्प्ट से रजिस्ट्री को कैसे संपादित करें
विंडोज 11/10 में मिरर वॉल्यूम कैसे बनाएं
कमांड प्रॉम्प्ट का उपयोग करके वीएलसी के साथ वीडियो कैसे चलाएं
हाइब्रिड ड्राइव क्या है? क्या SSHD HDD या SSD से बेहतर है?
क्या मुझे वास्तव में SSD या सॉलिड स्टेट ड्राइव की आवश्यकता है?
एचडीडी विशेषज्ञ पीसी पर आपके हार्ड ड्राइव स्वास्थ्य की जांच करने के लिए एक मुफ्त सॉफ्टवेयर है
हार्ड डिस्क सत्यापनकर्ता के साथ खराब क्षेत्रों के लिए हार्ड ड्राइव की जाँच करें
कमांड प्रॉम्प्ट से जावा प्रोग्राम कैसे चलाएं
विंडोज 11/10 . पर हार्ड ड्राइव में जीमेल का बैकअप कैसे लें
विंडोज को दूसरी हार्ड ड्राइव में कैसे मूव करें
विंडोज 11/10 में कमांड प्रॉम्प्ट का उपयोग करके ड्राइवरों को कैसे अपडेट करें
