कमांड प्रॉम्प्ट और पॉवरशेल का उपयोग करके एकाधिक फ़ोल्डर बनाएँ
अपने विंडोज 11/10 पीसी पर नए फोल्डर बनाना(Creating new folders) वास्तव में बहुत आसान है, आपको बस राइट क्लिक करना है > New > Select Folder । लेकिन इस तरह से मैन्युअल रूप से कई फोल्डर बनाने में थोड़ा समय लग सकता है। शुक्र है कि ऐसे विकल्प हैं जहां आप एक बार में कई फ़ोल्डर बना सकते हैं। इस पोस्ट में, हम सीखेंगे कि कमांड प्रॉम्प्ट(Command Prompt) और पॉवरशेल(PowerShell) का उपयोग करके अपने विंडोज 10 पीसी पर मल्टीपल फोल्डर कैसे बनाएं ।
कमांड प्रॉम्प्ट(Command Prompt) का उपयोग करके एकाधिक फ़ोल्डर(Multiple Folders) कैसे बनाएं
कमांड प्रॉम्प्ट(Command Prompt) खोलने के लिए , बस अपने कीबोर्ड पर विंडोज(Windows) आइकन पर क्लिक करें और सर्च बॉक्स में cmd टाइप करें।(cmd )
परिणामों से कमांड प्रॉम्प्ट चुनें और यह आपके लिए (Choose Command Prompt)कमांड प्रॉम्प्ट(Command Prompt) बॉक्स खोलेगा ।

डिफ़ॉल्ट रूप से यहाँ निर्देशिका उपयोगकर्ता फ़ोल्डर(User folder) पर सेट है , लेकिन आप उस निर्देशिका को cmd में बदल(change the directory in cmd) सकते हैं जिसमें आप उन फ़ोल्डरों को बनाना चाहते हैं।

अब जब डायरेक्टरी सेट हो जाती है, तो मैं यहां कमांड टाइप करके जितने चाहें उतने फोल्डर बना सकता हूं।
निम्नलिखित टाइप करें और एंटर दबाएं:
md 11 22 33 44 55 66 77
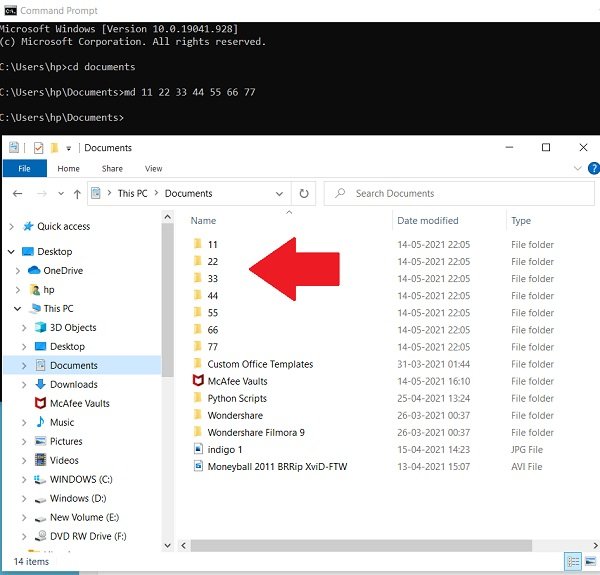
जाओ और अपने दस्तावेज़ जांचें, (Documents, ) आप इन सभी फ़ोल्डरों को बनाए गए देखेंगे।
सम्बंधित(Related) : विंडोज में एक साथ कई फोल्डर कैसे बनाएं(How to create multiple folders at once in Windows) ।
PowerShell का उपयोग करके एकाधिक फ़ोल्डर कैसे बनाएं
जैसा कि हमने कमांड प्रॉम्प्ट के लिए किया था, हम कीबोर्ड पर (Command Prompt)विंडोज(Windows) आइकन पर क्लिक करेंगे और सर्च बॉक्स में पावरशेल टाइप करेंगे। (PowerShell)विंडोज पॉवरशेल(Windows PowerShell) पर क्लिक करें(Click) और इसे खोलें।

CMD की तरह ही , PowerShell भी डिफ़ॉल्ट रूप से आपके साथ उपयोगकर्ता फ़ोल्डर में खुलेगा, लेकिन हाँ, आप यहाँ भी निर्देशिका बदल सकते हैं।
निर्देशिका(Directory) को दस्तावेज़(Documents) में बदलें या जो भी निर्देशिका आप चुनना चाहते हैं। निम्नलिखित टाइप करें और एंटर दबाएं:
cd Documents

कमांड टाइप करें, और एंटर दबाएं:
"alpha", "beta", "gamma", "delta" | %{New-Item -Name "$_" -ItemType "Directory"}

आप नए बनाए गए फ़ोल्डर देखेंगे!
टिप(TIP) : आप एक्सेल का उपयोग करके एक साथ कई फोल्डर भी बना(create multiple folders at once using Excel) सकते हैं और अपना समय बचा सकते हैं।
Related posts
हमेशा कमांड प्रॉम्प्ट और पॉवरशेल को प्रशासक के रूप में कैसे चलाएं
पावरशेल और कमांड प्रॉम्प्ट को डिफ़ॉल्ट सेटिंग्स पर कैसे रीसेट करें
कमांड प्रॉम्प्ट का उपयोग करके फ़ाइल और फ़ोल्डर के स्वामित्व की जानकारी प्राप्त करें
विंडोज टर्मिनल में सीएमडी और पावरशेल के बीच कैसे स्विच करें
कमांड प्रॉम्प्ट (सीएमडी) का उपयोग करके एक फ़ोल्डर या फ़ाइल हटाएं
पता करें कि विंडोज कब स्थापित किया गया था। इसकी मूल स्थापना तिथि क्या है?
विंडोज 11/10 में कमांड प्रॉम्प्ट का उपयोग करके ड्राइवरों को कैसे अपडेट करें
विंडोज कमांड प्रॉम्प्ट में ऑटो कम्प्लीट कैसे चालू करें
विंडोज टर्मिनल क्या है? -
कमांड प्रॉम्प्ट या पॉवरशेल का उपयोग करके विंडोज उत्पाद कुंजी खोजें
विंडोज 10 में संदर्भ मेनू में पावरशेल को कमांड प्रॉम्प्ट से बदलें
विंडोज 11/10 में कमांड प्रॉम्प्ट एडमिनिस्ट्रेटर के रूप में नहीं चलेगा
कमांड प्रॉम्प्ट (सीएमडी) - 8 नेटवर्क कमांड जो आपको पता होनी चाहिए
मैं विंडोज कंप्यूटर पर सभी उपयोगकर्ताओं को कैसे देखूं? (5 तरीके) -
स्वत: पूर्ण के लिए TAB कुंजी कमांड प्रॉम्प्ट में काम नहीं कर रही है
विंडोज 11/10 में एक फोल्डर में कमांड प्रॉम्प्ट कैसे खोलें
एक साथ कई फोल्डर कैसे बनाये -
विंडोज 10 पर कमांड प्रॉम्प्ट का उपयोग करके एज ब्राउजर कैसे खोलें
विंडोज 11/10 में कमांड प्रॉम्प्ट का उपयोग करके वायरलेस नेटवर्क प्रबंधित करें
विंडोज 11/10 पर कमांड प्रॉम्प्ट प्रकट होता है और गायब हो जाता है
