कमांड-लाइन का उपयोग करके StartMenuExperienceHost.exe को पुनरारंभ करें
यदि आप सोच रहे हैं, तो StartMenuExperienceHost.exe Microsoft द्वारा बनाया गया एक निष्पादन योग्य है और कोर OS में बनाया गया है। दोस्ताना नाम स्टार्ट(Start) है और यह विंडोज 10 स्टार्ट मेन्यू को मैनेज करता है ।
यदि आप प्रारंभ मेनू के साथ समस्याओं(issues with the Start menu) का सामना करते हैं, तो आपको इस प्रारंभ मेनू प्रक्रिया को पुनः आरंभ करने की आवश्यकता हो सकती है । इस पोस्ट में, हम आपको दिखाएंगे कि विंडोज 10 पर कमांड प्रॉम्प्ट या(Command Prompt or PowerShell) पावरशेल का उपयोग करके StartMenuExperienceHost.exe को कैसे पुनरारंभ करें।(restart StartMenuExperienceHost.exe )
इससे पहले कि हम इसमें सीधे कूदें, थोड़ी सी पृष्ठभूमि।
प्रारंभ में, स्टार्ट मेनू को विंडोज शेल एक्सपीरियंस होस्ट (ShellExperienceHost.exe)(Windows Shell Experience Host (ShellExperienceHost.exe)) द्वारा नियंत्रित किया गया था और इसका निहितार्थ यह है कि इससे अस्थिरता हो सकती है, जिससे यदि स्टार्ट(Start) मेनू में समस्या आती है, तो पूरी एक्सप्लोरर.एक्सई प्रक्रिया क्रैश हो सकती है और इसकी आवश्यकता हो सकती है एक पुनरारंभ।
इसलिए, स्टार्ट(Start) मेनू के प्रदर्शन को बेहतर बनाने के लिए, StartMenuExperienceHost.exe को (StartMenuExperienceHost.exe)विंडोज 10(Windows 10) में एक अलग प्रक्रिया के रूप में पेश किया गया था - यह आपको explorer.exe प्रक्रिया या पूरे सिस्टम को पुनरारंभ किए बिना स्टार्ट मेनू को पुनरारंभ करने की अनुमति देगा।(Start)
(Restart StartMenuExperienceHost.exe)कमांड प्रॉम्प्ट(Command Prompt) का उपयोग करके StartMenuExperienceHost.exe को पुनरारंभ करें
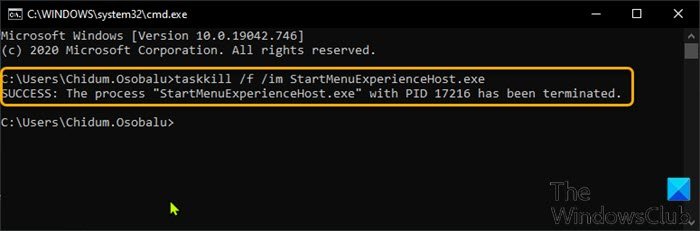
Windows 10 में कमांड प्रॉम्प्ट(Command Prompt) का उपयोग करके StartMenuExperienceHost.exe को पुनरारंभ करने के लिए, निम्न कार्य करें:
- रन डायलॉग को शुरू करने के लिए Windows key + R दबाएं ।
- रन डायलॉग बॉक्स में, कमांड प्रॉम्प्ट खोलने के लिए cmd टाइप करें और एंटर दबाएं ।
- कमांड प्रॉम्प्ट विंडो में, नीचे दिए गए कमांड को टाइप या कॉपी और पेस्ट करें और एंटर दबाएं(Enter) ।
taskkill /f /im StartMenuExperienceHost.exe
StartMenuExperienceHost.exe प्रक्रिया अब स्वचालित रूप से रुक जाएगी और आपके स्टार्ट(Start) मेनू को पुनरारंभ करना शुरू कर देगी ।
अन्यथा, आप इसे मैन्युअल रूप से पुनरारंभ करने के लिए नीचे दिए गए आदेश को चला सकते हैं।
start C:\Windows\SystemApps\Microsoft.Windows.StartMenuExperienceHost_cw5n1h2txyewy\StartMenuExperienceHost.exe
(Restart StartMenuExperienceHost.exe)PowerShell का उपयोग करके StartMenuExperienceHost.exe को पुनरारंभ करें
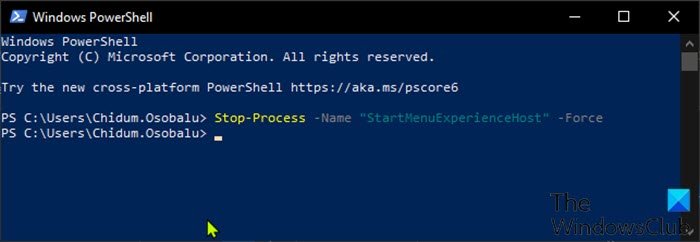
Windows 10 में PowerShell का उपयोग करके StartMenuExperienceHost.exe को पुनरारंभ करने के लिए, निम्न कार्य करें:
- पावर यूजर मेन्यू खोलने के लिए Windows key + X दबाएं ।
- फिर पावरशेल(PowerShell) लॉन्च करने के लिए कीबोर्ड पर I दबाएं ।
- पावरशेल(PowerShell) कंसोल में , टाइप करें या नीचे दिए गए कमांड को कॉपी और पेस्ट करें और एंटर दबाएं(Enter) ।
Stop-Process -Name "StartMenuExperienceHost" -Force
StartMenuExperienceHost.exe प्रक्रिया अब स्वचालित रूप से रुक जाएगी और आपके स्टार्ट(Start) मेनू को पुनरारंभ करना शुरू कर देगी । अन्यथा, आप इसे मैन्युअल रूप से पुनरारंभ करने के लिए नीचे दिए गए आदेश को चला सकते हैं।
Start-Process -FilePath "C:\Windows\SystemApps\Microsoft.Windows.StartMenuExperienceHost_cw5n1h2txyewy\StartMenuExperienceHost.exe"
(Restart StartMenuExperienceHost.exe)कार्य प्रबंधक में (Task Manager)विवरण(Details) टैब के माध्यम से StartMenuExperienceHost.exe को पुनरारंभ करें
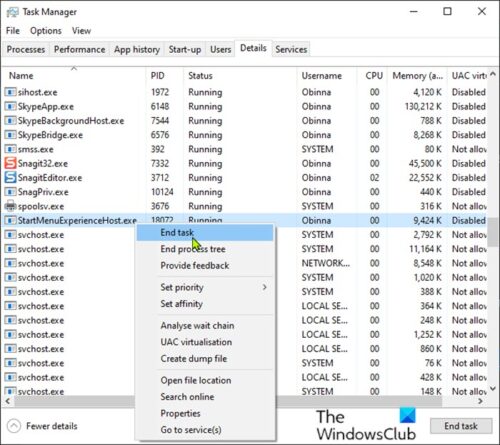
जैसा कि हमारी पिछली पोस्ट में चर्चा की गई है, आप विंडोज 10(Windows 10) पर टास्क मैनेजर(Task Manager) में प्रोसेस टैब के माध्यम से StartMenuExperienceHost.exe को पुनरारंभ कर सकते हैं, आप टास्क मैनेजर में विवरण(Details) टैब के माध्यम से भी ऐसा कर सकते हैं । ऐसे:
- टास्क मैनेजर(Task Manager) खोलने के लिए Ctrl + Shift + Esc कुंजियाँ दबाएँ । यदि टास्क मैनेजर कॉम्पैक्ट मोड में खुलता है, तो (Task Manager)अधिक विवरण(More details) पर क्लिक या टैप करें ।
- विवरण(Details) टैब पर क्लिक करें ।
- नाम(Name) कॉलम में StartMenuExperienceHost.exe की स्थिति जानें ।
- StartMenuExperienceHost.exe पर राइट-क्लिक करें , और संदर्भ मेनू पर कार्य समाप्त करें पर क्लिक करें।(End task )
- पुष्टि करने के लिए आगामी प्रॉम्प्ट पर एंड प्रोसेस(End process) बटन पर क्लिक करें।
StartMenuExperienceHost.exe प्रक्रिया अब स्वचालित रूप से रुक जाएगी और आपके स्टार्ट(Start) मेनू को पुनरारंभ करना शुरू कर देगी ।
अन्यथा, आप इसे मैन्युअल रूप से पुनरारंभ करने के लिए नीचे दिए गए आदेश को चला सकते हैं।
C:\Windows\SystemApps\Microsoft.Windows.StartMenuExperienceHost_cw5n1h2txyewy\StartMenuExperienceHost.exe
इतना ही!
Related posts
स्टार्ट मेन्यू में यूजर अकाउंट प्रोफाइल पिक्चर से लॉक विकल्प दिखाएं या छुपाएं
विंडोज 11 में विंडोज टूल्स कैसे खोलें
स्टार्ट मेन्यू नहीं खुलता है या स्टार्ट बटन विंडोज 11/10 में काम नहीं कर रहा है
एमएस-संसाधन निकालें: विंडोज़ स्टार्ट मेनू से ऐपनाम/टेक्स्ट आइटम
विंडोज 10 स्टार्ट मेन्यू में दिखाई देने वाले माइक्रोसॉफ्ट एज विज्ञापनों को ब्लॉक करें
विंडोज 10 में एज का उपयोग करके वेबसाइट को टास्कबार या स्टार्ट मेनू में पिन करें
लैब्री विंडोज स्टार्ट मेन्यू और रन डायलॉग बॉक्स का प्रतिस्थापन है
विंडोज 10 अपग्रेड के बाद कस्टम स्टार्ट मेनू लेआउट खो गया है
Windows 10 संस्करण 2004 पर अभी नया प्रारंभ मेनू सक्षम करें
विंडोज 10 में स्टार्ट मेन्यू में पिन किए गए वेबसाइट आइकन गायब हैं
ओपन शेल के साथ विंडोज 10 पर पुराने क्लासिक स्टार्ट मेन्यू को वापस पाएं
विंडोज 11/10 में टास्कबार या स्टार्ट मेनू से प्रोग्राम आइकन पिन या अनपिन करें
सभी ऐप्स को कैसे छिपाएं और सिंगल-कॉलम स्टार्ट मेन्यू कैसे बनाएं -
विंडोज 11 पर स्टार्ट मेन्यू में अनुशंसित सूची को कैसे दिखाएं या छिपाएं
विंडोज 11 पर स्टार्ट मेन्यू में सबसे ज्यादा इस्तेमाल होने वाले ऐप्स को कैसे दिखाएं या छिपाएं
विंडोज 11/10 में इंपोर्ट, एक्सपोर्ट स्टार्ट मेन्यू लेआउट कैसे करें
विंडोज 11/10 पर स्टार्ट मेन्यू में सभी ऐप्स लिस्ट को कैसे जोड़ें या निकालें
विंडोज 10 में स्टार्ट मेन्यू और टास्कबार का आकार कैसे बदलें
विंडोज़ में अलार्म और क्लॉक ऐप का उपयोग करके स्टार्ट मेनू में घड़ी कैसे जोड़ें
विंडोज 11/10 में स्टार्ट मेन्यू से पावर विकल्प गायब हैं
