कलह को कैसे मिटाएं
2015 में लॉन्च होने के बाद से, डिस्कॉर्ड(Discord) का उपयोग गेमर्स द्वारा अपने सरल और उपयोगकर्ता के अनुकूल इंटरफेस के कारण संचार उद्देश्यों के लिए नियमित रूप से किया जाता रहा है। सबसे प्यारी विशेषता यह है कि यह अपने उपयोगकर्ताओं को दुनिया में कहीं भी आवाज, वीडियो या टेक्स्ट पर चैट करने में सक्षम बनाता है। आप विंडोज(Windows) और मैक पर (Mac)डिस्कॉर्ड(Discord) डेस्कटॉप ऐप के साथ-साथ आईओएस और एंड्रॉइड(Android) फोन पर इसके मोबाइल ऐप का उपयोग कर सकते हैं। इसके अतिरिक्त, आप अपने वेब ब्राउज़र से डिस्कॉर्ड(Discord) में लॉग इन कर सकते हैं । डिस्कॉर्ड(Discord) एप्लिकेशन को विभिन्न मुख्यधारा की सेवाओं से जोड़ा जा सकता है, जिसमें ट्विच(Twitch) और स्पॉटिफ़(Spotify) शामिल हैं, ताकि आपके मित्र देख सकें कि आप क्या कर रहे हैं। हालाँकि, यदि आप अभी भी अनइंस्टॉल करने का निर्णय लेते हैंडिस्कॉर्ड(Discord) तब, हम इस ट्यूटोरियल में आपकी मदद कर सकते हैं कि कैसे अपने विंडोज(Windows) पीसी से डिसॉर्डर(Discord) अकाउंट और डिसॉर्डर(Discord) ऐप को डिलीट करें।

कलह को कैसे मिटाएं(How to Delete Discord)
Discord को अनइंस्टॉल करने से पहले , यह सुझाव दिया जाता है कि आप अपने Discord अकाउंट को डिलीट कर दें।
डिसॉर्डर अकाउंट कैसे डिलीट करें(How to Delete Discord Account)
अपने डिस्कॉर्ड(Discord) खाते को हटाने के लिए, आपको या तो आपके स्वामित्व वाले सर्वरों का स्वामित्व स्थानांतरित करना होगा या सर्वरों को पूरी तरह से हटाना होगा।

इसके बाद, आप खाता हटाने के लिए आगे बढ़ सकेंगे।
1. डिस्कॉर्ड(Discord) डेस्कटॉप ऐप(Discord desktop app) लॉन्च करें ।
2. सेटिंग(Settings) आइकन पर क्लिक करें।

3. माई अकाउंट(My Account) के तहत , नीचे स्क्रॉल करके अकाउंट रिमूवल(ACCOUNT REMOVAL) सेक्शन तक जाएं
4. यहां, आप या तो खाता (Account)अक्षम(Disable) कर सकते हैं या खाता (Account)हटा(Delete) सकते हैं । जैसा कि दिखाया गया है, इसे हटाने के लिए बाद वाले पर क्लिक करें ।(Click)

5. पुष्टि के लिए अपना खाता पासवर्ड(Account Password) और छह अंकों का 2FA कोड(six-digit 2FA code) दर्ज करें । फिर, डिलीट अकाउंट(Delete Account) बटन पर क्लिक करें, जैसा कि हाइलाइट किया गया है।
नोट:(Note:) यदि आप 2 फैक्टर ऑथेंटिकेशन (2FA)(2 Factor Authentication (2FA)) का उपयोग नहीं कर रहे हैं , तो आपको इसे दर्ज करने के लिए नहीं कहा जाएगा।

डिस्कॉर्ड (Uninstall Discord )सामान्य मुद्दों को अनइंस्टॉल करें(Common Issues)
डिस्कॉर्ड(Discord) को अनइंस्टॉल करते समय सामने आने वाली कुछ सामान्य समस्याएं नीचे सूचीबद्ध हैं:
- (Discord starts automatically)इस तथ्य के बावजूद कि ऐप और उसके सभी दस्तावेज़, फ़ोल्डर और रजिस्ट्री कुंजियाँ हटा दी गई हैं, विवाद अपने आप शुरू हो जाता है।
- इसे विंडोज अनइंस्टालर पर नहीं देखा जा सकता है ।(cannot be spotted)
- इसे रीसायकल बिन में नहीं ले जाया जा सकता ।(can’t be moved)
यह भी पढ़ें: (Also Read:) कलह पर लाइव कैसे जाएं(How to Go Live on Discord)
इन समस्याओं से बचने के लिए, डिस्कॉर्ड(Discord) को स्थायी रूप से अनइंस्टॉल करने के लिए नीचे सूचीबद्ध विधियों का पालन करें।
विधि 1: नियंत्रण कक्ष के माध्यम से(Method 1: Through Control Panel)
आप कंट्रोल पैनल(Control Panel) से डिस्कॉर्ड(Discord) को इस प्रकार हटा सकते हैं:
1. विंडोज सर्च बार पर क्लिक करें और (Windows search bar)कंट्रोल पैनल(control panel) टाइप करें । इसे लॉन्च करने के लिए ओपन(Open) पर क्लिक करें ।

2. View by > Category सेट करें और फिर, एक प्रोग्राम को अनइंस्टॉल करें(Uninstall a program) विकल्प पर क्लिक करें।

3. डिस्कॉर्ड(Discord) ढूंढें और इसे चुनें। शीर्ष मेनू से अनइंस्टॉल(Uninstall) बटन पर क्लिक करें , जैसा कि हाइलाइट किया गया है।

विधि 2: विंडोज सेटिंग्स के माध्यम से
(Method 2: Through Windows Settings
)
वैकल्पिक रूप से, आप निम्न प्रकार से विंडोज सेटिंग्स से (Windows Settings)डिस्कॉर्ड(Discord) को अनइंस्टॉल भी कर सकते हैं :
1. विंडोज सेटिंग्स(Settings) को खोलने के लिए Windows + I keys को एक साथ दबाएं ।
2. यहां, दिखाए गए अनुसार ऐप्स विकल्प पर क्लिक करें।(Apps)

3. इस लिस्ट(Search this list ) बार को सर्च में डिस्कॉर्ड की तलाश करें।(Discord)
4. डिसॉर्डर चुनें और (Discord)अनइंस्टॉल(Uninstall) पर क्लिक करें , जैसा कि दिखाया गया है।

5. कन्फर्मेशन प्रॉम्प्ट में भी अनइंस्टॉल पर क्लिक करें।(Uninstall)
यह भी पढ़ें: (Also Read:) विंडोज 10 पर डिस्कॉर्ड को पूरी तरह से कैसे अनइंस्टॉल करें(How to Completely Uninstall Discord on Windows 10)
विधि 3: तृतीय-पक्ष टूल का उपयोग करना (Method 3: Using Third-Party Tools )
यदि आप डिस्कॉर्ड(Discord) को स्थायी रूप से नहीं हटा सकते हैं , तो ऐसा करने के लिए एक अनइंस्टालर सॉफ़्टवेयर का उपयोग करने का प्रयास करें। इनमें ऐसे प्रोग्राम शामिल हैं जो हर चीज का ध्यान रखते हैं- आपके सिस्टम से सभी डिस्कॉर्ड(Discord) फाइलों को स्थायी रूप से हटाने से लेकर फाइल सिस्टम और रजिस्ट्री मूल्यों से डिस्कॉर्ड संदर्भों तक। (Discord)2021 के कुछ बेहतरीन अनइंस्टालर सॉफ्टवेयर हैं:
- समझदार प्रोग्राम अनइंस्टालर(Wise Program Uninstaller)
- रेवो अनइंस्टालर(Revo Uninstaller)
- उन्नत सिस्टम ऑप्टिमाइज़र का अनइंस्टॉल मैनेजर(Advanced System Optimizer’s Uninstall Manager)
- आईओबिट अनइंस्टालर(IObit Uninstaller)
रेवो अनइंस्टालर(Revo Uninstaller) का उपयोग करके डिस्कॉर्ड(Discord) को हटाने का तरीका यहां दिया गया है :
1. नि:शुल्क डाउनलोड(FREE DOWNLOAD, ) पर क्लिक करके आधिकारिक वेबसाइट(official website) से रेवो अनइंस्टालर स्थापित करें(Install Revo Uninstaller) , जैसा कि नीचे दर्शाया गया है।

2. रेवो अनइंस्टालर(Revo Uninstaller) प्रोग्राम लॉन्च करें।
3. अब, डिस्कॉर्ड(Discord) पर क्लिक करें और फिर, शीर्ष मेनू से अनइंस्टॉल( Uninstall) पर क्लिक करें , जैसा कि हाइलाइट किया गया है।

4. अनइंस्टॉल करने से पहले मेक ए सिस्टम रिस्टोर प्वाइंट(Make a System Restore Point before uninstall) चिह्नित बॉक्स को चेक करें और पॉप-अप प्रॉम्प्ट में जारी रखें(Continue) पर क्लिक करें ।

5. स्कैनिंग मोड(Scanning modes) को मॉडरेट(Moderate ) पर सेट करें और बाकी सभी रजिस्ट्री फाइलों को प्रदर्शित करने के लिए स्कैन(Scan) पर क्लिक करें ।

6. फिर, Select all > Delete पर क्लिक करें । कन्फर्मेशन प्रॉम्प्ट में Yes पर क्लिक करें ।
नोट: सुनिश्चित (Note:) करें कि (Make)चरण 5(Step 5) दोहराकर सभी फ़ाइलें हटा दी गई हैं । रेवो अनइंस्टालर को कोई भी बचा हुआ आइटम नहीं मिला है, यह(Revo uninstaller hasn’t found any leftover items ) बताते हुए एक संकेत प्रदर्शित किया जाना चाहिए, जैसा कि नीचे दर्शाया गया है।
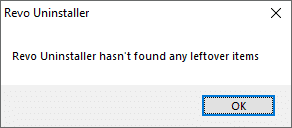
7. एक बार हो जाने के बाद अपने पीसी को रीस्टार्ट करें(Restart your PC) ।
यह भी पढ़ें: (Also Read:) कलह आदेश सूची(Discord Commands List)
विधि 4: प्रोग्राम इंस्टॉल और अनइंस्टॉल समस्या निवारक का उपयोग करना(Method 4: Using Program Install and Uninstall Troubleshooter)
Microsoft इस तथ्य से अवगत है कि ये इंस्टॉल और अनइंस्टॉल समस्याएँ बहुत सामान्य हैं। इसलिए उन्होंने इसके लिए खास तौर पर एक टूल बनाया है।
1. माइक्रोसॉफ्ट प्रोग्राम इंस्टाल और अनइंस्टॉल ट्रबलशूटर (Microsoft Program Install and Uninstall Troubleshooter)डाउनलोड और लॉन्च(Download & launch) करें ।
2. यहां, नेक्स्ट(Next) पर क्लिक करें और इसे समस्याओं का पता लगाने की अनुमति दें।

3. आपसे पूछा जाएगा: क्या आपको किसी प्रोग्राम को इंस्टॉल या अनइंस्टॉल करने में समस्या हो रही है? (Are you having a problem installing or uninstalling a program?)अनइंस्टॉलिंग(Uninstalling) पर क्लिक करें, और डिस्कॉर्ड(Discord) को अनइंस्टॉल करने के लिए ऑन-स्क्रीन निर्देशों का पालन करें ।

डिस्कॉर्ड कैशे फाइल्स को कैसे डिलीट करें(How to Delete Discord Cache Files)
डिस्कॉर्ड(Discord) को अनइंस्टॉल करने के बाद , आपके सिस्टम में कुछ अस्थायी फाइलें अभी भी मौजूद हो सकती हैं। उन फ़ाइलों को हटाने के लिए, नीचे सूचीबद्ध चरणों का पालन करें।
1. विंडोज सर्च बॉक्स पर क्लिक करें और (Windows Search box)एपडाटा रोमिंग फोल्डर(AppData Roaming folder) खोलने के लिए %appdata% टाइप करें ।

2. डिस्कॉर्ड(Discord ) फोल्डर पर राइट क्लिक करें और डिलीट(Delete) विकल्प चुनें।

3. फिर से, AppData स्थानीय फ़ोल्डर(AppData Local folder) खोलने के लिए खोज बार में %LocalAppData% खोजें ।
4. चरण 2(Step 2) में दिखाए गए अनुसार डिस्कॉर्ड(Discord ) फ़ोल्डर ढूंढें और हटाएं ।
5. अपने डेस्कटॉप पर, (Desktop)रीसायकल बिन(Recycle bin) पर राइट-क्लिक करें और इन फ़ाइलों को स्थायी रूप से हटाने के लिए खाली रीसायकल बिन(Empty Recycle Bin) विकल्प चुनें ।

प्रो टिप:(Pro Tip:) आप अपने पीसी से फ़ाइलों या फ़ोल्डरों को रीसायकल बिन में ले जाए बिना हटाने के लिए (Recycle Bin)Shift + Delete keys को एक साथ दबा सकते हैं ।
अनुशंसित:(Recommended:)
- विंडोज 10 में रैम टाइप कैसे चेक करें(How to Check RAM Type in Windows 10)
- किसी छवि से फ़ॉन्ट की पहचान कैसे करें(How to Identify a Font from an Image)
- कलह को कैसे अपडेट करें(How to Update Discord)
- NVIDIA वर्चुअल ऑडियो डिवाइस वेव एक्स्टेंसिबल क्या है?(What is NVIDIA Virtual Audio Device Wave Extensible?)
हमें उम्मीद है कि यह मार्गदर्शिका मददगार थी और आप यह जान पाए थे कि डिसॉर्डर ऐप, डिसॉर्डर अकाउंट और कैशे फाइल्स को कैसे डिलीट किया जाए(how to delete Discord app, Discord account & cache files) । आइए जानते हैं कि आपके लिए कौन सा तरीका सबसे अच्छा काम करता है। यदि आपके पास अभी भी कोई प्रश्न है, तो कृपया टिप्पणी अनुभाग के माध्यम से हमसे बेझिझक संपर्क करें।
Related posts
फिक्स डिसॉर्डर गो लाइव दिखाई नहीं दे रहा है
कलह पर लाइव कैसे जाएं (2022)
फिक्स डिसॉर्ड नोटिफिकेशन काम नहीं कर रहा है
नेटफ्लिक्स प्रोफाइल कैसे डिलीट करें
खेल ऑडियो त्रुटि उठाकर विवाद को ठीक करें
फिक्स स्टार वार्स बैटलफ्रंट 2 लॉन्च नहीं हो रहा है
कोर डंप लिखने में विफल Minecraft त्रुटि को ठीक करें
विंडोज 10 में वनड्राइव को कैसे इंस्टॉल या अनइंस्टॉल करें
अपने पिंग को कम करने और ऑनलाइन गेमिंग में सुधार करने के 14 तरीके
ओवरवॉच एफपीएस ड्रॉप्स इश्यू को ठीक करें
Google खोज इतिहास और वह सब कुछ जो वह आपके बारे में जानता है, हटा दें!
फिक्स डिसॉर्डर माइक का पता नहीं लगा रहा है
फाइल एक्सप्लोरर सर्च हिस्ट्री को कैसे डिलीट करें
आमंत्रण के लिए सर्वर जानकारी क्वेरी करने में असमर्थ ARK को ठीक करें
गिट मर्ज त्रुटि को कैसे ठीक करें
विंडोज 10 में अस्थायी फाइलों को कैसे हटाएं
स्टीम नॉट डाउनलोडिंग गेम्स को कैसे ठीक करें
विंडोज 10 में एकाधिक Google ड्राइव खातों को सिंक करें
डिस्कॉर्ड ओवरले काम नहीं कर रहा है? इसे ठीक करने के 10 तरीके!
बारिश के जोखिम को ठीक करने के 8 तरीके 2 मल्टीप्लेयर काम नहीं कर रहा है
