क्लाउड में PS4 डेटा का बैकअप कैसे लें
हमारी लगभग सभी डिजिटल दुनिया में, डेटा का नुकसान विनाशकारी हो सकता है, खासकर अगर वह डेटा एक स्किरिम(Skyrim) हो, तो आप सैकड़ों घंटे डूब गए हैं। अच्छी खबर यह है कि क्लाउड स्टोरेज किसी भी कारण से आपके डेटा का बैकअप लेना संभव बनाता है, चाहे आप अपने कंसोल को मिटा रहे हों - या क्योंकि आप जानते हैं कि अगर आपको शुरू करना है, तो आप एक स्टील्थ आर्चर की भूमिका निभाने जा रहे हैं और यह सब होगा समाप्ति।
PS4 डेटा को क्लाउड पर बैकअप करने की प्रक्रिया सरल है। PlayStation के क्लाउड स्टोरेज विकल्पों तक पहुंचने के लिए आपको केवल PlayStation Plus की सदस्यता की आवश्यकता है। (PlayStation Plus)आप एक महीने के लिए कम से कम $ 10 प्रति माह प्राप्त कर सकते हैं, लेकिन अधिक लागत प्रभावी विकल्प एक बार में एक वर्ष के लिए निवेश करना है, या लगभग $ 60 प्रति वर्ष है।

क्लाउड में PS4 डेटा का बैकअप कैसे लें(How To Backup PS4 Data To The Cloud)
PS4 क्लाउड स्टोरेज के लिए सबसे स्पष्ट (और सामान्य) उपयोग यह सुनिश्चित करने के लिए है कि यदि आपका कंसोल क्षतिग्रस्त है तो आपके सहेजे गए गेम खो नहीं जाते हैं। एक और बड़ा कारण डेटा को एक कंसोल से दूसरे कंसोल में स्थानांतरित करना है; उदाहरण के लिए, किसी मित्र को खेल में कुछ दिखाना। कोई बात नहीं, यहां शुरुआत करने का तरीका बताया गया है।
अपने कंट्रोलर पर PlayStation बटन दबाकर PlayStation 4 के मुख्य मेनू पर जाएं । वहां से, सेटिंग(Settings) मेनू पर अपना रास्ता बनाएं- पावर आइकन के बगल में सबसे दाईं ओर टूलबॉक्स आइकन।
यहां से, मेनू को तब तक नीचे स्क्रॉल करें जब तक आपको एप्लिकेशन सेव्ड डेटा मैनेजमेंट(Application Saved Data Management) न मिल जाए । फिर आपको चार अलग-अलग मेनू विकल्प दिखाई देंगे:

- सिस्टम संग्रहण में सहेजा गया डेटा
- ऑनलाइन संग्रहण में सहेजा गया डेटा
- USB संग्रहण डिवाइस पर सहेजा गया डेटा
- स्वत: अपलोड
ऑटो-अपलोड(Auto-Upload) का चयन करें । यह आपको अगली स्क्रीन पर ले जाएगा जहां आप चुन सकते हैं कि क्या, यदि कोई हो, गेम और एप्लिकेशन जिन्हें आप क्लाउड पर स्वचालित रूप से अपलोड करना चाहते हैं। आपको पहले यह सुनिश्चित करना होगा कि सक्षम स्वचालित अपलोड(Enabled Automatic Uploads) के बगल में स्थित बॉक्स को चेक किया गया है ।
जब भी PlayStation 4 (PlayStation 4)रेस्ट मोड(Rest Mode) में प्रवेश करता है , तो आपके द्वारा चुना गया कोई भी गेम अपने डेटा को क्लाउड पर स्वचालित रूप से अपलोड कर देगा , बशर्ते आपने पावर सेटिंग्स में चुने गए इंटरनेट से कनेक्टेड रहें ।(Stay Connected to the Internet)
बेशक, क्लाउड पर सेव डेटा अपलोड करने का यह एकमात्र तरीका नहीं है।
मुख्य मेनू से क्लाउड में डेटा सहेजें कैसे अपलोड करें(How To Upload Save Data To The Cloud From The Main Menu)
यदि आप स्वचालित अपलोड सक्षम नहीं करना चाहते हैं (शायद इसलिए कि आपके पास सीमित बैंडविड्थ है) लेकिन आप एक बार के ईवेंट के लिए क्लाउड पर डेटा का बैकअप लेना चाहते हैं, तो एक आसान तरीका है।
सबसे पहले, मुख्य मेनू में उस गेम का चयन करें जिसे आप अपलोड करना चाहते हैं। जब आप इसे ढूंढ लें, तो अपने नियंत्रक पर विकल्प(Options) बटन दबाएं। स्क्रीन के दायीं ओर से एक मेन्यू खुल जाएगा। पहला विकल्प Upload/Download Saved Data करना है ।
एक्स दबाएं(Press X) । आपको एक नई स्क्रीन पर ले जाया जाएगा जहां आप वर्तमान में ऑनलाइन स्टोरेज में मौजूद सभी डेटा देखेंगे। आप अपने सिस्टम पर संग्रहीत सभी उपलब्ध डेटा भी देख सकते हैं। शीर्ष पर, आपके पास दो विकल्प हैं: सभी अपलोड करें(Upload All) , जो आपके सभी सहेजे गए गेम को आपकी सिस्टम मेमोरी पर ले जाता है और क्लाउड पर अपलोड करता है, या चुनें और अपलोड करें(Select and Upload) जो आपको अपलोड करने के लिए अलग-अलग सहेजी गई फ़ाइलों को चुनने की अनुमति देता है।

दूसरी सेटिंग यह चुनने के लिए सबसे अच्छी है कि क्या आपके पास कई सहेजी गई फ़ाइलें हैं और केवल सबसे हाल ही में बैकअप लेना चाहते हैं। हालांकि, यदि आप अक्सर क्लाउड स्टोरेज का उपयोग नहीं करते हैं और आप त्वरित और आसान संस्करण चाहते हैं, तो बस सभी अपलोड करें(Upload All) चुनें ।
यदि आप अपने डेटा को क्लाउड पर स्वचालित रूप से अपलोड करना चुनते हैं, तो आपके इंटरनेट(Internet) कनेक्शन की गति के आधार पर, इसके उपलब्ध होने में कई घंटे लग सकते हैं । ध्यान रखें कि पहली पीढ़ी के PlayStation 4s खराब वाई-फाई कार्ड के लिए कुख्यात हैं, इसलिए यदि आप अपनी जानकारी जल्दी से अपलोड करना चाहते हैं, तो ईथरनेट(Ethernet) केबल का उपयोग करें।
PlayStation Plus की सदस्यता के बिना PS4 डेटा का बैकअप लेना(Backing Up PS4 Data Without a PlayStation Plus Subscription)
जबकि पीएस + मुफ्त गेम और क्लाउड स्टोरेज की संख्या के साथ एक महान मूल्य है, बहुत से लोग गेम की परवाह नहीं करते हैं और पाते हैं कि क्लाउड स्टोरेज के लिए प्रति वर्ष $ 60 (या अधिक) का भुगतान करना बहुत पैसा है।
यदि आपके पास केवल कुछ विशिष्ट सहेजी गई फ़ाइलें हैं जिन्हें आप सुरक्षित रखना चाहते हैं, तो आप ऐसा निःशुल्क कर सकते हैं। क्लाउड स्टोरेज के बजाय बस (Just)USB कार्ड का उपयोग करें । सेटिंग्स(Settings) मेनू पर जाएं और एप्लिकेशन सेव्ड डेटा मैनेजमेंट(Application Saved Data Management) को फिर से चुनें। ऑटो-अपलोड(Auto-Upload) चुनने के बजाय , सिस्टम स्टोरेज में सेव्ड डेटा(Saved Data in System Storage) चुनें और फिर कॉपी टू यूएसबी स्टोरेज डिवाइस(Copy to USB Storage Device) चुनें ।
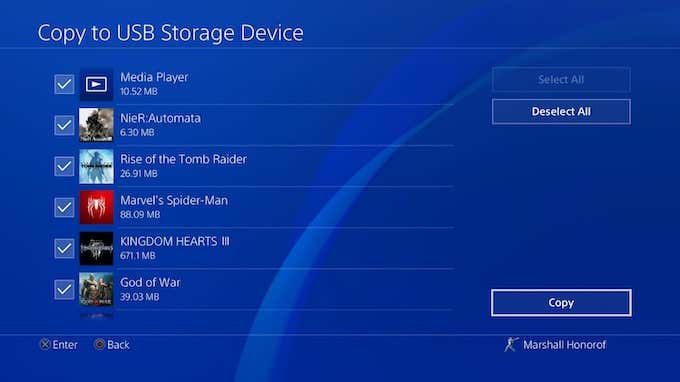
एक बार जब आप USB(USB) माध्यम चुन लेते हैं जिसमें आप डेटा सहेजना चाहते हैं, तो आपको बस वापस बैठना होगा और प्रतीक्षा करनी होगी—और ड्राइव को सुरक्षित स्थान पर रखना याद रखें!
अपने डेटा का बैकअप लेने का कोई भी कारण क्यों न हो, यह जानना एक अच्छा विचार है कि कैसे। अपनी पसंदीदा सेव फ़ाइल को खोने और खरोंच से फिर से शुरू करने के लिए मजबूर होने से ज्यादा विनाशकारी कुछ भी नहीं है।
Related posts
वयस्कों और बच्चों के लिए ऑनलाइन ट्यूटर खोजने के लिए 5 सर्वश्रेष्ठ साइटें
रेडियो स्टेशनों को मुफ्त में ऑनलाइन कैसे सुनें
आपकी टाइपिंग स्पीड का परीक्षण करने के लिए 10 सर्वश्रेष्ठ साइटें
मुफ्त में कार्टून ऑनलाइन देखने के लिए 10 सर्वश्रेष्ठ साइटें
पायथन प्रोग्रामिंग सीखने के लिए 8 सर्वश्रेष्ठ वेबसाइटें
फनिमेशन बनाम क्रंचरोल: एनीम स्ट्रीमिंग के लिए कौन सा सर्वश्रेष्ठ है?
बॉलीवुड फिल्में ऑनलाइन देखने के लिए शीर्ष 7 साइटें कानूनी तौर पर
क्या अमेज़न प्राइम वर्थ कॉस्ट है?
एनीमे ऑनलाइन देखने के लिए 4 सर्वश्रेष्ठ वेबसाइटें
Chromebook पर स्क्रीन रिकॉर्ड कैसे करें
गलत सूचना से लड़ने के लिए 10 सर्वश्रेष्ठ तथ्य-जांच साइटें
फेसबुक और ट्विटर के लिए 8 सर्वश्रेष्ठ सोशल मीडिया विकल्प
सांकी चार्ट बनाने के लिए 10 सर्वश्रेष्ठ वेबसाइटें
मुफ्त में कॉमिक पुस्तकें पढ़ने के लिए 7 सर्वश्रेष्ठ साइटें
Spotify वेब प्लेयर: इसे कैसे एक्सेस करें और इसका उपयोग कैसे करें
7 बेस्ट डीपफेक ऐप्स और वेबसाइट्स
समय खत्म करने और मौज मस्ती करने वाली 12 सबसे बेकार वेबसाइटें
ऑनलाइन शॉपिंग के लिए अमेज़न के 54 सर्वश्रेष्ठ विकल्प
मेरे पास शाकाहारी भोजन कहाँ है? अपने क्षेत्र को खोजने के लिए 6 सर्वश्रेष्ठ साइटें
आपके वीडियो प्रोजेक्ट के लिए सार्वजनिक डोमेन स्टॉक फुटेज खोजने के लिए 7 साइटें
