किसी लिंक पर क्लिक करते समय Firefox को नए खाली टैब खोलने से रोकें
फ़ायरफ़ॉक्स(Firefox) के साथ एक अजीब बग यह है कि यह कभी-कभी, ब्राउज़र बार-बार खाली टैब या विंडोज़ को नीले रंग से खोलता है। यदि यह अत्यधिक होता है, तो आपको फ़ायरफ़ॉक्स(Firefox) को बंद और पुनः आरंभ करने की आवश्यकता हो सकती है , हालांकि, यदि आप पिछले सत्र को पुनर्स्थापित करते हैं, तो वे सभी खाली टैब फिर से खुल जाते हैं। तो आइए देखें कि आप किसी लिंक पर क्लिक करते समय फ़ायरफ़ॉक्स(Firefox) को नए टैब खोलने से कैसे रोक सकते हैं।
Firefox को नए टैब खोलने से रोकें
इस बग का कारण यह है कि उपयोगकर्ता ने सिस्टम में एक प्रक्रिया के परिणामस्वरूप एप्लिकेशन या ईमेल खोलने जैसी कुछ क्रियाओं के लिए फ़ायरफ़ॉक्स को डिफ़ॉल्ट प्रोग्राम के रूप में चुना होगा। (Firefox)भले ही वह प्रक्रिया (उदाहरण के लिए, एक तृतीय-पक्ष एप्लिकेशन) पृष्ठभूमि में चल रही हो, यह फ़ायरफ़ॉक्स(Firefox) टैब या विंडो को खोलने के लिए ट्रिगर कर सकती है।
जबकि हम हमेशा अनावश्यक टैब और विंडो को बंद कर सकते हैं, यह वास्तविक समस्या का समाधान नहीं करता है, जो बार-बार होता रहेगा।
समस्या को हल करने के लिए निम्नलिखित समाधानों को एक-एक करके आज़माएँ:
1] मैलवेयर की जांच करें(1] Check for malware)
जबकि उपरोक्त चरणों से समस्या का समाधान हो जाना चाहिए, कुछ वायरस और मैलवेयर इस समस्या का कारण बने रहने के लिए स्क्रिप्टेड हैं, चाहे आप इसे ठीक करने के लिए कितनी भी कोशिश कर लें। इस प्रकार, यदि और कुछ काम नहीं करता है, तो कृपया अपने सिस्टम को वायरस और मैलवेयर के लिए स्कैन करें।
2] एक नया फ़ायरफ़ॉक्स सत्र शुरू करें(2] Start a new Firefox session)
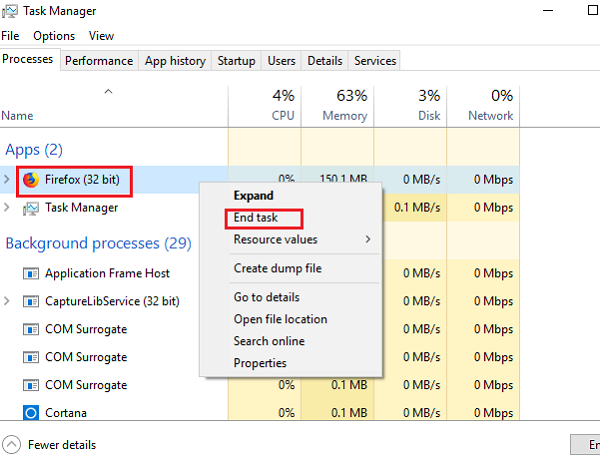
प्रक्रिया को पहले कैसे मार दिया गया था, इस पर निर्भर करते हुए, फ़ायरफ़ॉक्स(Firefox) सत्रों को पुनर्स्थापित करने से पहले पूछ सकता है या नहीं। यदि ऐसा होता है, तो हम एक नया सत्र शुरू करना चुन सकते हैं और यदि ऐसा नहीं होता है, तो हम सामान्य रूप से फ़ायरफ़ॉक्स को बंद करने का प्रयास कर सकते हैं।(Firefox)
हालाँकि, यह हमेशा मददगार नहीं हो सकता है। कभी-कभी, हम प्रक्रिया को समाप्त किए बिना फ़ायरफ़ॉक्स(Firefox) को बंद करने में सक्षम नहीं हो सकते हैं और भले ही हम इसे सामान्य रूप से एक बार शुरू करते हैं, यह समस्या की जड़ में मदद नहीं करता है। मामला फिर से उठने की संभावना है।
3] फ़ायरफ़ॉक्स ताज़ा करें(3] Refresh Firefox)
आप फ़ायरफ़ॉक्स को रीफ्रेश(refresh Firefox) कर सकते हैं और देख सकते हैं। यह ब्राउज़र की सेटिंग्स को फ़ैक्टरी डिफ़ॉल्ट पर पुनर्स्थापित करता है।
4] सामग्री प्रकार के लिए क्रिया बदलना(4] Changing the action for a content type)
चूंकि मुद्दा यह है कि फ़ायरफ़ॉक्स(Firefox) पर नए टैब और विंडो खोलना सिस्टम में कुछ सामग्री द्वारा ट्रिगर किया जाता है, फ़ायरफ़ॉक्स(Firefox) का उपयोग करने वाले सामग्री प्रकार को ढूंढकर और कार्रवाई को बदलकर, हम इस मुद्दे को हल करने में सक्षम हो सकते हैं।
- (Click)स्क्रीन के ऊपरी दाएं कोने में मेनू आइकन पर क्लिक करें और विकल्प(Options) चुनें ।
- सामान्य(General) टैब में एप्लिकेशन(Applications) अनुभाग तक स्क्रॉल करें । यह एप्लिकेशन की एक सूची दिखाता है और फ़ायरफ़ॉक्स(Firefox) उन्हें कैसे प्रतिक्रिया देता है। यदि आप उस विशिष्ट सामग्री प्रकार को जानते हैं जिसके कारण समस्या हो रही है, तो उसकी क्रिया को हमेशा पूछें(Always Ask) में बदलें ।
- क्या यह एक लंबी सूची होनी चाहिए, यह भ्रमित करते हुए कि किस सामग्री क्रिया को बदलना है, खोज(Search) बार में "फ़ायरफ़ॉक्स का उपयोग करें" शब्द टाइप करें। यह उन सभी सामग्री प्रकारों को दिखाएगा जिनके लिए कार्रवाई "फ़ायरफ़ॉक्स का उपयोग करें" पर सेट है। फिर, आप समस्याग्रस्त सामग्री के लिए कार्रवाई बदल सकते हैं।
- सर्च बार में “ Preview(Preview) in Firefox” टाइप करने के बाद यही स्टेप दोहराएं ।
- इसके बारे में: वरीयताएँ(about:preferences) टैब बंद करें और यह परिवर्तनों को सहेज लेगा।
क्या यह मदद करता है?
4] सभी प्रकार की सामग्री के लिए कार्रवाई रीसेट करें(4] Reset actions for all content types)
जैसा कि कारण में बताया गया है, हम जानते हैं कि समस्या एक समस्याग्रस्त सामग्री के साथ है। हालांकि हमने क्रिया को लागू करने से पहले पिछले चरण में समस्याग्रस्त सामग्री की कार्रवाई को बदलने की कोशिश की थी, लेकिन हो सकता है कि उपयोगकर्ता हमेशा समस्याग्रस्त सामग्री का पता लगाने में सक्षम न हों। इसके अलावा, केवल कार्रवाई को बदलने से हमेशा कारण में मदद नहीं मिल सकती है।
इस प्रकार, हमें सेटिंग्स को संग्रहीत करने वाली फ़ाइल को मैन्युअल रूप से हटाने की आवश्यकता हो सकती है।
- (Click)ब्राउज़र के ऊपरी दाएं कोने में मेनू आइकन पर क्लिक करें , उसके बाद सहायता(Help) और समस्या निवारण जानकारी(Troubleshooting Information) पर क्लिक करें ।
- एप्लिकेशन बेसिक्स(Application Basics) सेक्शन के तहत सूची में , आपको प्रोफाइल फोल्डर(Profile Folder) मिलेगा । कृपया ओपन फोल्डर( folder) पर क्लिक करें ।
- फायरफॉक्स को बंद करें(Close Firefox) और फिर हैंडलर्स.जेसन नाम की फाइल को डिलीट करें।
फ़ायरफ़ॉक्स(Firefox) ब्राउज़र को पुनरारंभ करें और इसे समस्या का समाधान करना चाहिए।
Related posts
Chrome और Firefox को अपने लैपटॉप की बैटरी खत्म होने से रोकें
उपयोगकर्ताओं को Firefox में कैमरा या माइक्रोफ़ोन वरीयताएँ बदलने से रोकें
क्रोम और फायरफॉक्स में कैशे, कुकीज, ब्राउजिंग हिस्ट्री को कैसे साफ करें?
फ़ायरफ़ॉक्स में सेशन रिस्टोर क्रैश रिकवरी को कैसे निष्क्रिय करें
गुम या हटाए गए Firefox बुकमार्क या पसंदीदा को पुनर्स्थापित करें
फ़ायरफ़ॉक्स क्वांटम ब्राउज़र में टेलीमेट्री और डेटा संग्रह अक्षम करें
फिक्स: रीकैप्चा क्रोम, फ़ायरफ़ॉक्स या किसी भी ब्राउज़र में काम नहीं कर रहा है
ऐड-ऑन, प्लग इन या अवांछित सॉफ़्टवेयर के साथ Firefox समस्याओं को ठीक करें
Firefox कंटेनरों का उद्देश्य ऑनलाइन पहचान की रक्षा करना है
नए टैब में फ़ायरफ़ॉक्स से संदेशों को कैसे निष्क्रिय करें
फिक्स: Vimeo क्रोम या फ़ायरफ़ॉक्स में काम नहीं कर रहा है
फ़ायरफ़ॉक्स में एन्हांस्ड ट्रैकिंग, प्रोटेक्शन ब्रीच अलर्ट, लॉकवाइज सेट करें
Chrome या Firefox आपके कंप्यूटर पर फ़ाइलें डाउनलोड या सहेज नहीं सकते हैं
क्रोम और फायरफॉक्स ब्राउजर में सभी खुले हुए टैब के यूआरएल कैसे कॉपी करें?
फ़ायरफ़ॉक्स में एकाधिक पिक्चर-इन-पिक्चर वीडियो मोड को सक्षम, अक्षम या उपयोग करें
वीडियो प्रारूप या MIME प्रकार समर्थित नहीं है
TTFox Firefox ब्राउज़र एक्सटेंशन के साथ टेक्स्ट टू स्पीच ऑफलाइन में कनवर्ट करें
फ़ायरफ़ॉक्स पर निजी मोड में ऐड-ऑन को अक्षम या सक्षम कैसे करें
फ़ायरफ़ॉक्स बुकमार्क टूलबार को केवल नए टैब पेज पर कैसे सक्षम करें
आपका ब्राउज़र आपके संगठन द्वारा प्रबंधित किया जाता है Firefox कहते हैं
