किसी भी ब्राउज़र में ब्राउज़िंग इतिहास को कैसे साफ़ करें
गोपनीयता के लिए अपना कंप्यूटर ब्राउज़िंग इतिहास साफ़ करें: (Clear your computer browsing history for privacy: ) ब्राउज़िंग इतिहास ऐसे समय में सहायक हो सकता है जब आप किसी विशेष पृष्ठ पर जाना चाहते हैं, जिसे आपने पहले देखा था, लेकिन कभी-कभी यह आपकी गोपनीयता को भी दूर कर सकता है क्योंकि आपके लैपटॉप तक पहुंच रखने वाला कोई भी व्यक्ति द्वारा देखे गए पृष्ठों को देख सकता है। तुम। सभी वेब ब्राउज़र आपके द्वारा अतीत में देखे गए वेब पेजों की एक सूची रखते हैं जिसे इतिहास कहा जाता है। यदि सूची बढ़ती रहती है तो आप अपने पीसी के साथ समस्याओं का सामना कर सकते हैं जैसे कि ब्राउज़र धीमा होना या यादृच्छिक पुनरारंभ होना आदि, इसलिए यह सलाह दी जाती है कि आप अपने ब्राउज़िंग डेटा को समय-समय पर साफ़ करते रहें।

आप केवल एक क्लिक के साथ सभी संग्रहीत डेटा जैसे इतिहास, कुकीज़, पासवर्ड आदि को हटा सकते हैं ताकि कोई भी आपकी गोपनीयता पर आक्रमण न कर सके और यह पीसी के प्रदर्शन को बेहतर बनाने में भी मदद करता है। लेकिन वहाँ कई ब्राउज़र हैं जैसे कि Google क्रोम(Google Chrome) , मोज़िला फ़ायरफ़ॉक्स(Mozilla Firefox) , माइक्रोसॉफ्ट एज(Microsoft Edge) , सफारी(Safari) , आदि। तो बिना समय बर्बाद किए देखते हैं कि नीचे सूचीबद्ध ट्यूटोरियल की मदद से किसी भी वेब ब्राउज़र में ब्राउज़िंग इतिहास कैसे साफ़ करें ।(How to clear browsing history in any web browser)
किसी भी ब्राउज़र में ब्राउज़िंग इतिहास को कैसे साफ़ करें(How to Clear Browsing History in Any Browser)
आइए सभी ब्राउज़रों में ब्राउज़िंग इतिहास को एक-एक करके साफ़ करने के तरीकों से शुरू करें।
ब्राउज़िंग इतिहास हटाएं Google Chrome डेस्कटॉप(Delete browsing history Google Chrome Desktop )
Google क्रोम(Google Chrome) पर ब्राउज़िंग इतिहास को हटाने के लिए , आपको पहले क्रोम(Chrome) खोलना होगा, फिर ऊपरी दाएं कोने से तीन बिंदुओं(three dots) (मेनू) पर क्लिक करना होगा।
1. तीन बिंदुओं(three dots) पर क्लिक करें और Menu> More Tools >Clear Browsing Data. करें पर नेविगेट करें ।

2. आपको वह अवधि तय करनी होगी जिसके लिए आप इतिहास की तारीख हटा रहे हैं। यदि आप शुरुआत से हटाना चाहते हैं तो आपको शुरुआत से ही ब्राउज़िंग इतिहास को हटाने का विकल्प चुनना होगा।

नोट:(Note:) आप कई अन्य विकल्प भी चुन सकते हैं जैसे अंतिम घंटा, अंतिम 24 घंटे, अंतिम 7 दिन, आदि।
3. जब से आपने ब्राउजिंग शुरू की है तब से ब्राउजिंग हिस्ट्री को डिलीट करना शुरू करने के लिए क्लियर डेटा(Clear Data) पर क्लिक करें ।
Android या iOS में Google Chrome का ब्राउज़िंग इतिहास हटाएं(Delete Browsing History of Google Chrome in Android or iOS)
एंड्रॉइड और आईओएस डिवाइस (iOS device)पर Google क्रोम(Google Chrome on Android) से ब्राउज़िंग इतिहास को हटाने की प्रक्रिया शुरू करने के लिए , आपको Settings > Privacy > Clear Browsing data. करें पर क्लिक करना होगा।


एंड्रॉइड(Android) डिवाइस पर , Google क्रोम(Google Chrome) आपको उस अवधि को चुनने का विकल्प देगा जिसके लिए आप इतिहास डेटा हटाना चाहते हैं। यदि आप इतिहास को शुरुआत से हटाना चाहते हैं तो आपको सभी डेटा को हटाने के लिए " समय की शुरुआत " चुनने की आवश्यकता है। (beginning of time)एक आईफोन पर, क्रोम(Chrome) आपको ब्राउज़िंग इतिहास समय चुनने का विकल्प नहीं देगा बल्कि यह शुरुआत से ही हटा देगा। (rather it will delete from the beginning. )
IOS पर सफारी ब्राउजर पर ब्राउजिंग हिस्ट्री डिलीट करें(Delete Browsing History on Safari Browser on iOS)
यदि आप आईओएस डिवाइस का उपयोग कर रहे हैं और सफारी ब्राउज़र(Safari Browser) से ब्राउज़िंग इतिहास को हटाना चाहते हैं , तो आपको अपने डिवाइस पर सेटिंग( Settings) अनुभाग में नेविगेट करना होगा, फिर Safari > Clear History and Website Data करें पर नेविगेट करना होगा । अब आपको अपनी पसंद की पुष्टि करने और आगे बढ़ने की आवश्यकता है।

यह आपके ब्राउज़र के सभी इतिहास, कुकीज़ और कैश को हटा देगा।
मोज़िला फ़ायरफ़ॉक्स से ब्राउज़िंग इतिहास हटाएं(Delete Browsing History from Mozilla Firefox)
एक अन्य लोकप्रिय ब्राउज़र मोज़िला फ़ायरफ़ॉक्स(Mozilla Firefox) है जिसका उपयोग बहुत से लोग प्रतिदिन करते हैं। यदि आप मोज़िला फ़ायरफ़ॉक्स(Firefox) का उपयोग करते हैं और ब्राउज़िंग इतिहास को साफ़ करना चाहते हैं तो आपको फ़ायरफ़ॉक्स(Firefox) खोलने की आवश्यकता है , फिर नीचे दिए गए चरणों का पालन करें:
1. फायरफॉक्स खोलें फिर तीन समानांतर रेखाओं(three parallel lines) (मेनू) पर क्लिक करें और विकल्प चुनें।(Options.)

2. अब बाएं हाथ के मेनू से गोपनीयता और सुरक्षा चुनें और ( Privacy & Security)इतिहास अनुभाग तक स्क्रॉल करें।(History section.)

नोट: आप विंडोज़(Windows) पर Ctrl + Shift + Delete और Mac पर Command + Shift + Delete दबाकर भी सीधे इस विकल्प पर नेविगेट कर सकते हैं ।
3.यहां Clear History बटन( Clear History button) पर क्लिक करें और एक नई विंडो खुलेगी।

4. अब उस समय सीमा का चयन करें(select the time range) जिसके लिए आप इतिहास साफ़ करना चाहते हैं और Clear Now पर क्लिक करें।( Clear Now.)

माइक्रोसॉफ्ट एज से ब्राउजिंग हिस्ट्री डिलीट करें(Delete Browsing History from Microsoft Edge)
माइक्रोसॉफ्ट एज(Microsoft Edge) एक और ब्राउज़र है जो विंडोज(Windows) ऑपरेटिंग सिस्टम के साथ पहले से इंस्टॉल आता है। Microsoft एज(Microsoft Edge) में ब्राउज़िंग इतिहास को साफ़ करने के लिए आपको एज(Edge) को खोलना होगा और फिर Menu > Settings > Clear Browsing Data. करें पर नेविगेट करना होगा ।


यहां आपको उन विकल्पों को चुनने की जरूरत है जिन्हें आप हटाना चाहते हैं और क्लियर बटन को हिट करें। इसके अलावा, जब भी आप ब्राउज़र छोड़ते हैं तो आप सभी इतिहास को हटाने की सुविधा चालू कर सकते हैं।
Mac पर Safari Browser से ब्राउजिंग हिस्ट्री डिलीट करें(Delete Browsing History from Safari Browser on Mac)
यदि आप मैक(Mac) पर सफारी ब्राउज़र(Safari Browser) का उपयोग कर रहे हैं और ब्राउज़िंग इतिहास को हटाना चाहते हैं, तो आपको History > Click on Clear History option । आप उस समय अवधि का चयन कर सकते हैं जब आप डेटा हटाना चाहते हैं। यह ब्राउज़िंग इतिहास, कैशे, कुकीज़ और अन्य ब्राउज़िंग संबंधी फ़ाइलों को हटा देगा।

Internet Explorer से ब्राउज़िंग इतिहास हटाएं(Delete Browsing History from Internet Explorer)
इंटरनेट एक्सप्लोरर(Internet Explorer) से ब्राउज़िंग इतिहास को हटाने के लिए , आपको Menu > Safety > Delete Browsing History. पर क्लिक करना होगा। इसके अलावा, आप इस विंडो को खोलने के लिए Ctrl+Shift+Delete

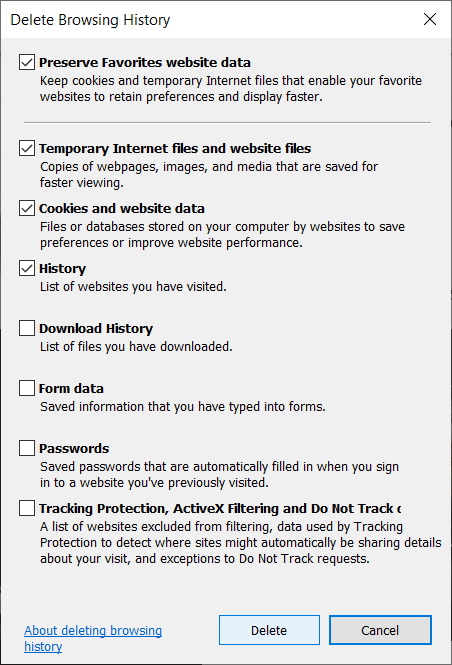
एक बार जब आप ब्राउज़िंग इतिहास हटा देंगे, तो यह कुकीज़ और अस्थायी फ़ाइलें रखेगा। यह सुनिश्चित करने के लिए कि इंटरनेट एक्सप्लोरर(Internet Explorer) सब कुछ हटा देता है , आपको " पसंदीदा वेबसाइट डेटा संरक्षित करें(Preserve Favorites website data) " विकल्प को अनचेक करना होगा।
उपर्युक्त सभी विधियां आपको सभी प्रकार के ब्राउज़रों से ब्राउज़िंग इतिहास को हटाने में मदद करेंगी। हालांकि, हर बार जब आप नहीं चाहते कि ब्राउज़र आपके ब्राउज़िंग इतिहास को संगृहीत करे तो आप हमेशा ब्राउज़र(Browsers) में निजी मोड का उपयोग कर सकते हैं ।
अनुशंसित:(Recommended:)
- अपने विंडोज कंप्यूटर पर डीएलएल नहीं मिला या गायब को ठीक करें(Fix DLL Not Found or Missing on your Windows Computer)
- Windows 10 Clock Time Wrong? Here is how to fix it!
- गूगल क्रोम और क्रोमियम में क्या अंतर है?(Difference Between Google Chrome And Chromium?)
- विंडोज 10 में अटके हुए प्रिंट जॉब को हटाने के 6 तरीके(6 Ways to Delete a Stuck Print Job in Windows 10)
मुझे उम्मीद है कि यह लेख मददगार था और अब आप किसी भी ब्राउज़र में ब्राउज़िंग इतिहास को आसानी से साफ़ कर सकते हैं,(Clear Browsing History in Any Browser,) लेकिन यदि आपके पास अभी भी इस ट्यूटोरियल के बारे में कोई प्रश्न हैं, तो बेझिझक उन्हें टिप्पणी अनुभाग में पूछें।
Related posts
इंटरनेट एक्सप्लोरर ऐप से अपने ब्राउज़िंग इतिहास और डेटा को कैसे हटाएं
Windows 10 में क्लिपबोर्ड इतिहास साफ़ करने के 4 तरीके
वेब ब्राउज़र से एडवेयर और पॉप-अप विज्ञापन हटाएं
फाइल एक्सप्लोरर सर्च हिस्ट्री को कैसे डिलीट करें
अपने ब्राउज़र में जावास्क्रिप्ट को सक्षम या अक्षम कैसे करें
क्रोम और फायरफॉक्स में कैशे, कुकीज, ब्राउजिंग हिस्ट्री को कैसे साफ करें?
[हल किया गया] सिस्टम और संपीड़ित मेमोरी द्वारा 100% डिस्क उपयोग
फिक्स विंडोज प्रारूप को पूरा करने में असमर्थ था
अपने पसंदीदा ब्राउज़र में निजी ब्राउज़िंग कैसे शुरू करें
Fix Windows 10 Taskbar Not Hiding
ठीक करें कार्य छवि दूषित है या उसके साथ छेड़छाड़ की गई है
विंडोज 10 में स्टिकी कॉर्नर को डिसेबल कैसे करें
विंडोज 10 फ़ायरवॉल को कैसे निष्क्रिय करें
विंडोज 10 में समर्पित वीआरएएम बढ़ाने के 3 तरीके
सर्विस होस्ट द्वारा उच्च CPU उपयोग को ठीक करें: स्थानीय सिस्टम
विंडोज 10 में एक प्रक्रिया को मारने के 3 तरीके
पीसी पर एक ही समय में कई ब्राउज़रों का ब्राउज़िंग इतिहास देखें
विंडोज 10 में सिस्टम इमेज बैकअप कैसे बनाएं
Windows 10 में उपयोगकर्ता का सुरक्षा पहचानकर्ता (SID) खोजें
Windows 10 पर JAR फ़ाइलें कैसे चलाएँ?
