कीबोर्ड शॉर्टकट का उपयोग करके विंडोज़ को शट डाउन करें
हम लगभग सभी उद्देश्यों के लिए कंप्यूटर का उपयोग करते हैं, जिसमें मनोरंजन, व्यवसाय के लिए, खरीदारी के लिए और बहुत कुछ शामिल है और यही कारण है कि हम अपने कंप्यूटर का लगभग दैनिक उपयोग करने की सबसे अधिक संभावना रखते हैं। जब भी हम कंप्यूटर को बंद करते हैं, तो सबसे अधिक संभावना है कि हम इसे बंद कर दें। कंप्यूटर को बंद करने के लिए, हम आम तौर पर माउस पॉइंटर का उपयोग करते हैं और इसे स्टार्ट मेनू(Start Menu) के पास पावर बटन की ओर खींचते हैं , फिर शट डाउन का चयन करते हैं, और जब पुष्टि के लिए कहा जाए, तो हाँ( Yes) बटन पर क्लिक करें। लेकिन इस प्रक्रिया में समय लगता है और हम आसानी से विंडोज 10(Windows 10) को बंद करने के लिए कीबोर्ड शॉर्टकट कुंजियों का उपयोग कर सकते हैं ।

साथ ही, कल्पना कीजिए कि यदि आपका माउस किसी दिन काम करना बंद कर दे तो आप क्या करेंगे। क्या इसका मतलब है कि आप अपना कंप्यूटर बंद नहीं कर पाएंगे? अगर आप इस बात से अनजान हैं कि ऐसी स्थिति में क्या करना चाहिए, तो यह लेख आपके लिए है।
माउस की अनुपस्थिति में, आप अपने कंप्यूटर को शट डाउन या लॉक करने के लिए विंडोज(Windows) कीबोर्ड शॉर्टकट का उपयोग कर सकते हैं।
कीबोर्ड शॉर्टकट का उपयोग करके विंडोज को शट डाउन या लॉक करने के 7 तरीके(7 Ways to Shut Down or Lock Windows Using Keyboard Shortcuts)
विंडोज कीबोर्ड शॉर्टकट: (Windows Keyboard Shortcuts: )विंडोज(Windows) कीबोर्ड शॉर्टकट एक या एक से अधिक कुंजियों की एक श्रृंखला होती है जो किसी भी सॉफ्टवेयर प्रोग्राम को आवश्यक क्रिया करने के लिए बनाती है। यह क्रिया ऑपरेटिंग सिस्टम की कोई भी मानक कार्यक्षमता हो सकती है। यह भी संभव है कि यह क्रिया किसी उपयोगकर्ता या किसी स्क्रिप्टिंग भाषा द्वारा लिखी गई हो। कीबोर्ड(Keyboard) शॉर्टकट एक या अधिक कमांड को लागू करने के लिए होते हैं जो अन्यथा केवल मेनू, एक पॉइंटिंग डिवाइस या कमांड-लाइन इंटरफ़ेस द्वारा ही एक्सेस किए जा सकते हैं।(command-line interface.)
(Windows)विंडोज(Windows) ऑपरेटिंग सिस्टम के सभी संस्करणों के लिए विंडोज कीबोर्ड शॉर्टकट लगभग समान हैं, चाहे वह विंडोज 7 ,(Windows) विंडोज 8(Windows) या विंडोज(Windows) 10 हो। विंडोज(Windows) कीबोर्ड शॉर्टकट का उपयोग करना आसान है और साथ ही कंप्यूटर को बंद करने या लॉक करने जैसे किसी भी कार्य को करने का एक तेज़ तरीका है। प्रणाली।
विंडोज , (Windows)विंडोज(Windows) कीबोर्ड शॉर्टकट का उपयोग करके कंप्यूटर को बंद या लॉक करने के कई तरीके प्रदान करता है । आम तौर पर, कंप्यूटर को बंद करने या कंप्यूटर को लॉक करने के लिए, आपको डेस्कटॉप पर होना चाहिए क्योंकि आपके कंप्यूटर पर चल रहे सभी टैब, प्रोग्राम और एप्लिकेशन को बंद करने के बाद विंडोज़ को बंद करने का सुझाव दिया गया है। (Windows)यदि आप डेस्कटॉप पर नहीं हैं, तो आप डेस्कटॉप पर तुरंत जाने के लिए कीबोर्ड शॉर्टकट Windows + D keys
नीचे विभिन्न तरीके दिए गए हैं जिनका पालन करके आप विंडोज(Windows) कीबोर्ड शॉर्टकट का उपयोग करके अपने कंप्यूटर को बंद या लॉक कर सकते हैं :
Method 1: Using Alt + F4
अपने कंप्यूटर को बंद करने का सबसे आसान और आसान तरीका है विंडोज(Windows) कीबोर्ड शॉर्टकट Alt + F 4 का उपयोग करना।
1. सभी चल रहे एप्लिकेशन को बंद करें और अपने डेस्कटॉप पर नेविगेट करें।
2. अपने डेस्कटॉप पर, अपने कीबोर्ड पर press Alt + F4 keys दबाएं, एक शटडाउन विंडो दिखाई देगी।

3. ड्रॉप-डाउन मेनू बटन पर क्लिक करें(drop-down menu button) और शट डाउन विकल्प चुनें(shut down option) ।

4. OK बटन पर क्लिक करें या कीबोर्ड पर एंटर दबाएं और(enter) आपका कंप्यूटर बंद हो जाएगा।
Method 2: Using Windows Key + L
यदि आप अपने कंप्यूटर को बंद नहीं करना चाहते हैं लेकिन अपने कंप्यूटर को लॉक करना चाहते हैं, तो आप शॉर्टकट कुंजियों का उपयोग करके ऐसा कर सकते हैं Windows key + L ।
Windows Key + L दबाएं और आपका कंप्यूटर तुरंत लॉक हो जाएगा।
Windows Key + L दबाते हैं , लॉक स्क्रीन प्रदर्शित हो जाएगी।
Method 3: Using Ctrl + Alt +Del
Alt+Ctrl+Del शॉर्टकट कुंजियों का उपयोग करके अपने कंप्यूटर को शट डाउन कर सकते हैं । यह आपके कंप्यूटर को बंद करने के सबसे आसान और तेज़ तरीकों में से एक है।
1. सभी चल रहे प्रोग्राम, टैब और एप्लिकेशन बंद करें।
2. डेस्कटॉप पर Alt + Ctrl + Del शॉर्टकट की दबाएं। नीचे नीली स्क्रीन खुलेगी।

3. अपने कीबोर्ड पर डाउनवर्ड एरो की का उपयोग करके साइन-आउट विकल्प चुनें(sign-out option) और एंटर बटन( enter) दबाएं।
4.आपका कंप्यूटर बंद हो जाएगा।
विधि (Method )4: Using the Windows key + X Menu
अपने पीसी को बंद करने के लिए त्वरित पहुंच मेनू का उपयोग करने के लिए, नीचे दिए गए चरणों का पालन करें:
1. अपने कीबोर्ड पर Windows key + Xएक त्वरित पहुँच मेनू खुल जाएगा।

2. ऊपर या नीचे तीर कुंजी द्वारा s hutdown या साइन आउट(sign out) विकल्प चुनें और एंटर दबाएं(enter) ।
3. दाईं ओर एक पॉप अप मेनू दिखाई देगा।

4. फिर से डाउनवर्ड की का उपयोग करके, दाएं मेनू में शट डाउन(Shut down) विकल्प चुनें और एंटर दबाएं(enter) ।
5. आपका कंप्यूटर तुरंत बंद हो जाएगा।
विधि 5: (Method 5: )रन डायलॉग बॉक्स का उपयोग करना(Using the Run dialog box)
अपने कंप्यूटर को बंद करने के लिए रन डायलॉग बॉक्स का उपयोग करने के लिए, बताए गए चरणों का पालन करें:
1. अपने कीबोर्ड से Windows key + R शॉर्टकट दबाकर रन डायलॉग बॉक्स खोलें।(Run)
2. रन डायलॉग बॉक्स में शटडाउन-(Shutdown -s) एस कमांड दर्ज करें(enter) और एंटर दबाएं ।

3. आपको एक चेतावनी मिलेगी, कि आपका कंप्यूटर एक मिनट में साइन आउट हो जाएगा या एक मिनट के बाद आपका कंप्यूटर बंद हो जाएगा।
विधि 6: कमांड प्रॉम्प्ट का उपयोग करना(Method 6: Using Command prompt)
अपने कंप्यूटर को बंद करने के लिए कमांड प्रॉम्प्ट का उपयोग करने के लिए, इन चरणों का पालन करें:
1. विंडोज की + आर दबाएं और फिर रन(Run) डायलॉग बॉक्स में cmd टाइप करें और ( cmd)एंटर दबाएं(Enter) ।
2. एक कमांड प्रॉम्प्ट बॉक्स खुलेगा। (A Command prompt box will open up. )कमांड प्रॉम्प्ट में कमांड shutdown /s टाइप करें और एंटर(enter) बटन दबाएं।
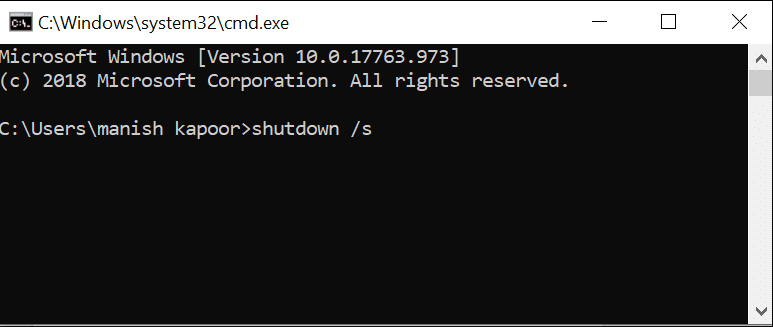
4.आपका कंप्यूटर एक मिनट में बंद हो जाएगा।
विधि 7: स्लाइडटोशटडाउन कमांड का उपयोग करना(Method 7: Using Slidetoshutdown command)
आप अपने कंप्यूटर को बंद करने के लिए एक उन्नत तरीके का उपयोग कर सकते हैं, और वह है Slidetoshutdown कमांड का उपयोग करना।
1. Windows key + R शॉर्टकट कीज को दबाकर रन डायलॉग बॉक्स खोलें।(Run)
2. रन(Run) डायलॉग बॉक्स में स्लाइडटोशटडाउन(slidetoshutdown ) कमांड दर्ज करें(enter) और एंटर दबाएं ।

3. आधी छवि वाली एक लॉक स्क्रीन आपके पीसी को शट डाउन करने के लिए स्लाइड के विकल्प के साथ खुलेगी।(Slide)

4. बस माउस का उपयोग करके नीचे की ओर तीर को नीचे की ओर खींचें या स्लाइड करें।
5.आपका कंप्यूटर सिस्टम बंद हो जाएगा।
अनुशंसित:(Recommended:)
- Windows 10 पर DirectX स्थापित करने में असमर्थ को ठीक करें(Fix Unable to Install DirectX on Windows 10)
- विंडोज 10 टाइमलाइन पर आसानी से क्रोम गतिविधि देखें(Easily View Chrome Activity On Windows 10 Timeline)
तो, विंडोज़ कीबोर्ड(keyboard) शॉर्टकट के दिए गए किसी भी तरीके का उपयोग करके, आप आसानी से अपने कंप्यूटर सिस्टम को शट डाउन या लॉक कर सकते हैं।(Shut down or lock down your computer system.)
Related posts
फिक्स विंडोज कीबोर्ड शॉर्टकट काम नहीं कर रहे हैं
कीबोर्ड शॉर्टकट का उपयोग करके विंडोज 11 कैमरा और माइक्रोफ़ोन को कैसे बंद करें
विंडोज 11 कीबोर्ड शॉर्टकट
फिक्स टास्क होस्ट विंडो विंडोज 10 में शट डाउन को रोकता है
विंडोज 10 अंक में कीबोर्ड नॉट टाइपिंग को ठीक करें
विंडोज 11/10 पीसी के लिए Google डॉक्स कीबोर्ड शॉर्टकट
विंडोज 10 में कीबोर्ड का उपयोग करके राइट क्लिक करें
विंडोज 10 में कीबोर्ड लेआउट कैसे बदलें
विंडोज 11/10 कंप्यूटर को शट डाउन या लॉक करने के लिए कीबोर्ड शॉर्टकट
विंडोज 10 के लिए कीबोर्ड शॉर्टकट की पूरी सूची
विंडोज 10 में पिंच जूम फीचर को डिसेबल करें
विंडोज 10 में किसी भी चीज के लिए कस्टम कीबोर्ड शॉर्टकट बनाएं
19 सर्वश्रेष्ठ विंडोज पॉवरशेल कीबोर्ड शॉर्टकट
CMD का उपयोग करके दूषित हार्ड ड्राइव को कैसे ठीक करें या ठीक करें?
विंडोज 11/10 में सीएमडी या कमांड प्रॉम्प्ट कीबोर्ड शॉर्टकट की सूची
डेल कीबोर्ड बैकलाइट सेटिंग्स को कैसे इनेबल करें
अपने कीबोर्ड को डिफ़ॉल्ट सेटिंग्स पर कैसे रीसेट करें
विंडोज 10 में अंडरलाइन एक्सेस कुंजी शॉर्टकट सक्षम या अक्षम करें
डोमेन उपयोगकर्ता सक्षम या अक्षम करें बायोमेट्रिक्स का उपयोग करके विंडोज 10 में साइन इन करें
विंडोज 10 के लिए 8 उपयोगी कीबोर्ड शॉर्टकट
