खोया विंडोज 7 डिस्क स्थापित करें? स्क्रैच से एक नया बनाएं
यदि आपने अपना विंडोज 7(Windows 7) इंस्टाल डिस्क खो दिया है, जो कि वास्तविक डिस्क हो सकती है जो आपके पीसी या रिटेल विंडोज 7(Windows 7) इंस्टाल डिस्क के साथ आई थी जिसे आपने अलग से खरीदा था, तो विंडोज को फिर से इंस्टॉल करना थोड़ा निराशाजनक हो सकता है। हालांकि, शुरुआत से ही 32 या 64-बिट संस्करणों में होम प्रीमियम(Home Premium) , प्रोफेशनल(Professional) या अल्टीमेट के लिए अपनी खुद की (Ultimate)विंडोज 7(Windows 7) इंस्टॉल डिस्क बनाने का एक बहुत ही आसान तरीका है।

1. विंडोज 7(Windows 7) और उत्पाद कुंजी के (Product Key)संस्करण(Version) की पहचान करें
विंडोज 7 (Windows 7) उत्पाद कुंजी (Product Key)विंडोज(Windows) को फिर से स्थापित करने और इसे सक्रिय करने के लिए आवश्यक है । यदि आपने अपना पीसी किसी निर्माता से खरीदा है, तो उत्पाद कुंजी को एक लेबल पर मुद्रित किया जा सकता है जो कंप्यूटर के मामले से जुड़ा होता है। यह आपके पीसी के साथ आए कुछ दस्तावेज़ों पर भी मुद्रित हो सकता है।
यदि आपने विंडोज 7(Windows 7) की कॉपी का रिटेल खरीदा है , तो उत्पाद कुंजी को बॉक्स पर मुद्रित किया जा सकता है या दस्तावेज़ीकरण के रूप में शामिल किया जा सकता है।

विंडोज 7(Windows 7) का संस्करण भी महत्वपूर्ण है, क्योंकि उत्पाद कुंजी केवल विंडोज(Windows) के कुछ संस्करणों के साथ ही काम करेगी । आप इसके बारे में अगले चरण में जानेंगे। विंडोज 7(Windows 7) के अपने संस्करण की पहचान करने के लिए , बस स्टार्ट मेनू(Start Menu) लॉन्च करें, कंप्यूटर(Computer) पर राइट-क्लिक करें और संदर्भ मेनू से गुण चुनें। (Properties)बेशक, आप विंडोज 7(Windows 7) खरीद के साथ आए बॉक्स या दस्तावेज़ीकरण को भी देख सकते हैं।
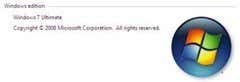
2. विंडोज 7 की एक प्रति डाउनलोड करें
अगला कदम निश्चित रूप से विंडोज 7(Windows 7) की एक प्रति डाउनलोड करना है जिसे अंततः डिस्क पर जला दिया जाएगा या यूएसबी(USB) ड्राइव में ले जाया जाएगा। विंडोज 7(Windows 7) डाउनलोड करने का एकमात्र अनुशंसित तरीका माइक्रोसॉफ्ट(Microsoft) से ही है।
https://www.microsoft.com/en-us/software-download/windows7
केवल एक चीज जो आपको प्रदान करनी है वह है उत्पाद(Product) कुंजी। Microsoft यह पता लगाएगा कि उत्पाद कुंजी के आधार पर (Microsoft)विंडोज 7(Windows 7) के किस संस्करण की आवश्यकता है और आपको उस संस्करण को डाउनलोड करने के लिए लिंक देगा। यदि आपके पास अपनी उत्पाद कुंजी नहीं है, तो आप भाग्य से बाहर हैं।
3. एक विंडोज इंस्टाल डिस्क(Windows Install Disc) या बूट करने योग्य यूएसबी ड्राइव बनाएं(Bootable USB Drive)
Windows USB/DVD download toolमाइक्रोसॉफ्ट(Microsoft) की एक मुफ्त उपयोगिता है जो आपको विंडोज 7(Windows 7) डाउनलोड को डिस्क पर जलाने या बूट करने योग्य यूएसबी(USB) ड्राइव बनाने की अनुमति देगा।
At this point, you have now replaced your misplaced Windows install disc with either another disc or a bootable Windows 7 USB drive!
4. ड्राइवर डाउनलोड करें (वैकल्पिक)
यदि आपके पीसी को पूर्ण कार्यक्षमता के लिए कुछ ड्राइवरों की आवश्यकता है, तो आप इन ड्राइवरों को डाउनलोड करना और उन्हें विंडोज(Windows) के साथ स्थापित करना चाह सकते हैं ।
अपने विशेष पीसी और सटीक मॉडल के लिए वेब पर खोज करने के लिए Google(Google) या अपनी पसंद के खोज इंजन का उपयोग करके प्रारंभ करें , उसके बाद कीवर्ड ड्राइवर्स(drivers) । आपको उन ड्राइवरों की सूची के लिए एक गुणवत्ता लिंक खोजने में सक्षम होना चाहिए जिन्हें आपको अपने पीसी के लिए डाउनलोड करने की आवश्यकता है।

5. ड्राइवर तैयार करें (वैकल्पिक)
एक बार जब आप अपने पीसी के लिए ड्राइवरों को डाउनलोड कर लेते हैं, तो आपको उन्हें एक हटाने योग्य डिस्क या डिस्क पर ले जाना होगा ताकि आपके द्वारा विंडोज़(Windows) स्थापित करने के बाद उनका उपयोग किया जा सके । इस प्रकार, आपके पास कुछ विकल्प हैं:
5a डिस्क पर ड्राइवरों को जलाएं(5a Burn the Drivers to Disc)
यह बहुत आसान है और किसी भी खाली सीडी या डीवीडी और एक पीसी के साथ किया जा सकता है जो सीडी या (DVD)डीवीडी(DVD) लेखन कार्यक्षमता के साथ ऑप्टिकल ड्राइव का उपयोग करता है।
बस(Simply) कंप्यूटर के ऑप्टिकल ड्राइव में सीडी या डीवीडी डालें, डेस्कटॉप पर एक नया फ़ोल्डर बनाएं जिसमें सभी ड्राइवर हों और बिल्ट-इन (DVD)विंडोज 7(Windows 7) बर्निंग विकल्प का उपयोग करके फ़ोल्डर को डिस्क में जला दें।
5b ड्राइवरों को USB ड्राइव में कॉपी करें(5b Copy the Drivers to a USB Drive)
बस(Simply) अपने पीसी पर उपलब्ध यूएसबी(USB) पोर्ट में किसी भी उच्च क्षमता वाली यूएसबी(USB) ड्राइव डालें और ड्राइवरों को कॉपी करने के लिए ड्राइव पर खींचें।
6. ड्राइवर स्थापित करें
एक बार जब आप विंडोज(Windows) को फिर से स्थापित कर लेते हैं , तो बस ड्राइवरों के साथ डिस्क या यूएसबी(USB) ड्राइव डालें (चरण 5 ए, 5 बी) और अपने पीसी के लिए ड्राइवरों को स्थापित करने के लिए आगे बढ़ें।
7. पहले से इंस्टॉल किए गए ड्राइवरों(Drivers) के साथ बूट करने योग्य विंडोज 7 (Windows 7) यूएसबी ड्राइव(USB Drive) बनाएं (वैकल्पिक विधि)
विंडोज 7 (Windows 7) आईएसओ(ISO) (उपरोक्त लिंक) डाउनलोड करने के लिए आगे बढ़ें , लेकिन यूएसबी(USB) से डीवीडी(DVD) उपयोगिता का उपयोग करने के बजाय, कस्टम विंडोज 7 छवि(Windows 7 image) बनाने पर हमारे लेख पर जाएं ।
इसमें मूल रूप से बस इतना ही है। खोया विंडोज 7 डीवीडी(DVD) स्थापित करें? अब आप इसे आसानी से बदल सकते हैं या बूट करने योग्य यूएसबी(USB) ड्राइव बना सकते हैं। आज की पोस्ट के लिए साइट पर रुकने के लिए धन्यवाद ।(Thank)
Related posts
विस्टालिज़ेटर के साथ विंडोज 7 में एक नई प्रदर्शन भाषा स्थापित करें और बदलें
विंडोज 7 होम और प्रो में एक नई प्रदर्शन भाषा स्थापित करें और बदलें
विंडोज 7 अल्टीमेट में एक नई प्रदर्शन भाषा स्थापित करें और बदलें
MAK . का उपयोग करके कई उपकरणों पर Windows 7 ESU कुंजियाँ स्थापित और सक्रिय करें
विंडोज 8 थीम्स के बारे में नया क्या है? वे विंडोज 7 में काम क्यों नहीं करते?
विंडोज 7 और विंडोज 8.1 में अपनी खुद की कस्टम जंप लिस्ट कैसे बनाएं?
कैमरा या मोबाइल डिवाइस से विंडोज 7 में चित्र आयात करना
मैक ओएस एक्स में विंडोज 7 या 8 नेटवर्क साझा प्रिंटर कैसे स्थापित करें?
विंडोज 7 और विंडोज 8 में अधिसूचना क्षेत्र को कैसे अनुकूलित करें
विंडोज 7 या विंडोज 8 में एक्सपीएस व्यूअर के साथ एक्सपीएस फाइलों को कैसे संभालें?
डिस्क के बिना विंडोज 7 कैसे स्थापित करें
एक कस्टम विंडोज 7 इंस्टाल इमेज बनाएं
विंडोज 8 और 10 में एयरो फ्लिप 3डी का क्या हुआ?
समर्थन की समाप्ति के बाद विंडोज 7 को कैसे सुरक्षित करें
विंडोज 7 से विंडोज 11/10 में स्टिकी नोट्स कैसे आयात करें
क्लासिक शेल के साथ विंडोज 7 में विंडोज एक्सप्लोरर की परेशानी को ठीक करें
विंडोज 7 जीवन का अंत: विंडोज 7 के साथ रहने के जोखिम
विंडोज 7 में सक्रिय नेटवर्क कनेक्शन का नाम कैसे बदलें
विंडोज 7 में हिडन रीजनल थीम्स का अनावरण कैसे करें
विंडोज 7, विंडोज विस्टा या इससे पहले के विंडोज 8 में अपग्रेड कैसे करें
