केवल डैशबोर्ड मोड में खुलने वाले Tumblr ब्लॉग को ठीक करें
(Tumblr)ब्लॉग पोस्ट करने और पढ़ने के लिए Tumblr एक बेहतरीन प्लेटफॉर्म है। ऐप भले ही आज इंस्टाग्राम(Instagram) या फेसबुक(Facebook) जितना प्रसिद्ध न हो , लेकिन यह दुनिया भर के अपने वफादार उपयोगकर्ताओं का पसंदीदा ऐप बना हुआ है। दुर्भाग्य से, जैसा कि कई अनुप्रयोगों के मामले में होता है, यह अजीब बग या तकनीकी त्रुटियों का सामना कर सकता है।
Tumblr ब्लॉग केवल डैशबोर्ड त्रुटि में क्या खुल रहा है?(What is Tumblr Blogs only opening in Dashboard error?)
आमतौर पर रिपोर्ट की गई एक त्रुटि Tumblr ब्लॉग है जो केवल डैशबोर्ड(Dashboard) मोड में खुलते हैं। इसका अर्थ यह है कि जब कोई उपयोगकर्ता डैशबोर्ड(Dashboard) के माध्यम से किसी ब्लॉग को खोलने का प्रयास करता है , तो उक्त ब्लॉग डैशबोर्ड(Dashboard) के भीतर ही खुलता है न कि किसी अन्य टैब में, जैसा कि उसे होना चाहिए। डैशबोर्ड(Dashboard) से सीधे ब्लॉग एक्सेस करना साफ-सुथरा लग सकता है, लेकिन यह आपके अभ्यस्त Tumblr अनुभव को बर्बाद कर सकता है। इस लेख में, हमने विभिन्न तरीकों को सूचीबद्ध किया है जो आपको Tumblr ब्लॉग को ठीक करने में मदद कर सकते हैं जो केवल (Tumblr)डैशबोर्ड(Dashboard) मोड समस्या में खुलता है ।

Tumblr ब्लॉग को कैसे ठीक करें केवल डैशबोर्ड मोड में खुलता है(How to Fix Tumblr Blog only opens in dashboard mode)
कई Tumblr उपयोगकर्ताओं के अनुसार, केवल (Tumblr)डैशबोर्ड(Dashboard) में ब्लॉग के खुलने की समस्या ऐप के वेब संस्करण पर उत्पन्न होती है। इसलिए, हम केवल Tumblr(Tumblr) वेब संस्करण के लिए इस समस्या के समाधान पर चर्चा करेंगे ।
विधि 1: ब्लॉग को नए टैब में लॉन्च करें(Method 1: Launch Blog in New tab)
जब आप अपने Tumblr डैशबोर्ड(Tumblr Dashboard) पर किसी ब्लॉग पर क्लिक करते हैं , तो ब्लॉग कंप्यूटर स्क्रीन के दाईं ओर दिखाई देने वाले साइडबार में पॉप अप होता है। जब आप जल्दी से ब्लॉग देखना चाहते हैं तो साइडबार(Sidebar) दृष्टिकोण उपयोगी होता है। हालांकि(Though) , एक गैर-प्रतिक्रियाशील डैशबोर्ड(Dashboard) के साथ संयुक्त एक छोटा साइडबार परेशान होना लाजिमी है जब आप केवल पूरे ब्लॉग को पढ़ना चाहते थे।
साइडबार सुविधा Tumblr की एक अंतर्निहित विशेषता है , और इसलिए, इसे अक्षम करने का कोई तरीका नहीं है। हालाँकि, Tumblr ब्लॉग को (Tumblr)डैशबोर्ड(Dashboard) समस्या पर पुनर्निर्देशित करने का सबसे आसान और सबसे सीधा समाधान ब्लॉग को एक अलग टैब में खोलना है। आप इसे दो तरीकों से कर सकते हैं:
विकल्प 1: नए टैब में लिंक खोलने के लिए राइट-क्लिक का उपयोग करना(Option 1: Using right-click to open link in new tab)
1. कोई भी वेब ब्राउज़र(web browser) लॉन्च करें और Tumblr वेब पेज पर नेविगेट करें ।
2. अपना उपयोगकर्ता नाम और पासवर्ड दर्ज करके अपने Tumblr खाते में (Tumblr)प्रवेश करें।(Log in)
3. अब, आप जिस ब्लॉग(blog) को देखना चाहते हैं उसे खोजें और ब्लॉग के नाम या शीर्षक पर क्लिक करें। ब्लॉग साइडबार व्यू में खुलेगा।
4. यहां, ब्लॉग के आइकन(right-click on the icon) या शीर्षक पर राइट-क्लिक करें और नए टैब में ओपन लिंक(Open link in the new tab) पर क्लिक करें , जैसा कि नीचे दिखाया गया है।
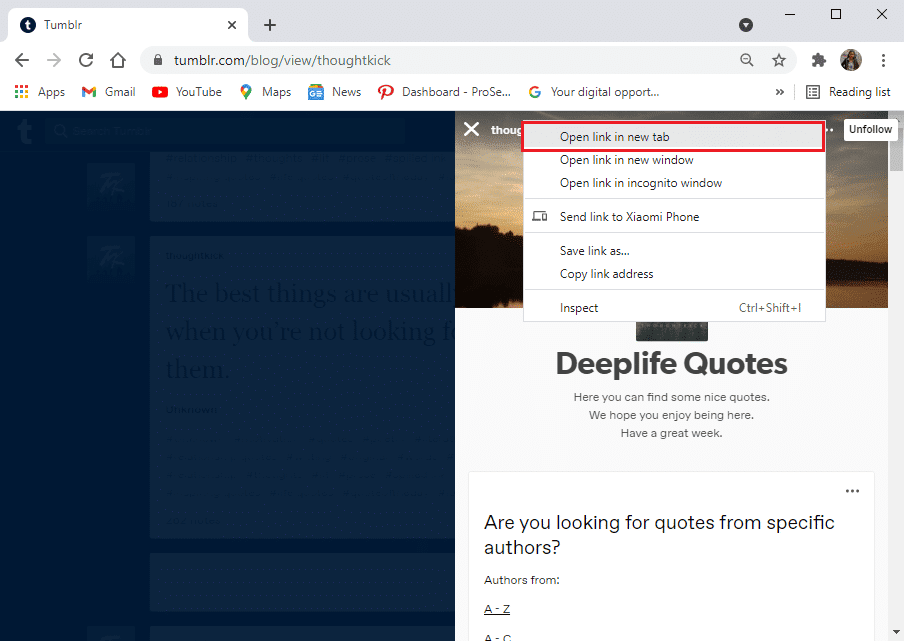
ब्लॉग आपके वेब ब्राउज़र के एक नए टैब में खुलेगा, और आप इसे पढ़ने का आनंद ले सकते हैं।
विकल्प 2: माउस और कीबोर्ड शॉर्टकट का उपयोग करना(Option 2: Using mouse & keyboard shortcuts)
आपके पास अपने माउस या कीबोर्ड की सहायता से ब्लॉग को एक नए टैब में खोलने का विकल्प भी है:
1. कर्सर को ब्लॉग लिंक पर रखें और ब्लॉग को एक नए टैब में लॉन्च करने के लिए मध्य माउस बटन दबाएं।(middle mouse button)
2. वैकल्पिक रूप से, ब्लॉग को एक नए टैब में लॉन्च करने के लिए Ctrl key + left mouse button
यह भी पढ़ें: (Also Read:) स्नैपचैट पर मैसेज कैसे डिलीट करें(How to Delete Messages on Snapchat)
विधि 2: Google Chrome एक्सटेंशन का उपयोग करें (Method 2: Use Google Chrome Extension )
Google क्रोम(Google Chrome) प्रभावशाली क्रोम(Chrome) एक्सटेंशन प्रदान करता है जिसे आप बेहतर और तेज ब्राउज़िंग अनुभव के लिए इसमें जोड़ सकते हैं। चूंकि Tumblr पर ब्लॉग पर क्लिक करने से वह साइडबार दृश्य में खुल जाता है, आप Google एक्सटेंशन का उपयोग करके Tumblr ब्लॉग को ठीक कर सकते हैं जो केवल (Tumblr)डैशबोर्ड(Dashboard) मोड में खुलता है। ये एक्सटेंशन तब काम आते हैं जब आप लिंक को एक नए टैब में खोलना चाहते हैं, न कि उसी पेज पर।
इसके अतिरिक्त, आपको इन एक्सटेंशन को विशेष रूप से Tumblr(Tumblr) सत्रों के लिए अनुकूलित और सक्षम करने का विकल्प मिलता है । आप लंबे समय तक दबाए गए नए टैब(long-press new tab ) एक्सटेंशन का उपयोग कर सकते हैं या टैब पर क्लिक कर सकते हैं।(click to tab.)
इन एक्सटेंशन को Google Chrome(Google Chrome) में जोड़ने के लिए दिए गए चरणों का पालन करें :
1. क्रोम(Chrome) लॉन्च करें और क्रोम वेब स्टोर(Chrome web store.) पर नेविगेट करें ।
2. सर्च बार में 'लॉन्ग प्रेस न्यू टैब' या ' क्लिक टू टैब(click to tab) ' एक्सटेंशन सर्च करें(search bar) । हमने एक उदाहरण के रूप में लंबे समय तक दबाए रखने वाले नए टैब एक्सटेंशन का उपयोग किया है। नीचे दी गई तस्वीर का संदर्भ लें।

3. लॉन्ग-प्रेस नया टैब(long-press new tab) एक्सटेंशन खोलें और Add to Chrome पर क्लिक करें , जैसा कि दिखाया गया है।
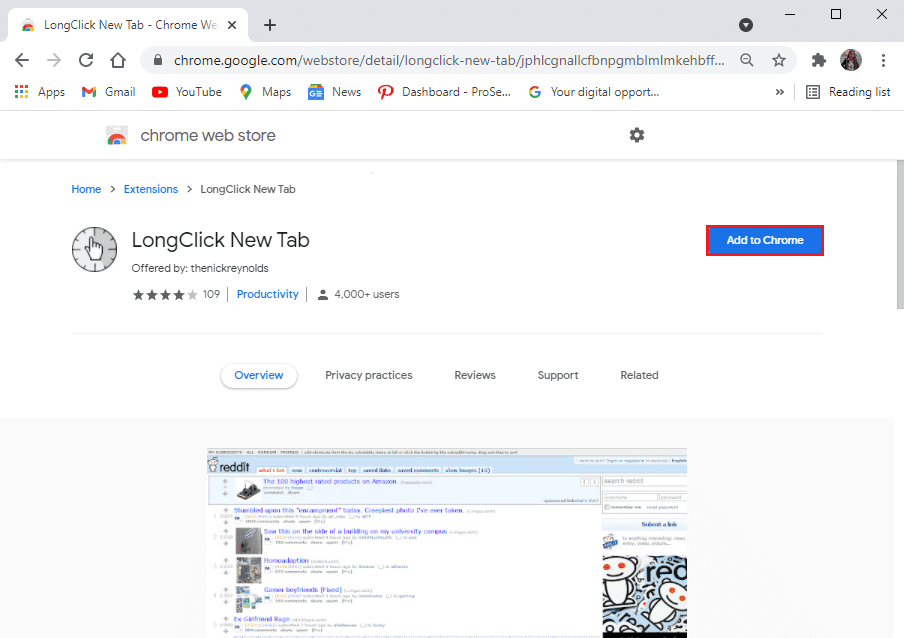
4. फिर से Add एक्सटेंशन(Add extension) पर क्लिक करें , जैसा कि नीचे दिखाया गया है।
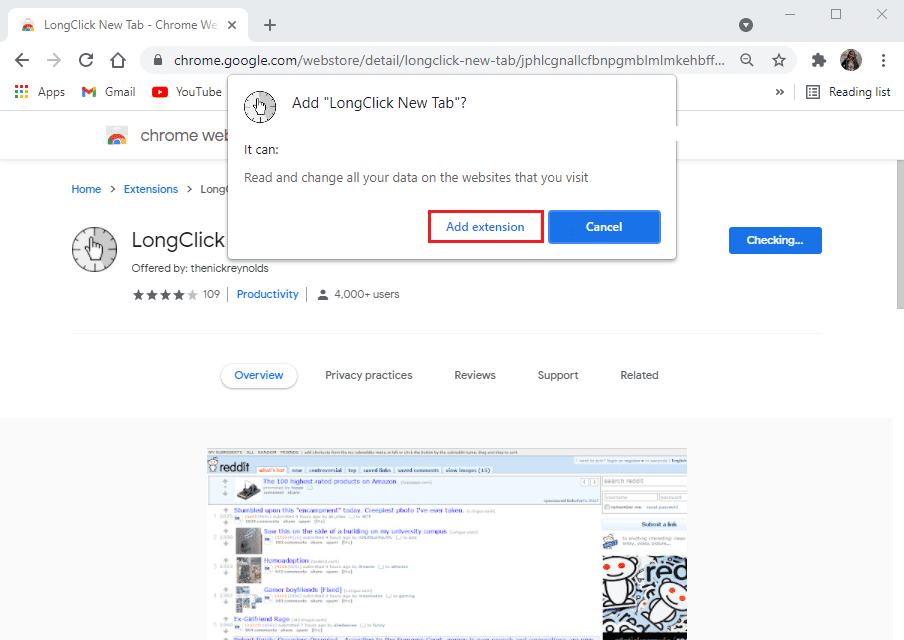
5. एक्सटेंशन जोड़ने के बाद, Tumblr डैशबोर्ड(Tumblr Dashboard) को फिर से लोड करें ।
6. उस ब्लॉग(blog) को खोजें जिसे आप खोलना चाहते हैं। ब्लॉग को एक नए टैब में खोलने के लिए उसके नाम(name) पर लगभग आधा सेकंड के लिए क्लिक करें ।
विधि 3: छिपे हुए ब्लॉग देखें (Method 3: View Hidden Blogs )
Tumblr पर (Tumblr)डैशबोर्ड(Dashboard) मोड में ब्लॉग खोलने की समस्या के साथ-साथ , आप छिपे हुए ब्लॉगों का भी सामना कर सकते हैं। जब आप इन ब्लॉगों तक पहुँचने के लिए क्लिक करते हैं, तो यह एक पेज नॉट फाउंड(page not found) एरर की ओर ले जाता है।
एक Tumblr उपयोगकर्ता छिपाने की सुविधा को सक्षम कर सकता है
- दुर्घटनावश – यह केवल व्यवस्थापक या उपयोगकर्ता को इतने छिपे हुए ब्लॉग तक पहुँचने की अनुमति देगा।
- गोपनीयता सुनिश्चित करने के लिए - केवल अनुमत उपयोगकर्ता ही ब्लॉग देख पाएंगे।
फिर भी, छिपाने की सुविधा उपयोगकर्ताओं को आपके ब्लॉग तक पहुँचने और खोलने से रोक सकती है।
यहां बताया गया है कि आप Tumblr पर छिपाने की सुविधा को कैसे अक्षम कर सकते हैं:
1. अपने Tumblr खाते में लॉग इन(Log in) करें और स्क्रीन के ऊपरी-दाएँ कोने से प्रोफ़ाइल आइकन पर क्लिक करें।(profile icon)
2. सेटिंग(Settings) में जाएं , जैसा कि दिखाया गया है।

3. ब्लॉग(Blog) सेक्शन के तहत आप अपने सभी ब्लॉग की लिस्ट देख पाएंगे ।
4. उस ब्लॉग(blog) का चयन करें जिसे आप दिखाना चाहते हैं।
5. नीचे स्क्रॉल करें और विजिबिलिटी(Visibility) सेक्शन में जाएं।
6. अंत में, हाइड (Hide) <name of your blog>. चिह्नित विकल्प को टॉगल करें।
इतना ही; ब्लॉग अब उन सभी Tumblr(Tumblr) उपयोगकर्ताओं के लिए खुलेगा और लोड होगा जो इसे एक्सेस करने का प्रयास करते हैं।
इसके अलावा, उपयोगकर्ता जरूरत पड़ने पर एक नए टैब में ब्लॉग तक पहुंच सकेंगे।
अनुशंसित:(Recommended:)
- Android के लिए 4 सर्वश्रेष्ठ साइडबार ऐप्स(4 Best Sidebar Apps for Android)
- Android TV बनाम Roku TV: कौन सा बेहतर है?(Android TV vs Roku TV: Which is Better?)
- Roku पर काम नहीं कर रहे एचबीओ मैक्स को ठीक करें(Fix HBO Max Not Working on Roku)
- डिसॉर्डर ओवरले को डिसेबल कैसे करें(How to Disable Discord Overlay)
हम आशा करते हैं कि यह मार्गदर्शिका सहायक थी, और आप केवल डैशबोर्ड समस्या पर खुलने वाले Tumblr ब्लॉग को ठीक(fix the Tumblr blog that only opens on Dashboard issue) करने में सक्षम थे । यदि आपके पास लेख के संबंध में कोई प्रश्न या सुझाव है, तो बेझिझक हमें नीचे टिप्पणी अनुभाग में बताएं।
Related posts
फिक्स कंप्यूटर विंडोज 10 में स्लीप मोड में नहीं जाएगा
फिक्स डेवलपर मोड पैकेज त्रुटि कोड 0x80004005 स्थापित करने में विफल रहा
फिक्स डेस्कटॉप आइकॉन को टाइल व्यू मोड में बदला गया
फिक्स विंडोज 10 स्लीप मोड काम नहीं कर रहा है
सुरक्षित मोड में कंप्यूटर क्रैश को ठीक करें
फिक्स विंडोज प्रारूप को पूरा करने में असमर्थ था
डिवाइस मैनेजर में नेटवर्क एडेप्टर त्रुटि कोड 31 को ठीक करें
Windows अद्यतन त्रुटि को कैसे ठीक करें 80072ee2
विंडोज 10 में अस्थायी फ़ाइलों को हटाने में असमर्थ को ठीक करें
फ़ायरफ़ॉक्स नॉट प्लेइंग वीडियो को कैसे ठीक करें (2022)
फिक्स विंडोज डिवाइस या संसाधन के साथ संचार नहीं कर सकता
विंडोज 10 अंक में कीबोर्ड नॉट टाइपिंग को ठीक करें
फिक्स पीएनपी डिटेक्टेड फेटल एरर विंडोज 10
फिक्स स्टीम को सर्वर से कनेक्ट करने में परेशानी हो रही है
फिक्स विंडोज 7 अपडेट डाउनलोड नहीं हो रहा है
फिक्स सर्विस होस्ट: लोकल सिस्टम (svchost.exe) हाई सीपीयू और डिस्क यूसेज
विंडोज़ पर अवास्ट के न खुलने को कैसे ठीक करें
फिक्स Alt+Tab विंडोज 10 में काम नहीं कर रहा है
स्थानीय डिस्क को खोलने में असमर्थ को ठीक करें (सी :)
फिक्स त्रुटि 651: मॉडेम (या अन्य कनेक्टिंग डिवाइस) ने एक त्रुटि की सूचना दी है
