कौन सी विंडोज 11/10 सेवाएं अक्षम करने के लिए सुरक्षित हैं?
विंडोज 11 और विंडोज 10(Windows 10) में यह सुनिश्चित करने के लिए कई सेवाएं(Service) हैं कि ऑपरेटिंग सिस्टम सुचारू रूप से काम करता है। जबकि सर्विस(Service) कॉन्फ़िगरेशन को उनके डिफ़ॉल्ट मानों पर छोड़ना सबसे अच्छा है, कुछ प्रदर्शन और ट्वीक उत्साही हैं जो अपने विंडोज को और भी आसान बनाना चाहते हैं। यदि आप सोच रहे हैं कि कौन सी Windows 11/10 सेवा(Service) अक्षम करने के लिए सुरक्षित है, तो यह मार्गदर्शिका आपकी सहायता करेगी। हम दृढ़ता से अनुशंसा करते हैं कि आप पहले एक सिस्टम पुनर्स्थापना बिंदु बनाएं और अपने सेवा(Services) कॉन्फ़िगरेशन में आपके द्वारा किए गए परिवर्तनों को(make notes of the changes) भी नोट करें।
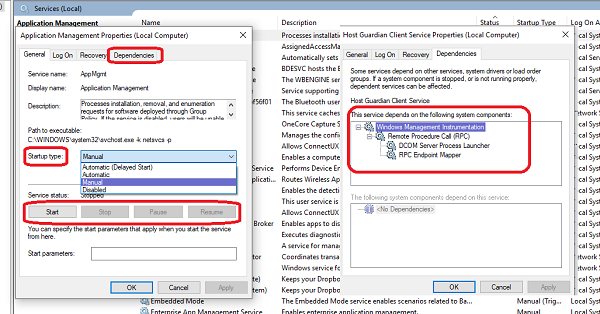
इससे पहले कि हम आगे बढ़ें, विंडोज (Windows) सर्विसेज(Services) सेक्शन को समझना एक अच्छा विचार है । सर्च बॉक्स में services.msc टाइप करें और विंडोज सर्विसेज मैनेजर(Windows Services Manager) खोलने के लिए एंटर दबाएं(Enter) । एक बार सर्विसेज विंडो खुलने के बाद, आप (Services)विंडोज ओएस(Windows OS) और आपके सिस्टम पर चल रहे इंस्टॉल किए गए एप्लिकेशन दोनों से सेवाओं की पूरी सूची देख सकते हैं ।
प्रत्येक सेवा का नाम(Name) , विवरण(Description) , स्थिति(Status) , स्टार्टअप प्रकार(Startup Type) और लॉग(Log) ऑन अस होता है। किसी भी सेवा(Service) के गुण देखने के लिए उस पर डबल(Double) क्लिक करें ।
- स्टार्टअप प्रकार:(Startup Type:) कुछ सेवाएं स्वचालित(Automatic) या स्वचालित(Automatic) ( विलंबित(Delayed) ) पर सेट होती हैं, जबकि अन्य मैन्युअल और अक्षम(Disabled) होती हैं ।
- सेवा की स्थिति:(Service Status:) यह सेवा की वर्तमान स्थिति है। इसे बदलने के लिए आपके लिए एक्शन(Action) बटन उपलब्ध हैं।
- निर्भरताएँ: (Dependencies: ) कई सेवाएँ अन्य छोटी और बड़ी सेवाओं पर निर्भर करती हैं। कुछ अन्य कार्य भी इस पर भरोसा कर सकते हैं। यदि ऐसा है, तो यदि आप इसे अक्षम करना चुनते हैं तो आपको चेतावनी दी जाएगी।
आप देखेंगे कि कई सेवाएं जो मैन्युअल(Manual) पर सेट हैं । इन सेवाओं को तभी शुरू किया जाता है जब इनकी जरूरत होती है। जरूरत न होने पर उन्हें चालू रखा जा सकता है या स्टॉप मोड पर सेट किया जा सकता है। स्टार्टअप प्रकार वाली(Startup Type) सेवाएं विंडोज़ के साथ (Windows)स्वचालित(Automatic) रूप से प्रारंभ होती हैं । विंडोज 10(Windows 10) के शुरू होते ही एंटीवायरस(AntiVirus) प्रोग्राम जैसे एप्लिकेशन उपलब्ध होने चाहिए ।
विंडोज 10(Windows 10) सेवाओं को अक्षम करने की सबसे अच्छी रणनीति
बहुत से लोग सेवाओं को अक्षम करना चाहते हैं क्योंकि वे अपने कंप्यूटर को गति देने में मदद कर सकते हैं । उन सेवाओं को देखना सबसे अच्छा है जो स्वचालित(Automatic) मोड में हैं। वे केवल वही हैं जो कंप्यूटर बूट समय बढ़ाते हैं। सेवाओं की सूची में, सभी स्वचालित सेवाओं को सूचीबद्ध करने के लिए स्टार्टअप प्रकार(Startup Type) शीर्षलेख पर क्लिक करें ।
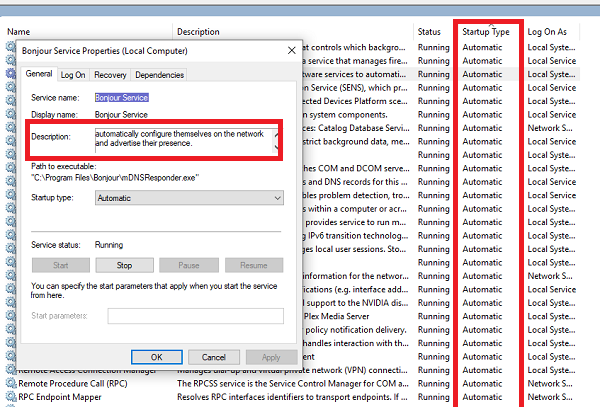
अब सेवा(Service) पर क्लिक करें , और जांचें कि क्या आप स्थिति बदल सकते हैं। कभी-कभी स्टॉप(Stop) सहित कोई भी बटन सक्षम नहीं होता है । अगर ऐसा है, तो इस सेवा को छोड़ दें और अगली सेवा पर जाएँ।
जब आपको कोई ऐसी सेवा मिलती है जिसे रोका जा सकता है या मैन्युअल पर सेट किया जा सकता है, तो सेवा के बारे में पढ़ना और निर्भरताओं की जांच करना सुनिश्चित करें (and check on dependencies)। यदि आप देखते हैं कि कोई सेवा इस पर निर्भर है, तो उसे अक्षम न करें। यदि यह एक स्टैंड-अलोन सेवा है, तो जांचें कि सेवा किससे संबंधित है।
उदाहरण के लिए, बोनजोर सेवा की आवश्यकता Apple के iTunes जैसे एप्लिकेशन के लिए होती है । आप इसे अक्षम करना चुन सकते हैं या स्वचालित(Automatic) ( विलंबित(Delayed) ) चुन सकते हैं। इसके विपरीत, यदि आप IPv6 का उपयोग करते हैं तो (IPv6)IP हेल्पर(IP Helper) जैसी सेवाओं को अक्षम नहीं किया जाना चाहिए । यह 6to4, ISATAP , पोर्ट प्रॉक्सी(Port Proxy) , और Teredo , और IP-HTTPS के लिए आवश्यक है ।
Windows 11/10 सेवाओं(Services) को इस रूप में छोड़ना सबसे अच्छा है
कोई भी सेवा जो माइक्रोसॉफ्ट(Microsoft) यानी विंडोज 11/10 "ओनली" सर्विसेज(Services) की है, उसे यथावत रखा जाना चाहिए। एक सामान्य उपभोक्ता के लिए यह समझना आसान नहीं है कि जब आप किसी सेवा को अक्षम करते हैं तो इसका क्या प्रभाव पड़ेगा। जबकि कई वेबसाइट और ब्लॉग ऐसी सेवाओं का सुझाव देंगे जिन्हें आप अक्षम कर सकते हैं, हम उस तर्क का समर्थन नहीं करते हैं।
यदि कोई ऐसी सेवा है जो किसी तृतीय-पक्ष एप्लिकेशन से संबंधित है, तो आप मैन्युअल(Manual) या स्वचालित(Automatic) ( विलंबित(Delayed) ) पर सेट करना चुन सकते हैं। जो आपके कंप्यूटर को तेजी से बूट करने में मदद करेगा। इससे भी बेहतर, स्टार्टअप सूची(Startup List) से एप्लिकेशन को हटाना सुनिश्चित करें ।
कौन सी Windows सेवाएँ(Services) अक्षम करने के लिए सुरक्षित हैं?
फिर भी, यदि आप अभी भी देखना चाहते हैं कि आप क्या अक्षम कर सकते हैं, तो यह सब आपके सिस्टम पर निर्भर करता है:
- क्या आप सिंगल पीसी होम यूजर हैं?
- क्या आप इंटरनेट का उपयोग करते हैं?
- क्या(Are) आप किसी नेटवर्क या डोमेन से जुड़े हैं?
- क्या(Are) आप डेस्कटॉप या लैपटॉप का उपयोग कर रहे हैं?
- और इसी तरह।
निम्न Windows सेवाओं(Services) को सुरक्षित रूप से अक्षम किया जा सकता है। स्टार्टअप(Startup) प्रकार को अक्षम(Disabled) पर सेट करने के बजाय , आप सुरक्षित पक्ष पर रहने के लिए इसे मैन्युअल(Manual) पर सेट कर सकते हैं ।
- AVCTP सेवा - यदि आप (– Disable)ब्लूटूथ ऑडियो डिवाइस(Bluetooth Audio Device) या वायरलेस (Wireless) हेडफ़ोन(Headphones) का उपयोग नहीं करते हैं तो इसे अक्षम करें ।
- बिटलॉकर ड्राइव एन्क्रिप्शन सेवा - यदि आप (BitLocker Drive Encryption Service –)बिटलॉकर(BitLocker) स्टोरेज एन्क्रिप्शन का उपयोग नहीं करते हैं तो इसे अक्षम करें ।
- ब्लूटूथ सपोर्ट सर्विस -(Bluetooth Support Service – Disable) अगर आप किसी ब्लूटूथ(Bluetooth) डिवाइस का इस्तेमाल नहीं करते हैं तो इसे डिसेबल कर दें
- कंप्यूटर ब्राउज़र -(Computer Browser –) यह तब स्थानीय नेटवर्क पर सिस्टम की नेटवर्क खोज को अक्षम कर देगा(Network)
- कनेक्टेड उपयोगकर्ता (User) अनुभव(Experiences) और टेलीमेट्री - फीडबैक(Telemetry – Disables Feedback) , टेलीमेट्री(Telemetry) और डेटा संग्रह अक्षम करता है(Data Collection)
- नैदानिक नीति सेवा
- डायग्नोस्टिक ट्रैकिंग सेवा - (Diagnostic Tracking Service – Turns)टेलीमेट्री(Telemetry) और डेटा संग्रह(Data Collection) बंद कर देता है
- वितरित लिंक ट्रैकिंग क्लाइंट -(Link Tracking Client –) यदि आपका पीसी किसी नेटवर्क से कनेक्ट नहीं है
- डाउनलोड किया गया मानचित्र प्रबंधक - यदि आप (Maps Manager)Bing मानचित्र(Bing Maps) ऐप का उपयोग नहीं करते हैं
- फ़ाइल इतिहास सेवा -(File History Service –) यदि आप कभी भी Windows बैकअप(Windows Backup) या सिस्टम पुनर्स्थापना का उपयोग नहीं करते हैं(System Restore)
- IP हेल्पर - (यदि आप (IP Helper –)IPv6 कनेक्शन का उपयोग नहीं करते हैं )
- इन्फ्रारेड(Infrared) मॉनिटर सेवा - यदि आप इन्फ्रारेड उपकरणों के माध्यम से फ़ाइल स्थानांतरण का उपयोग कभी नहीं करते हैं।(File)
- इंटरनेट कनेक्शन साझा करना -(Internet Connection Sharing –) एक पुरानी सेवा जिसे अक्षम किया जा सकता है
- (Netlogon – Disable)नेट लॉगऑन - यदि आप डोमेन नियंत्रक वातावरण पर नहीं हैं तो इसे अक्षम करें ।
- कार्यक्रम संगतता सहायक सेवा -(Program Compatibility Assistant Service –) हालांकि यह आपके संगतता मोड(Compatibility Mode) में चलने में बाधा उत्पन्न करेगा
- प्रिंट स्पूलर -(Print Spooler –) यदि आप प्रिंटर का उपयोग नहीं करते हैं
- माता-पिता का नियंत्रण - यदि आप (Parental Control –)माता-पिता के नियंत्रण(Parental Control) सुविधा का उपयोग नहीं करते हैं।
- रिमोट रजिस्ट्री -(Remote Registry – Best) इसे निष्क्रिय करने के लिए सर्वश्रेष्ठ। कोई भी आपकी रजिस्ट्री(Registry) को दूरस्थ रूप से एक्सेस नहीं कर पाएगा ।
- द्वितीयक लॉगऑन
- TCP/IP NetBIOS Helper – यदि आप किसी कार्यसमूह(Workgroup) नेटवर्क का हिस्सा नहीं हैं
- टच कीबोर्ड(Keyboard) और हस्तलेखन पैनल सेवा -(Handwriting Panel Service –) यदि आपके पास टच डिवाइस नहीं है
- Windows त्रुटि रिपोर्टिंग सेवा -(Windows Error Reporting Service –) यदि आप त्रुटि रिपोर्ट सहेजना या भेजना नहीं चाहते हैं
- Windows छवि अधिग्रहण(Windows Image Acquisition) - यदि आप स्कैनर का उपयोग नहीं करते हैं
- Windows कैमरा फ़्रेम सर्वर -(Windows Camera Frame Server –) यदि आप कभी भी वेबकैम या एकीकृत कैमरे का उपयोग नहीं करते हैं
- विंडोज इनसाइडर सर्विस - अगर आप (Windows Insider Service – Disable)विंडोज इनसाइडर प्रोग्राम(Windows Insider Program) का हिस्सा नहीं हैं तो इसे डिसेबल कर दें ।
- विंडोज सर्च -(Windows Search –) इसे तभी करें जब आप कभी भी विंडोज सर्च(Search) का इस्तेमाल न करें बल्कि इसके बजाय किसी थर्ड पार्टी सर्च सॉफ्टवेयर का इस्तेमाल करें।
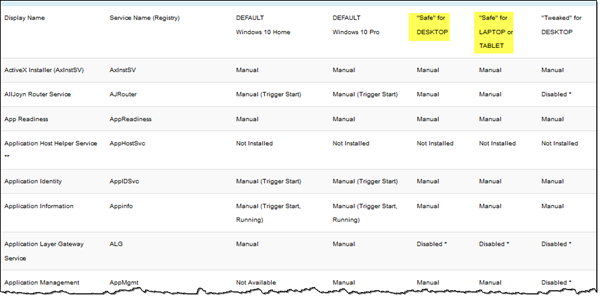
तो आप देखते हैं कि कोई एक-जूता-फिट-सभी परिदृश्य नहीं है, और इसलिए यह अनिवार्य हो जाता है कि आप अपने सिस्टम को जानते हैं और आप क्या चाहते हैं।
Windows 11/10 में सेवाओं को निष्क्रिय करना सुरक्षित है ?
यह पूरी तरह से उस सेवा पर निर्भर करता है जिसके बारे में आप बात कर रहे हैं। उदाहरण के लिए, यदि आप आसानी से विंडोज अपडेट(Windows Update) सेवा को अक्षम कर सकते हैं, लेकिन डीएनएस क्लाइंट(DNS Client) या डीएचसीपी क्लाइंट(DHCP Client) को अक्षम करने से आपके कंप्यूटर पर विभिन्न समस्याएं हो सकती हैं। यदि आप इसके बारे में पूरी तरह से नहीं जानते हैं तो किसी सेवा को अक्षम न करें।
आप किन विंडोज़(Windows) सेवाओं को सुरक्षित रूप से अक्षम कर सकते हैं?
ऐसी कई सेवाएँ हैं जिन्हें आप सुरक्षित रूप से अक्षम कर सकते हैं। उदाहरण के लिए, डायग्नोस्टिक ट्रैकिंग सर्विस(Diagnostic Tracking Service) , प्रिंट स्पूलर(Print Spooler) , पैरेंटल कंट्रोल(Parental Control) , रिमोट रजिस्ट्री(Remote Registry) , विंडोज एरर रिपोर्टिंग सर्विस(Windows Error Reporting Service) आदि सेवाओं को बिना किसी समस्या के अक्षम करना संभव है। आपकी जानकारी के लिए आर्टिकल में पूरी लिस्ट दी गई है।
मैं किन Windows 11/10 स्टार्टअप सेवाओं को अक्षम कर सकता हूँ?
यद्यपि यह आपके द्वारा अब तक इंस्टॉल किए गए ऐप्स पर निर्भर करता है, आप विभिन्न क्लाउड स्टोरेज ऐप्स, इंस्टेंट मैसेजिंग ऐप्स, ईमेल ऐप्स इत्यादि को सुरक्षित रूप से अक्षम कर सकते हैं। हालांकि, यदि आपके पास कोई सुरक्षा या फ़ायरवॉल ऐप अक्षम करने की अनुशंसा नहीं की जाती है।
यदि आपको अच्छी सलाह की आवश्यकता है, तो ब्लैक वाइपर का Windows 11/10 सर्विस (Service) कॉन्फ़िगरेशन(Configurations) एक ऐसा संसाधन है जिसे उन्नत उपयोगकर्ता देखना चाहते हैं।(may want to look at.)
विंडोज 7 उपयोगकर्ता इस विंडोज 7 सर्विसेज ऑप्टिमाइज़ेशन गाइड को देखना चाह सकते हैं।(Windows 7 users may want to look at this Windows 7 Services Optimization Guide.)
Related posts
निःशुल्क बेनामी फ़ाइल साझाकरण सेवाएँ - गुमनाम रूप से फ़ाइलें साझा करें
Windows सॉफ़्टवेयर सुरक्षा सेवा प्रारंभ नहीं कर सका
मैं टच कीबोर्ड और हस्तलेखन पैनल सेवा को कैसे सक्षम करूं?
Windows, ProfSVC सेवा से कनेक्ट नहीं हो सका
Windows 10 पर Netlogon सेवा के लिए डीबग लॉगिंग को कैसे सक्षम करें
Windows अद्यतन चिकित्सा सेवा (WaaSMedicSVC.exe) क्या है?
Windows 11/10 में Services.msc नहीं खुल रहा है
Windows त्रुटि रिपोर्टिंग सेवा में अपलोड करने में समस्या
शटडाउन या स्टार्टअप में देरी करने वाली विंडोज सेवाओं की पहचान कैसे करें
विंडोज 10 में धूसर होने पर DNS क्लाइंट सेवा को कैसे सक्षम करें
Windows क्रिप्टोग्राफ़िक सेवा प्रदाता ने एक त्रुटि की सूचना दी
Windows 11/10 . में सेवाओं और नियंत्रक ऐप के उच्च CPU उपयोग को ठीक करें
फिक्स द एक्टिव डायरेक्ट्री डोमेन सर्विसेज वर्तमान में अनुपलब्ध है
विंडोज 11/10 में विंडोज इंस्टालर ठीक से काम नहीं कर रहा है
ServiWin का उपयोग करके देखें, प्रारंभ करें, रोकें, इंस्टॉल की गई सेवाओं और ड्राइवरों को प्रबंधित करें
सिस्टम त्रुटि 1058 हुई, सेवा प्रारंभ नहीं की जा सकती
विंडोज 10 में चल रही, रुकी हुई, अक्षम सेवाओं की सूची कैसे निकालें
कैसे पता करें कि किस प्रक्रिया ने विंडोज सेवाओं को रोका या शुरू किया
विंडोज 11/10 में विंडोज अपडेट सर्विस गायब है
माई विंडोज सर्विसेज पैनल आपको विंडोज सर्विसेज को आसानी से मैनेज करने देता है
