कैसे ठीक करें जब आपके iPhone का कॉल वॉल्यूम कम है
विभिन्न मदों के कारण आपके iPhone का कॉल वॉल्यूम बहुत कम हो सकता है(volume to go too low) । संभावित अपराधियों में एक गलत कॉन्फ़िगरेशन विकल्प, एक वायरलेस ऑडियो डिवाइस जैसे हेडफ़ोन, या एक ऑपरेटिंग सिस्टम बग शामिल है।
आप अपने iPhone कॉल के वॉल्यूम स्तर को संभवतः लाने के लिए कुछ ट्वीक आज़मा सकते हैं। इन सुधारों में आपके फ़ोन की भौतिक कुंजियों का उपयोग करने के साथ-साथ आपके फ़ोन के सेटिंग मेनू में कुछ विकल्पों को बदलना शामिल है।

अपना iPhone स्पीकर वॉल्यूम बढ़ाएं(Turn Up Your iPhone Speaker Volume)
अपने आईफोन कॉल वॉल्यूम(increase your iPhone call volume) को बढ़ाने का एक आसान तरीका है कि आप अपने फोन पर फिजिकल वॉल्यूम अप कुंजी का उपयोग करें। यह कम वॉल्यूम की समस्या को ठीक करता है, जो आमतौर पर वॉल्यूम डाउन(Down) की को दबाने के कारण होता है ।
अपने iPhone के बाईं ओर स्थित वॉल्यूम अप(Volume Up) बटन को कुछ बार दबाएं । आपको अपनी स्क्रीन पर वॉल्यूम समायोजन मेनू दिखाई देगा जो वर्तमान वॉल्यूम स्तरों को दर्शाता है। जब वॉल्यूम आपके लिए पर्याप्त हो, तो कुंजी को दबाना बंद कर दें।(Stop)
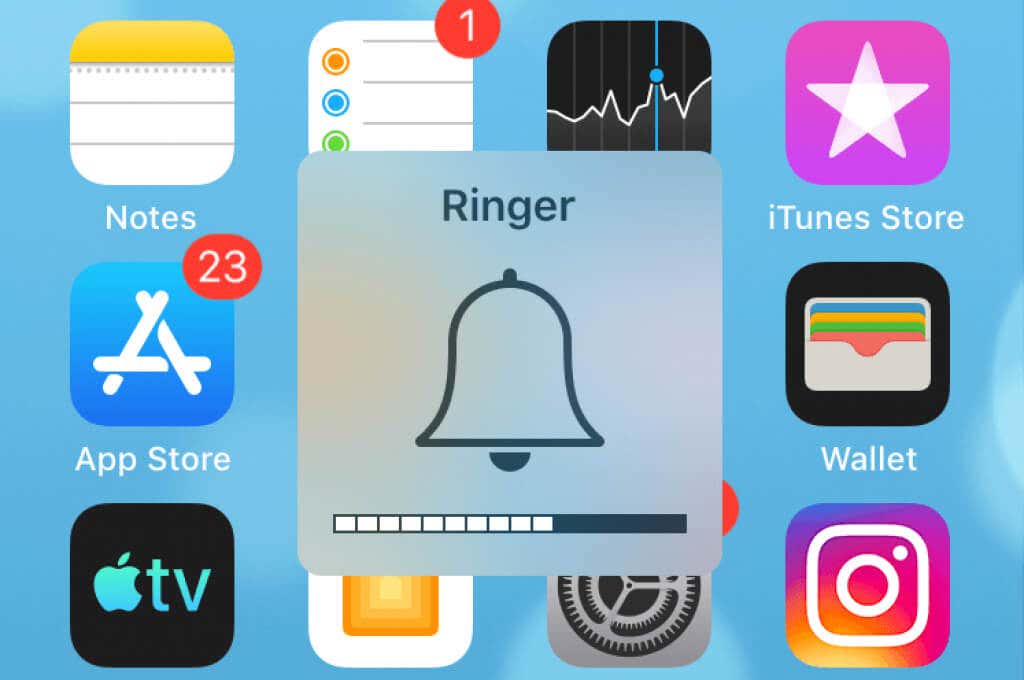
आप इसी तरह से अपने iPhone का वॉल्यूम कम कर सकते हैं। वॉल्यूम डाउन(Volume Down) बटन को कुछ बार दबाएं , और आपका वॉल्यूम कम हो जाएगा। फिर, जब वॉल्यूम आपके लिए पर्याप्त हो तो कुंजी को दबाना बंद कर दें।
साइलेंट मोड को अक्षम करके iPhone कम कॉल वॉल्यूम को ठीक करें(Fix iPhone Low Call Volume by Disabling Silent Mode)
जब आप अपने iPhone पर कम कॉल वॉल्यूम(call volume on your iPhone) का अनुभव करते हैं , तो चेक करने के लिए एक आइटम साइलेंट मोड है। यदि विकल्प सक्षम है तो इस विकल्प को बंद करना उचित है और देखें कि क्या इससे आपके कॉल वॉल्यूम में कोई फर्क पड़ता है।
आप फ़ोन पर भौतिक कुंजी का उपयोग करके अपने iPhone के साइलेंट मोड को सक्षम और अक्षम कर सकते हैं।
- अपने iPhone के बाईं ओर भौतिक फ्लिप कुंजी का पता लगाएँ।
- कुंजी को एक बार पलटें, और यदि वह मोड सक्षम किया गया था तो आपका iPhone साइलेंट मोड से बाहर आ जाएगा।

- वॉल्यूम अप(Volume Up) की को दबाकर अपने फोन का वॉल्यूम बढ़ाएं ।
अपने iPhone पर हवाई जहाज मोड टॉगल करें(Toggle Airplane Mode on Your iPhone)
आपके iPhone का एयरप्लेन मोड(airplane mode) आपको आपके सभी कनेक्टेड नेटवर्क से डिस्कनेक्ट करता है, किसी भी नेटवर्क गड़बड़ को ठीक करता है जिससे आपके iPhone का वॉल्यूम बहुत कम हो जाता है। जब आप मोड को अक्षम करते हैं तो आपका iPhone आपके नेटवर्क से फिर से जुड़ जाता है।
अपने सहेजे नहीं गए ऑनलाइन कार्य को सहेजना सुनिश्चित करें(Make) , क्योंकि जब आप मोड पर टॉगल करेंगे तो आप नेटवर्क से डिस्कनेक्ट हो जाएंगे।
- अपने iPhone पर सेटिंग्स(Settings) खोलें ।
- हवाई जहाज मोड(Airplane Mode) विकल्प चालू करें ।

- दस सेकंड प्रतीक्षा करें।
- हवाई जहाज मोड(Airplane Mode) विकल्प को बंद करें ।
अपने iPhone के कॉल ऑडियो रूटिंग विकल्प को सत्यापित करें(Verify Your iPhone’s Call Audio Routing Option)
आपका iPhone आपको यह चुनने की अनुमति देता है कि आप अपने कॉल ऑडियो को किस डिवाइस पर रूट करना चाहते हैं। कॉल ऑडियो सुनने के लिए आपने इस मेनू में एक उपयुक्त उपकरण का चयन किया होगा।
यदि आपको लगता है कि उस विकल्प में कोई समस्या है, तो अपने ऑडियो रूटिंग हेडसेट को निम्नानुसार बदलना आसान है:
- अपने iPhone पर सेटिंग्स(Settings) लॉन्च करें।
- हेड टू जनरल(General) > सेटिंग्स में एक्सेसिबिलिटी ।(Accessibility)
- कॉल ऑडियो रूटिंग(Call Audio Routing) चुनें ।

- उस डिवाइस का चयन करें जहां आप अपना कॉल ऑडियो सुनना चाहते हैं।

अपने iPhone पर हियरिंग एड मोड बंद करें(Turn Off Hearing Aid Mode on Your iPhone)
Apple का iPhone आपको विभिन्न श्रवण यंत्रों(various hearing aid devices) को अपने iPhone से जोड़ने की अनुमति देता है। यदि आपने इनमें से किसी एक डिवाइस को पेयर किया है, तो यह देखने के लिए हियरिंग एड मोड(Hearing Aid Mode) सुविधा को बंद करने का प्रयास करें कि क्या यह संभावित रूप से कम वॉल्यूम की समस्या को ठीक करता है।
आप जब चाहें इस सुविधा को फिर से सक्रिय कर सकते हैं।
- अपने iPhone पर सेटिंग(Settings) एक्सेस करें और सामान्य(General) > एक्सेसिबिलिटी(Accessibility) पर टैप करें ।
- एमएफआई हियरिंग डिवाइसेस(MFi Hearing Devices) चुनें ।

- हियरिंग एड मोड(Hearing Aid Mode) टॉगल को बंद करें ।
- अपने iPhone से एक फ़ोन कॉल करें और अपने ऑडियो वॉल्यूम पर ध्यान दें।
अपने iPhone से ब्लूटूथ हेडफ़ोन को डिस्कनेक्ट करें(Disconnect Bluetooth Headphones From Your iPhone)
कुछ ब्लूटूथ-सक्षम हेडफ़ोन(Bluetooth-enabled headphones) (जैसे AirPods) स्वचालित रूप से आपके iPhone से कनेक्ट होते हैं, और आपका कॉल ऑडियो उस डिवाइस पर रूट हो जाता है। इससे उपयोगकर्ताओं को लगता है कि उनके iPhone में कोई कॉल वॉल्यूम नहीं है, लेकिन तथ्य यह है कि आपका कॉल ऑडियो आपके कनेक्टेड डिवाइस पर भेजा जा रहा है।
यह देखने के लिए कि क्या आपकी कम मात्रा की समस्या हल हो गई है, यह आपके iPhone से आपके सभी ब्लूटूथ(Bluetooth) डिवाइस को डिस्कनेक्ट करने लायक है।
- अपने iPhone पर सेटिंग(Settings) ऐप लॉन्च करें ।
- मेनू में ब्लूटूथ(Bluetooth) टैप करें ।
- सूची में अपना वायरलेस हेडफ़ोन चुनें।
- हेडफ़ोन को डिस्कनेक्ट करने के लिए डिस्कनेक्ट का चयन करें(Disconnect) ।

- इस डिवाइस को भूल जाएं(Forget This Device) पर टैप करें ताकि आपका iPhone आपके हेडफ़ोन से अपने आप कनेक्ट न हो जाए।

- अपने iPhone से एक फ़ोन कॉल करें।
फ़ोन शोर रद्द करने की सुविधा बंद करें(Turn Off the Phone Noise Cancellation Feature)
जब आप कॉल कर रहे होते हैं तो iPhone का फोन नॉइज़ कैंसिलेशन(Phone Noise Cancellation) फीचर परिवेशी शोर को कम करता है। यह सुविधा आपकी कॉल ध्वनि की गुणवत्ता को बेहतर बनाने(improve your call sound quality) में मदद करती है , लेकिन जब आप कम कॉल वॉल्यूम समस्याओं का अनुभव करते हैं तो यह इस सुविधा को बंद करने के लायक है।
आप जब चाहें इस सुविधा को वापस चालू कर सकते हैं।
- अपने iPhone पर सेटिंग्स(Settings) खोलें ।
- हेड टू जनरल(General) > सेटिंग्स में एक्सेसिबिलिटी ।(Accessibility)
- फ़ोन नॉइज़ कैंसिलेशन(Phone Noise Cancellation) विकल्प को टॉगल करें ।

- अपने iPhone से किसी को कॉल करें।
अपने iPhone पर सभी सेटिंग्स रीसेट करें(Reset All Settings on Your iPhone)
यदि आपके पास अभी भी कम कॉल वॉल्यूम समस्याएँ हैं, तो अपने iPhone की सभी सेटिंग रीसेट करने(resetting all your iPhone’s settings) पर विचार करें । ऐसा करने से अनुचित रूप से कॉन्फ़िगर किए गए विकल्प ठीक हो जाते हैं, जो संभावित रूप से समस्या का कारण बन सकते हैं।
एक बार रीसेट करने के बाद आप अपनी सभी सेटिंग्स को फिर से कस्टमाइज़ कर सकते हैं।
- अपने iPhone पर सेटिंग्स(Settings) खोलें ।
- सामान्य(General) > सेटिंग्स में रीसेट करें ।(Reset)

- सभी सेटिंग्स रीसेट करें(Reset All Settings) विकल्प पर टैप करें ।

- (Authenticate)पासकोड या किसी अन्य विधि का उपयोग करके स्वयं को प्रमाणित करें।
IOS को अपडेट करके iPhone कॉल वॉल्यूम कम को ठीक करें(Fix iPhone Call Volume Low by Updating iOS)
अंतिम लेकिन कम से कम, सुनिश्चित करें कि आप अपने iPhone पर iOS सिस्टम का नवीनतम संस्करण चला रहे हैं। यह महत्वपूर्ण है क्योंकि पुराने संस्करणों में अक्सर ऐसे मुद्दे होते हैं जिन्हें नए संस्करण ठीक कर देते हैं। जब आप अपना फ़ोन अपडेट करते हैं तो आपके पास समग्र रूप से बेहतर और बग-मुक्त अनुभव होना चाहिए।
IPhone पर iOS अपडेट करना(Updating iOS on an iPhone) एक त्वरित और परेशानी मुक्त प्रक्रिया है। हालाँकि, अपडेट को डाउनलोड करने के लिए आपको इंटरनेट का उपयोग करना होगा।
- अपने iPhone पर सेटिंग्स(Settings) लॉन्च करें।
- सॉफ़्टवेयर अपडेट(Software Update) के बाद सामान्य(General) टैप करें ।

- (Wait)उपलब्ध अपडेट की जांच के लिए अपने iPhone की प्रतीक्षा करें।
- अपने iPhone को नवीनतम iOS संस्करण में अपडेट करने के लिए डाउनलोड और इंस्टॉल करें(Download and Install) पर टैप करें।
अपने iPhone कॉल वॉल्यूम कम समस्या को हल करने के कई तरीके(Several Ways to Resolve Your iPhone Call Volume Low Problem)
आपके iPhone पर कम(Low) कॉल ऑडियो स्तर विभिन्न समस्याओं का कारण बन सकता है, जिसमें कॉलर को पूरी तरह से समझने में सक्षम नहीं होना भी शामिल है। सौभाग्य से, ज्यादातर मामलों में समस्या निवारण आसान है क्योंकि आप अपने फोन पर कुछ विकल्पों में बदलाव कर सकते हैं। तब आपका कॉल वॉल्यूम बढ़ जाएगा(volume will then go up) , जिससे आप अपने कॉल करने वालों को आसानी से सुन सकेंगे।
Related posts
आईफोन पर कॉन्फ़्रेंस कॉल कैसे करें
IPhone कॉल विफल त्रुटि को कैसे ठीक करें
Android और iPhone पर Microsoft प्रमाणक ऐप के लिए क्लाउड बैकअप चालू करें
Microsoft दूरस्थ डेस्कटॉप का उपयोग करके iPhone को Windows 10 PC से कनेक्ट करें
IPhone से Windows 11/10 PC में फ़ोटो आयात नहीं कर सकते
IPhone 8 Plus/X पर 60 FPS रिकॉर्ड वीडियो विकल्प पर 4K न देखें?
IPhone पर "इस तस्वीर के उच्च गुणवत्ता वाले संस्करण को लोड करते समय एक त्रुटि हुई" को कैसे ठीक करें
जब आप iPhone पर किसी नंबर को ब्लॉक करते हैं तो क्या होता है?
iPhone स्पीकर काम नहीं कर रहा है? कोशिश करने के लिए 5 फिक्स
IPhone टच स्क्रीन को कैसे ठीक करें काम नहीं कर रहा है
IPhone के लिए 6 बेस्ट VR ऐप्स
IPhone और iPad के लिए 6 सर्वश्रेष्ठ सेल्फी ऐप्स
मैक पर अपने आईफोन का बैकअप कैसे लें
अपने फ़ोन पर Microsoft परिवार सुरक्षा ऐप का उपयोग कैसे करें
IPhone पर ऑरेंज / ग्रीन डॉट को कैसे ठीक करें दूर नहीं जा रहा है
IPhone पर "iMessage वेटिंग फॉर एक्टिवेशन" त्रुटि को कैसे ठीक करें?
कैसे ठीक करें "आईट्यून्स इस आईफोन से कनेक्ट नहीं हो सका। मान गुम है” त्रुटि
IPhone पर फोल्डर कैसे बनाएं और ऐप्स कैसे व्यवस्थित करें
IPhone होम स्क्रीन के लिए 10 सर्वश्रेष्ठ घड़ी विजेट
IPhone और iPad के लिए लोकप्रिय वॉलपेपर खोजने के लिए 10 सर्वश्रेष्ठ साइटें और ऐप्स
