कैसे जांचें कि आपके पास विंडोज 11/10 पर व्यवस्थापक अधिकार हैं या नहीं?
Windows 11/10 में एक स्टैंडर्ड, वर्क एंड स्कूल, चाइल्ड, गेस्ट और एडमिनिस्ट्रेटर अकाउंट फीचर है जो बहुत अच्छा है। आप आसानी से एक नया उपयोगकर्ता खाता बना सकते हैं और किसी भी समय अन्य खाते जोड़ सकते हैं। लेकिन हमें उन चीजों को चलाने के लिए एक व्यवस्थापक खाते की आवश्यकता होती है, जिन्हें उन्नत विशेषाधिकारों की आवश्यकता होती है। उस स्थिति में, हमें यह जांचना होगा कि कौन सा खाता व्यवस्थापक है। check your administrator account in Windows 11/10 आसानी से जांचने में मदद करेगा ताकि आप इसे एक्सेस कर सकें और इसका इस्तेमाल कर सकें।
कैसे जांचें कि आपके पास विंडोज 11/10 पर व्यवस्थापक अधिकार हैं या नहीं?(Admin)
हमने यह पता लगाने के लिए चार(four) अलग-अलग और अंतर्निहित तरीके(built-in ways) शामिल किए हैं कि कौन सा खाता एक व्यवस्थापक खाता है:
- सेटिंग ऐप का उपयोग करना
- विंडोज पावरशेल
- कंट्रोल पैनल
- स्थानीय उपयोगकर्ता और समूह।
आइए इन सभी विकल्पों की जाँच करें।
1] सेटिंग ऐप का उपयोग करना
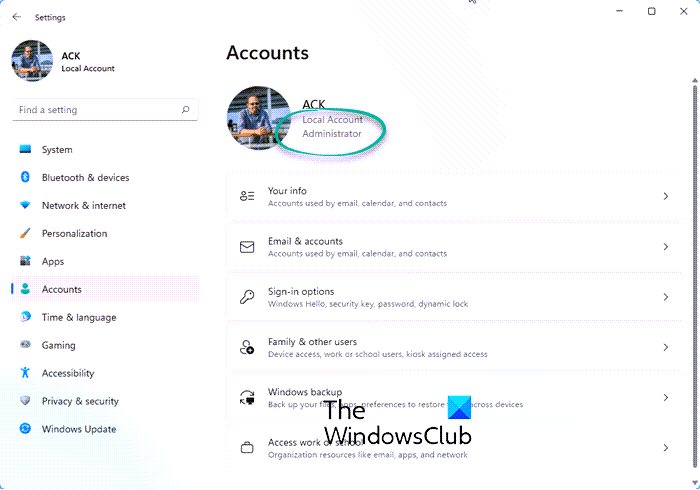
Windows 11/10 का आधुनिक सेटिंग्स(Settings) ऐप आपको निजीकरण(Personalization) , डिवाइस(Devices) , सिस्टम(System) , अपडेट और सुरक्षा(Update & Security) , कॉर्टाना(Cortana) इत्यादि से संबंधित कई विकल्पों तक पहुंचने और उपयोग करने देता है । आप इस ऐप का उपयोग यह जांचने के लिए भी कर सकते हैं कि आपका उपयोगकर्ता खाता प्रशासनिक है या नहीं।
इसके लिए सेटिंग्स(Settings) एप को ओपन करें । इस ऐप को खोलने का सबसे तेज़ तरीका हॉटकी/शॉर्टकट कुंजी ' Windows key + I’ का उपयोग करना है । ऐप को ओपन करने के बाद अकाउंट्स(Accounts) सेक्शन पर क्लिक करें।
लेखा(Accounts) अनुभाग के तहत , आप दाहिनी ओर अपनी जानकारी(Your Info) देखेंगे । वहां आप आसानी से जांच सकते हैं कि आपने व्यवस्थापक खाते से लॉग इन किया है या नहीं।
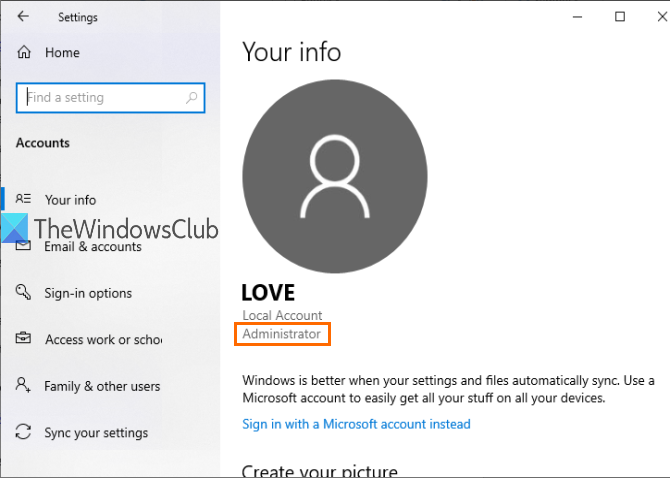
यदि खाता व्यवस्थापक नहीं है, तो आप उस खाते से लॉग आउट कर सकते हैं और दूसरे खाते से लॉग इन कर सकते हैं और उसी चरणों को दोहरा सकते हैं।
2] पावरशेल का उपयोग करना
पावरशेल (PowerShell)विंडोज के बिल्ट-इन एडमिनिस्ट्रेटर अकाउंट(built-in Administrator account of Windows) सहित एडमिनिस्ट्रेटर अकाउंट का पता लगाने का एक आसान तरीका है । बस एक साधारण कमांड आउटपुट प्रदान करेगा।
सबसे पहले (First)सर्च(Search) बॉक्स का उपयोग करके पावरशेल(PowerShell) खोलें । बस पॉवरशेल(powershell) टाइप करें और एंटर की दबाएं(Enter) ।

या फिर, आप रन कमांड(Run Command) बॉक्स ( Windows key + Rपावरशेल(powershell) लिख सकते हैं , और एंटर(Enter) कुंजी दबा सकते हैं।
जब पावरशेल(PowerShell) विंडो खोली जाती है, तो निम्न कमांड दर्ज करें और निष्पादित करें:
net localgroup administrators
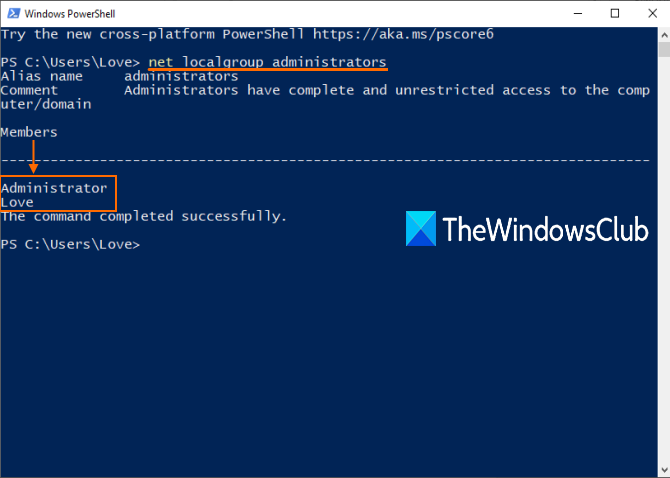
3] नियंत्रण कक्ष का उपयोग करना
सर्च(Search) बॉक्स में कंट्रोल पैनल(control panel) टाइप करें और एंटर दबाएं(Enter) ।
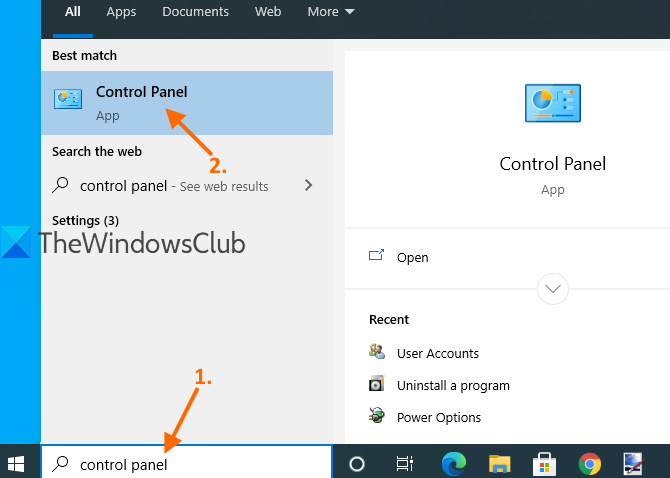
जब नियंत्रण कक्ष(Control Panel) खोला जाता है, तो उपयोगकर्ता खाते(User Accounts) चुनें । इसके बाद फिर से यूजर अकाउंट्स(User Accounts) ऑप्शन पर क्लिक करें।
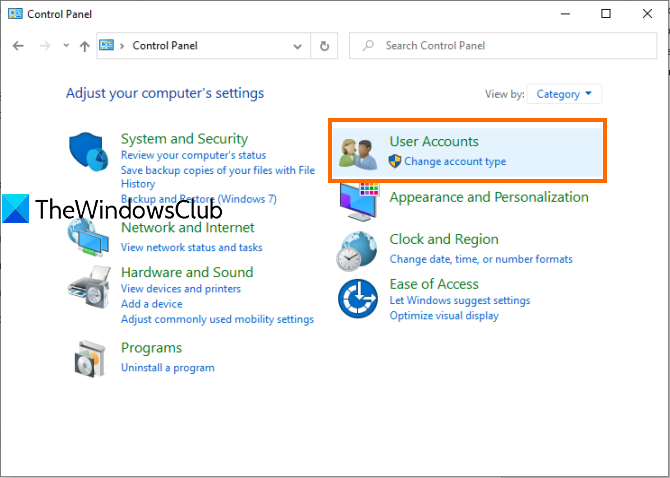
अब कंट्रोल पैनल(Control Panel) विंडो के दाहिने हिस्से में आप अपने खाते से संबंधित जानकारी देख सकते हैं।
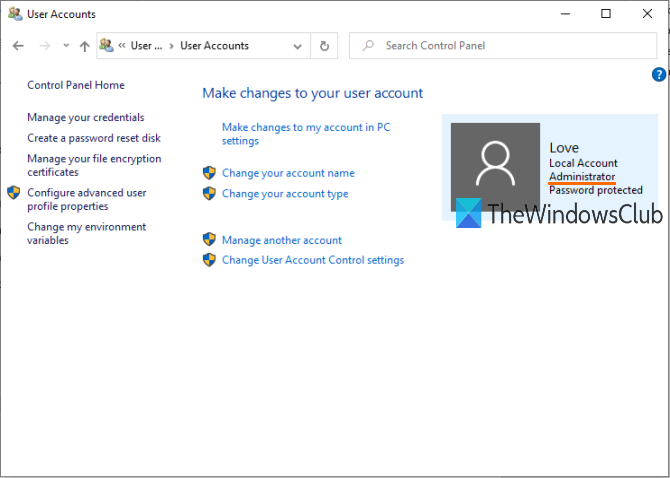
यह दिखाएगा कि खाता मानक है या व्यवस्थापक(Administrator) , स्थानीय या Microsoft खाता, और पासवर्ड से सुरक्षित है या नहीं।
4] स्थानीय उपयोगकर्ताओं और समूहों का उपयोग करना
यह विकल्प एक अंतर्निहित व्यवस्थापक(Administrator) खाता और आपके द्वारा बनाए गए अन्य व्यवस्थापक खाते को भी दिखाता है।(Administrator)
इसके लिए स्थानीय उपयोगकर्ता और समूह विंडो खोलें।
जब विंडो ओपन हो जाए तो Groups(Groups) फोल्डर पर क्लिक करें । आपको दाहिनी ओर विभिन्न खातों और सदस्यों की सूची दिखाई देगी। व्यवस्थापक(Administrators) विकल्प पर डबल-क्लिक करें ।
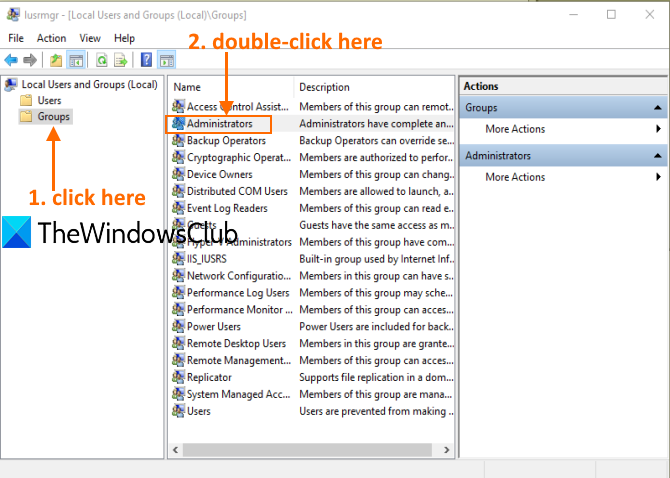
यह प्रशासक गुण(Administrators Properties) विंडो खोलेगा । वहां आपको मेंबर्स(Members) सेक्शन के तहत सभी एडमिनिस्ट्रेटर के अकाउंट दिखाई देंगे ।
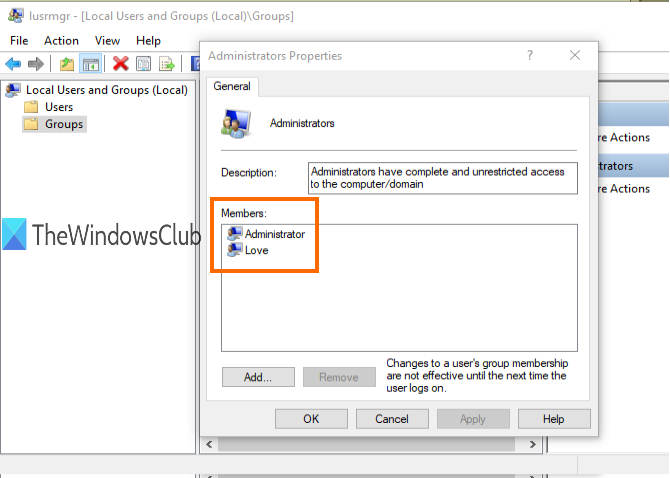
बस इतना ही।
अगली बार जब भी आपको अपने विंडोज 11/10 पीसी में एक व्यवस्थापक खाते की जांच करनी पड़े, तो हम आशा करते हैं कि ये विकल्प सहायक होंगे।
पढ़ें(Read) : विंडोज 11/10 में यूजर अकाउंट्स को मैनेज करने के लिए पूरी गाइड ।
Related posts
सीएमडी का उपयोग करके विंडोज 11/10 पर स्थानीय प्रशासक खाता बनाएं
विंडोज 11/10 में बिल्ट-इन एडमिनिस्ट्रेटर अकाउंट को कैसे डिलीट करें
विंडोज 11/10 . पर फिक्स एडमिनिस्ट्रेटर अकाउंट को डिसेबल कर दिया गया है
एक मानक उपयोगकर्ता को व्यवस्थापक खाते में कैसे बदलें और इसके विपरीत
विंडोज 11/10 में बिल्ट इन एडमिनिस्ट्रेटर अकाउंट को डिसेबल या इनेबल कैसे करें
विंडोज 11/10 पर Defaultuser0 पासवर्ड कैसे निकालें
स्टार्ट मेन्यू में यूजर अकाउंट प्रोफाइल पिक्चर से लॉक विकल्प दिखाएं या छुपाएं
Windows, ProfSVC सेवा से कनेक्ट नहीं हो सका
विंडोज 10 में यूजर अकाउंट का नाम बदलने के 6 तरीके
विंडोज 10 में लॉगिन स्क्रीन पर एडमिनिस्ट्रेटर अकाउंट को इनेबल या डिसेबल करें
विंडोज 10 में अकाउंट को एडमिनिस्ट्रेटर और बैक में बदलने के 6 तरीके -
विंडोज 11/10 में पुराने यूजर प्रोफाइल और फाइलों को अपने आप डिलीट करें
विंडोज 11 पर एडमिनिस्ट्रेटर कैसे बदलें: 5 तरीके -
स्थानीय खाते के साथ विंडोज 11 कैसे स्थापित करें
विंडोज 10 होम की स्थापना के दौरान या बाद में एक स्थानीय खाता बनाएं
विंडोज 11/10 में पावरशेल का उपयोग करके स्थानीय उपयोगकर्ता खाता कैसे बनाएं?
विंडोज 10 में यूजर अकाउंट कंट्रोल (UAC) को डिसेबल करें
विंडोज 10 में बिल्ट-इन एडमिनिस्ट्रेटर अकाउंट को इनेबल या डिसेबल करें
विंडोज 10 में लॉगिन स्क्रीन से डिलीट हुए यूजर अकाउंट को कैसे हटाएं
Windows 10 में उपयोगकर्ता खाते में स्वचालित रूप से लॉग इन करें
