कैसे जांचें कि आपका पीसी विंडोज 11 पीसी हेल्थ चेक टूल चला सकता है?
विंडोज 11 को विंडोज (Windows 11)10(Windows 10) का एक बहुत बेहतर संस्करण कहा जाता है जो एक मुफ्त अपग्रेड के रूप में उपलब्ध होगा ! सभी नई सुविधाओं और उपकरणों(new features and tools) के साथ , यह स्पष्ट है कि विंडोज 11(Windows 11) के लिए सिस्टम आवश्यकताएँ थोड़ी भिन्न होंगी। माइक्रोसॉफ्ट ने एक टूल जारी किया है जो आपको यह जांचने की अनुमति देता है कि आपका पीसी (Microsoft)विंडोज 11(Windows 11) चलाने में सक्षम होगा या नहीं ।
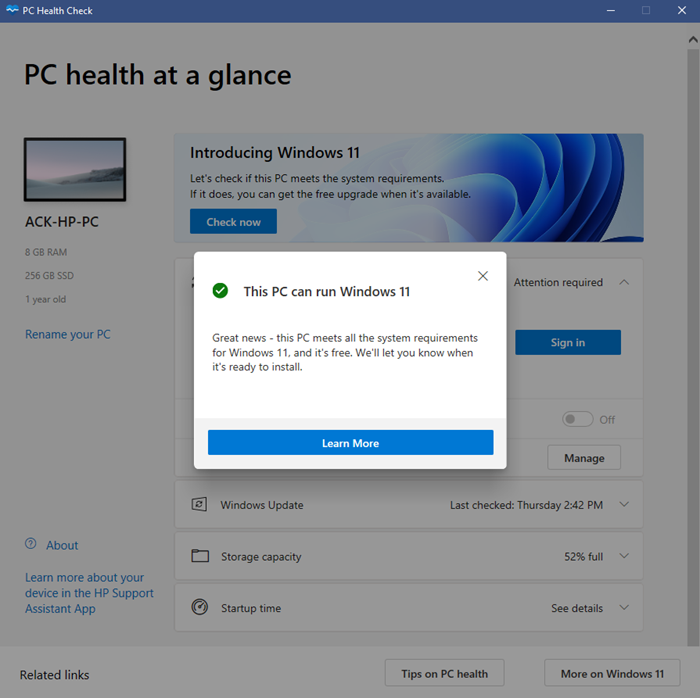
कैसे जांचें कि आपका पीसी विंडोज 11 चला सकता है या नहीं?(Windows 11)
यह जांचने का सबसे आसान तरीका है कि आपका पीसी विंडोज 11(Windows 11) चलाएगा या नहीं, सिस्टम आवश्यकता चेकर को निम्नानुसार चलाना है:
- माइक्रोसॉफ्ट(Microsoft) से पीसी हेल्थ चेक टूल(PC Health Check tool) डाउनलोड करें और इसे अपने पीसी पर चलाएं।
- जब आप टूल को डाउनलोड करते हैं, तो यह आपके पीसी के स्वास्थ्य की स्थिति की जांच करेगा।
- इसके बाद इंट्रोड्यूसिंग विंडोज 11(Introducing Windows 11) ऑप्शन के तहत चेक(Check now) नाउ पर क्लिक करें ।
- अगर आपको जवाब मिलता है तो यह पीसी विंडोज 11 चला सकता है(This PC can run Windows 11) , आप अपने सिस्टम पर विंडोज 11(Windows 11) इंस्टॉल कर पाएंगे ।
- नहीं तो आपको अपने सिस्टम को अपग्रेड करना होगा।
एक बार जब आप विंडोज 11(Windows 11) को स्थापित करने के लिए अनुमोदन संदेश प्राप्त कर लेते हैं , तो इसका मतलब है कि आपका पीसी विंडोज 11 सिस्टम आवश्यकताओं(Windows 11 System Requirements) को पूरा करता है । यह टूल यह भी उल्लेख करेगा कि विंडोज 11(Windows 11) इंस्टाल होने के लिए तैयार होने पर आपको और सूचित किया जाएगा। यदि आप विंडोज 11(Windows 11) के लॉन्च के बाद इस टूल को इंस्टॉल करते हैं , तो संभवतः, आपको अपने सिस्टम पर ऑपरेटिंग सिस्टम को मुफ्त में इंस्टॉल करने का विकल्प मिल सकता है।
आप पीसी स्वास्थ्य जांच(Health Check) उपकरण यहां(here) या यहां(here) माइक्रोसॉफ्ट से डाउनलोड कर सकते हैं।
अद्यतन(UPDATE) : 27 अगस्त 2021। Microsoft ने अब तीन संस्करण प्रदान किए हैं जो 64-बिट विंडोज(Windows) , 32-बिट विंडोज(Windows) प्लस विंडोज(Windows) ऑन आर्म(Arm) और विंडोज 10(Windows 10) को एस मोड पीसी के लिए समर्थन करते हैं।
अपने आर्किटेक्चर को सत्यापित करने के लिए, कृपया निम्नलिखित चरणों की समीक्षा करें:
- स्टार्ट बटन पर क्लिक करें
- के बारे में टाइप करें
- अपने पीसी सिस्टम एप्लिकेशन के बारे में लॉन्च करें
- निम्नलिखित सत्यापित करें:
- यदि संस्करण(Edition) "विंडोज 10 होम(Home) इन एस मोड" दिखाता है, तो कृपया एस मोड डाउनलोड का चयन करें।
- यदि सिस्टम प्रकार(System Type) "64-बिट ऑपरेटिंग सिस्टम" दिखाता है, तो कृपया 64-बिट डाउनलोड का चयन करें।
- यदि सिस्टम प्रकार(System Type) "32-बिट ऑपरेटिंग सिस्टम" दिखाता है या कोई आर्म(Arm) संस्करण प्रदर्शित होता है, तो कृपया आर्म(Arm) या 32-बिट डाउनलोड का चयन करें।
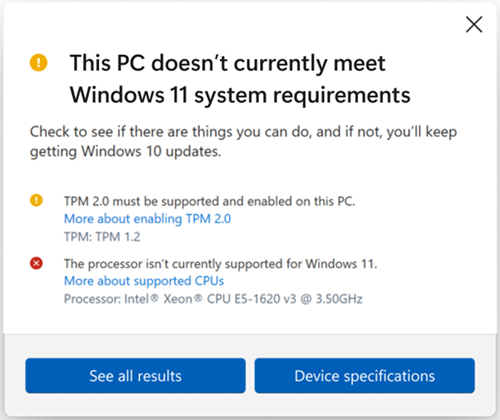
यह अद्यतन संस्करण पात्रता पर अधिक पूर्ण और बेहतर संदेश के साथ पात्रता जांच कार्यक्षमता का विस्तार करता है और प्रासंगिक समर्थन लेखों के लिंक जिसमें संभावित उपचारात्मक चरण शामिल हैं
क्या इसने सहायता की? कृपया हमें टिप्पणियों में बताएं।
नोट(NOTES) :
- WhyNotWin11 एक सिस्टम आवश्यकता और संगतता चेकर(WhyNotWin11 is a system requirement and compatibility checker) उपकरण है जो आपके हार्डवेयर को स्कैन करेगा और बताएगा कि आपका पीसी विंडोज 11(Windows 11) के साथ संगत क्यों(WHY) नहीं है ।
- Checkit एक और टूल है जो आपको विस्तार से बताएगा कि आपका पीसी विंडोज 11(Windows 11) को सपोर्ट क्यों नहीं करता है ।
- विंडोज 11 कम्पेटिबिलिटी चेक टूल(Windows 11 Compatibility Check Tool) एक और ऐसा ही टूल है जो फिक्स का भी सुझाव देता है।
- Windows 11 आवश्यकताएँ जाँच उपकरण(Windows 11 Requirements Check Tool) जाँचता है कि आपका पीसी संगत है या नहीं।
- विंडोज 11 चेक एंड इनेबल यह जांच करेगा कि आपका पीसी हार्डवेयर आवश्यकताओं को पूरा करता है या नहीं।
- इस पोस्ट को देखें, यदि आप प्राप्त करते हैं तो यह पीसी विंडोज 11(This PC can’t run Windows 11) संदेश नहीं चला सकता है, भले ही आपका पीसी विंडोज 10(Windows 10) चला रहा हो ।
- माइक्रोसॉफ्ट पुष्टि करता है कि विंडोज 11 पीसी चेक टूल को और काम करने की जरूरत है । Microsoft ने टूल के लिए एक अपडेट जारी किया है जो आपको बता सकता है कि आप अपग्रेड क्यों नहीं कर सकते।
Microsoft इस गिरावट में विंडोज 11(Windows 11) की शिपिंग करेगा
हालाँकि, विंडोज 10 की तरह ही , ऑपरेटिंग सिस्टम को सुचारू रूप से चलाने के लिए न्यूनतम आवश्यकताएं पर्याप्त नहीं हैं। अधिकांश उपयोगकर्ता 4GB रैम(RAM) में अपग्रेड हो गए जब उन्हें समझ में आया कि 64-बिट सिस्टम के लिए न्यूनतम 2GB RAM इंस्टॉलेशन के लिए मुश्किल से पर्याप्त था। अब 2 कोर के साथ 64-बिट प्रोसेसर जैसी आवश्यकताओं के साथ, विंडोज 11 को चलाने के लिए (Windows 11)विंडोज 10(Windows 10) सक्षम सिस्टम से काफी अपग्रेड की जरूरत है ।
सुझाव(TIP) : यदि आपके कंप्यूटर पर पीसी हेल्थ चेक(Health Check) ऐप का उपयोग करते समय, यदि आपको आपका संगठन इस पीसी(Your organization manages updates on this PC) संदेश पर अपडेट का प्रबंधन करता है, तो इस पोस्ट को देखें।
यह भी ध्यान दिया जाना चाहिए कि न्यूनतम सिस्टम आवश्यकताएं आपको विंडोज 11(Windows 11) की स्थापना की अनुमति देंगी , फिर भी सभी सुविधाएं नहीं होंगी क्योंकि नए ऑपरेटिंग सिस्टम में फीचर-विशिष्ट आवश्यकताएं भी हैं।
पढ़ें(Read) :
- विंडोज 11 की समस्याएं, समाधान के मुद्दे और समाधान
- टीपीएम आवश्यकता को बायपास कैसे करें और विंडोज 11 स्थापित करें(How to bypass TPM requirement and install Windows 11) ?
Related posts
Windows 11 सिस्टम आवश्यकताएँ: फ़ीचर-वार न्यूनतम हार्डवेयर
विंडोज 11 रिलीज की तारीख, मूल्य, हार्डवेयर आवश्यकताएँ
Windows 11 आवश्यकताएँ जाँच उपकरण जाँचता है कि आपका पीसी संगत है या नहीं
यह विंडोज 11 संगतता जांच उपकरण भी सुधार का सुझाव देता है!
विंडोज 11 से साइन आउट करने के 6 तरीके -
विंडोज 11/10 में हार्ड ड्राइव स्वास्थ्य की जांच कैसे करें
विंडोज 11 में विंडोज और ऐप परमिशन कैसे सेट करें
विंडोज 11 में टास्कबार में किसी भी ऐप को कैसे पिन करें?
विंडोज 11 में विंडोज टूल्स कैसे खोलें
विंडोज 10 से विंडोज 11 में अपग्रेड कैसे करें -
विंडोज 11 पर माइक्रोसॉफ्ट टीम में थीम कैसे बदलें
विंडोज 11 और विंडोज 10 में कंट्रोल पैनल खोलने के 17 तरीके
विंडोज 11 को सेफ मोड में कैसे शुरू करें (8 तरीके) -
विंडोज 11 में विज्ञापनों को कैसे निष्क्रिय करें -
विंडोज 11 में वेबकैम की चमक को कैसे समायोजित करें
अपनी फ़ाइलें खोए बिना Windows 11 को रीसेट कैसे करें -
विंडोज 11 का फुल वर्जन फ्री में डाउनलोड करने के 4 तरीके -
विंडोज 11 में डायनामिक रिफ्रेश रेट फीचर कैसे काम करता है
विंडोज 10 और विंडोज 11 में रीसायकल बिन कहां है?
विंडोज 11 में मेल ऐप में ईमेल अकाउंट से साइन आउट कैसे करें
