कैमरा रोल से तस्वीरों पर स्नैपचैट फिल्टर कैसे लगाएं
आज की सदी में, सोशल मीडिया, विशेष रूप से स्नैपचैट(Snapchat) , जीवन रक्षक तकनीकों में से एक है। जब स्नैपचैट(Snapchat) की बात आती है , तो इसे व्यापक रूप से सभी उम्र के व्यक्तियों के लिए सबसे अच्छे ऐप में से एक माना जाता है। स्नैपचैट(Snapchat) ऑगमेंटेड रियलिटी और इन मनमोहक स्टिकर्स की वजह से आपका सबसे पसंदीदा फोटो लेने वाला ऐप है। आप पूछ सकते हैं कि कैमरा रोल से तस्वीरों पर (Camera Roll)स्नैपचैट(Snapchat) फिल्टर कैसे लगाएं । फिर आप सही स्थान पर हैं। यह लेख आपको उसी का उत्तर देगा। जारी रखें पढ़ रहे हैं।
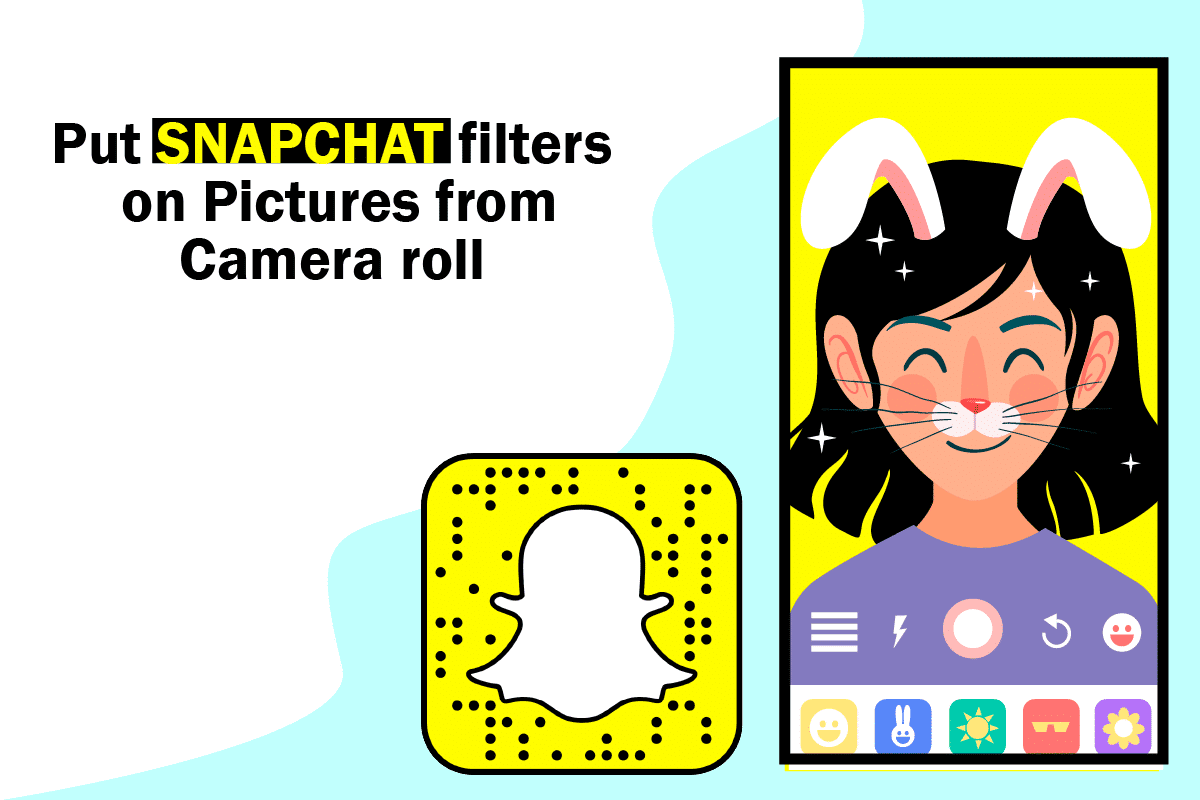
कैमरा रोल से तस्वीरों पर स्नैपचैट फिल्टर कैसे लगाएं(How to Put Snapchat filters on Pictures from Camera Roll)
स्नैपचैट फिल्टर(Snapchat filters) ऐप पर आकर्षक और मनोरंजक सामग्री बनाने के लिए एक शानदार उपकरण है। आम तौर पर, वे किसी व्यक्ति की तस्वीर या स्नैप पर लागू होने वाले प्रभाव से ज्यादा कुछ नहीं होते हैं।
- स्नैपचैट(Snapchat) फिल्टर, स्टिकर की तरह, आपके चेहरे पर पूरी तरह से चिपक जाता है ।
- स्नैपचैट(Snapchat) फिल्टर का इस्तेमाल करना काफी आसान है।
- वास्तव में, अपनी तस्वीरों पर लागू करना वाकई आसान है। एक तस्वीर लें और विभिन्न मज़ेदार प्रभावों को देखने के लिए खुश चेहरे वाले इमोजी प्रतीक पर टैप करें।
- स्नैपचैट फिल्टर (Snapchat)स्नैपचैट(Snapchat) कैमियो के समान नहीं हैं।
- कैमियो(Cameo) आपके चेहरे को एक चलती हुई आकृति पर रखता है, लेकिन यह व्यक्ति के फोटो या वीडियो पर फ़िल्टर भी लागू करता है।
अब, आपने स्नैपचैट(Snapchat) फिल्टर के बारे में जान लिया है। कैमरा रोल तस्वीरों में स्नैपचैट फिल्टर कैसे जोड़ें और(Snapchat) मौजूदा तस्वीरों में स्नैपचैट(Snapchat) फिल्टर कैसे जोड़ें, यह जानने के लिए पढ़ना जारी रखें ।
स्नैपचैट(Snapchat) अपनी अनूठी विशेषता के लिए अच्छी तरह से पहचाना जाता है जो उपयोगकर्ताओं को केवल कुछ सेकंड तक चलने वाले टेक्स्ट संदेश भेजने और प्राप्त करने देता है। बातचीत के दोनों छोर इन संदेशों को अपने आप हटा देते हैं। फिर, स्नैप(Snap) फ़िल्टर हैं, जो बहुत मज़ेदार हैं।
- आप अपने कैमरा रोल पर तस्वीरों में फिल्टर जोड़ सकते हैं और उन्हें स्नैपचैट पर पोस्ट कर सकते हैं, ठीक उसी तरह जैसे आप (Snapchat)स्नैपचैट(Snapchat) फोटो लेते समय कर सकते हैं ।
- स्नैपचैट(Snapchat) पर , कोई अंतर्निहित क्षमताएं नहीं हैं जो आपको अपनी गैलरी से पहले से मौजूद छवि पर फ़िल्टर लागू करने की अनुमति देती हैं।
तो, आइए देखें कि आप अपनी आवश्यकताओं को पूरा करने के लिए इन ऐप्स का उपयोग कैसे कर सकते हैं।
विधि 1: पोस्ट किए गए स्नैप में फ़िल्टर जोड़ें(Method 1: Add Filters to Posted Snap)
इसके आलोक में, हम इस क्षेत्र में आपके पुराने कैमरा रोल फ़ोटो को फिर से जीवंत करेंगे। आइए स्नैपचैट(Snapchat) कहानी या बातचीत में उनकी फोन गैलरी से एक छवि का उपयोग करते हुए देखें । तकनीक का पालन करना आसान है। आइए देखें कि स्नैपचैट(Snapchat) फिल्टर को कैमरा रोल पिक्चर्स में कैसे जोड़ा जाए।
1. अपने स्मार्टफोन में स्नैपचैट ऐप(Snapchat app) खोलें ।

2. अब, कैमरा टैब पर रहते हुए, दो आयत कार्डों(two rectangle cards) पर टैप करें ।
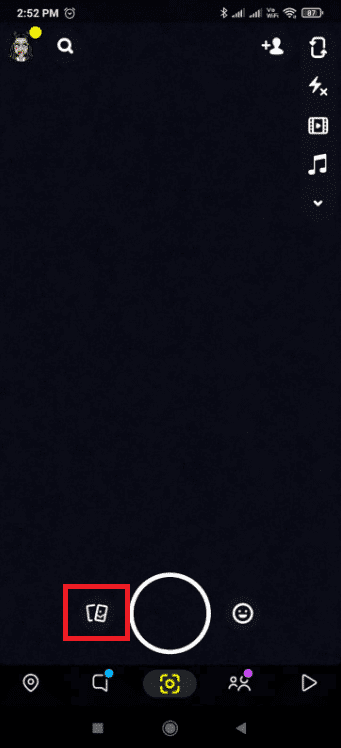
3. यादें पेज पर कैमरा रोल(Camera Roll) विकल्प पर टैप करें।
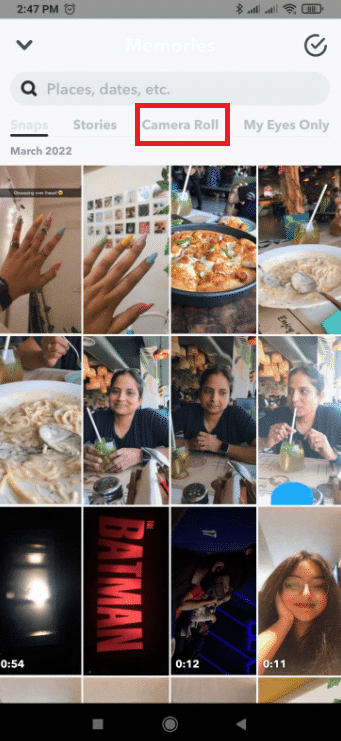
4. वह फोटो चुनें जिसे आप (photo)स्नैपचैट(Snapchat) पर शेयर करना चाहते हैं ।

नोट: आप कई (Note:)चित्र(images) भी अपलोड कर सकते हैं । ऐसा करने के लिए, किसी भी तस्वीर(picture) पर लंबे समय तक दबाएं और कई तस्वीरों का चयन करना शुरू करें।
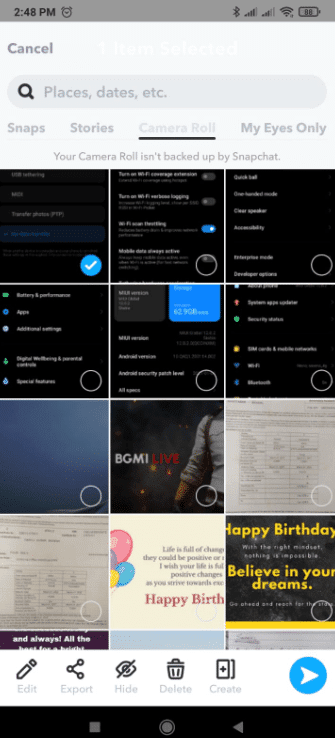
5. निचले दाएं कोने में भेजें आइकन पर टैप करें।(Send icon)

6. मेरी कहानी(My Story) पर टैप करें ।
नोट:(Note:) आप अपनी इच्छानुसार अन्य विकल्प भी चुन सकते हैं।
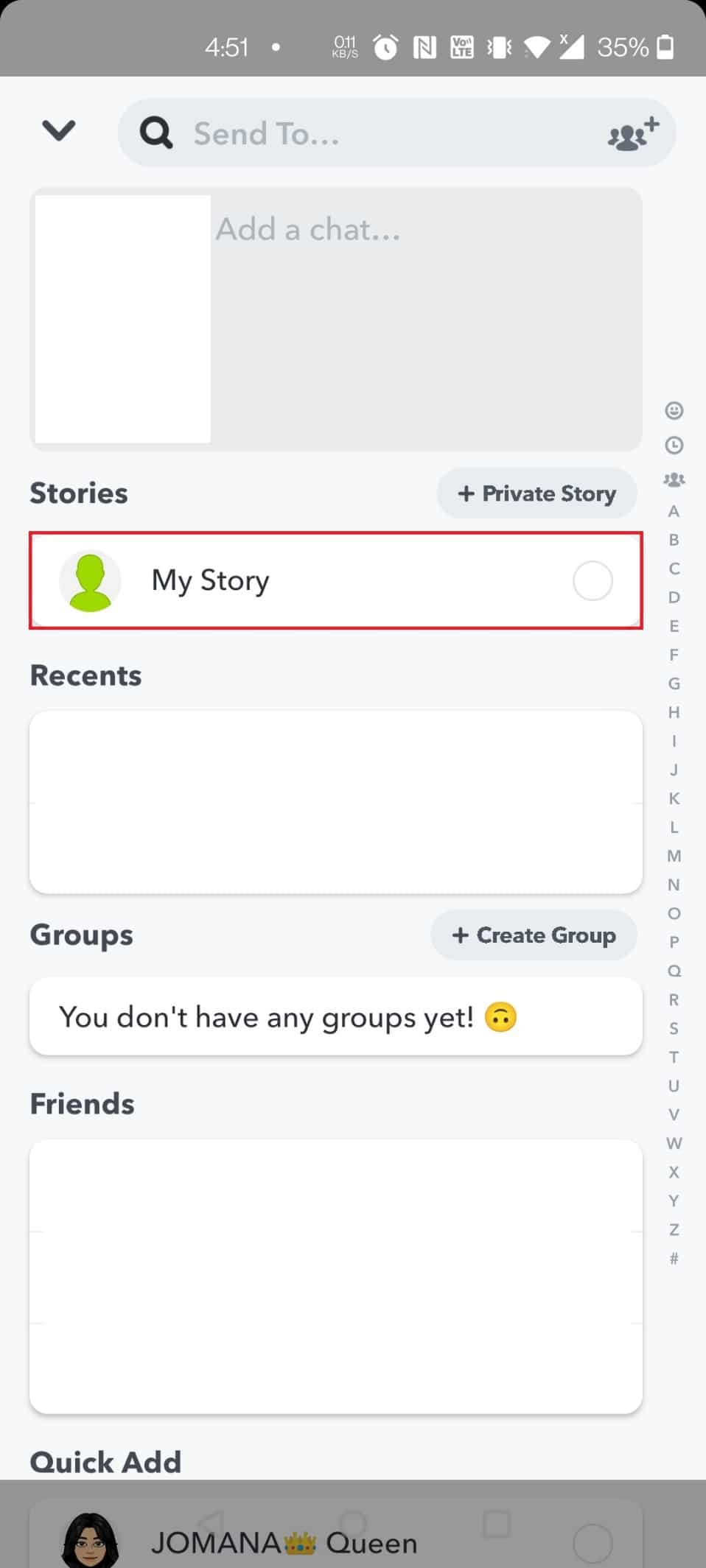
7. फिर से, इमेज को शेयर करने के लिए सबसे नीचे सेंड आइकन पर टैप करें।(Send icon)

8. अब, स्नैप में टेक्स्ट, प्रभाव और स्टिकर जोड़ने के लिए निचले कोने में पेंसिल आइकन पर टैप करें।(Pencil icon)

यह भी पढ़ें: (Also Read:) स्नैपचैट त्रुटि लोड करने के लिए टैप को कैसे ठीक करें(How to Fix Tap to Load Snapchat Error)
विधि 2: कैमरा रोल पिक्चर्स में प्रभाव जोड़ें(Method 2: Add Effects to Camera Roll Pictures)
स्नैपचैट(Snapchat) फिल्टर को मौजूदा फोटो में कैसे जोड़ा जाए, इस बारे में आपके प्रश्न का उत्तर यहां दिया गया है। यदि आप केवल अपनी गैलरी(Gallery) में छवियों पर प्रभाव लागू करना चाहते हैं , तो नीचे दिए गए चरणों का पालन करें। आइए देखें कि कैमरा रोल से तस्वीरों पर (Camera Roll)स्नैपचैट(Snapchat) फिल्टर कैसे लगाएं ।
1. शुरू करने के लिए, स्नैपचैट(Snapchat) ऐप को खोलने के लिए उस पर टैप करें।
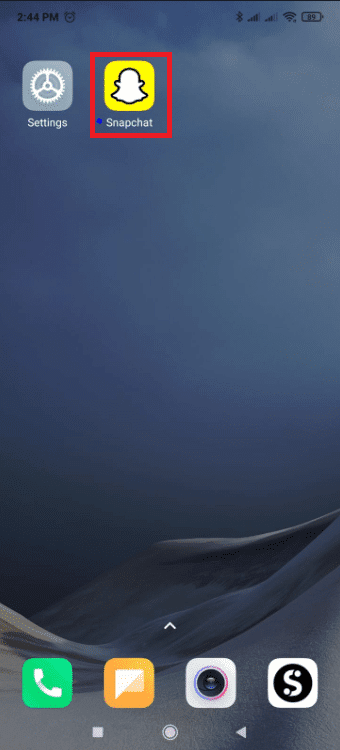
2. गैलरी(Gallery) तक पहुंचने के लिए चित्र लेने के लिए आपके द्वारा उपयोग किए जाने वाले बटन के आगे दो आयत कार्डों(two rectangle cards) पर टैप करें ।
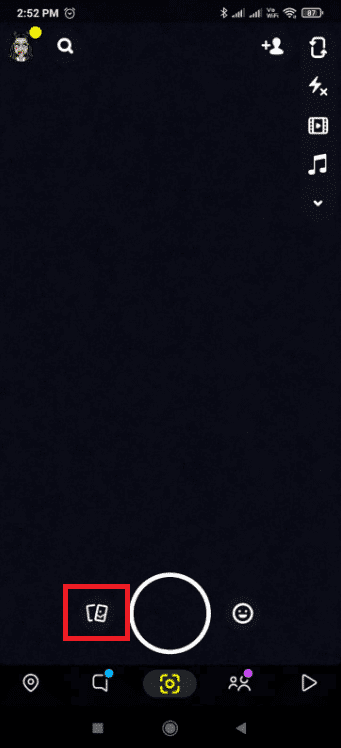
3. उस छवि का चयन करें जिसे आप (image)स्नैपचैट(Snapchat) फिल्टर के रूप में उपयोग करना चाहते हैं ।

4. फिर, तीन वर्टिकल डॉट्स(three vertical dots) पर टैप करें ।

5. विकल्प स्नैप संपादित(Edit Snap) करें चुनें ।
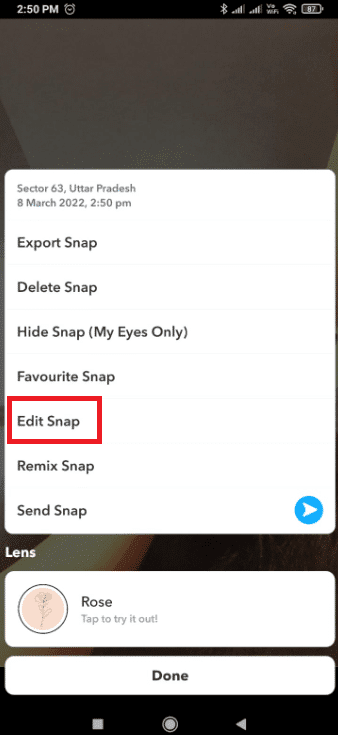
6. वांछित फ़िल्टर प्राप्त करने के लिए दाएं या बाएं स्वाइप करें।(right or left)
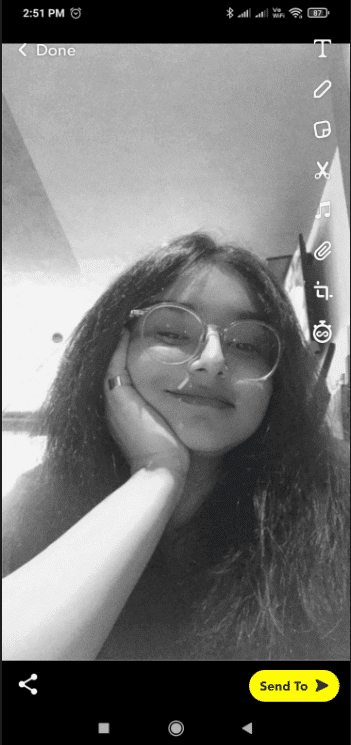
7. अब, स्नैप साझा करने के लिए नीचे भेजें पर टैप करें।(Send To)

8. मेरी कहानी(My Story) पर टैप करें ।
नोट:(Note:) आप अपनी इच्छानुसार अन्य विकल्प भी चुन सकते हैं।

9. फिर से इमेज शेयर करने के लिए सबसे नीचे मौजूद सेंड आइकॉन पर टैप करें।(Send icon)

यह भी पढ़ें: (Also Read:) फिक्स स्नैपचैट स्टोरीज लोड नहीं करेगा(Fix Snapchat Won’t Load Stories)
विधि 3: कैमरा रोल पिक्चर्स पर स्नैपचैट फिल्टर जोड़ें(Method 3: Add Snapchat Filters on Camera Roll Pictures)
स्नैपचैट(Snapchat) फेस फिल्टर आपके कैमरा रोल से तस्वीरों पर लागू हो सकते हैं, लेकिन केवल तभी जब आप किसी तीसरे पक्ष के ऐप का उपयोग करते हैं।
- स्नैपचैट(Snapchat) फिल्टर का इस्तेमाल करने के लिए इसे फेस रिकग्निशन की जरूरत होती है।
- यह तभी काम करता है जब कैमरा खुला हो और किसी का चेहरा कैमरे की तरफ हो।
- यदि आप कैमरे से दूर जाते हैं तो पहचान सुविधा काम नहीं करेगी।
- फ़िल्टर का उपयोग करने के लिए, आपके पास रीयल-टाइम चेहरा होना चाहिए।
आइए देखें कि स्नैपचैट(Snapchat) फिल्टर को थर्ड-पार्टी ऐप का उपयोग करके कैमरा रोल से चित्रों पर कैसे लगाया जाए। (Camera Roll)इसके अलावा, परिणाम स्नैपचैट(Snapchat) के सामान्य परिणामों के समान होगा।
विकल्प 1: स्वीट लाइव फ़िल्टर का उपयोग करें(Option 1: Use Sweet Live Filter)
1. शुरू करने के लिए, अपने डिवाइस के Play Store पर नेविगेट करें ।
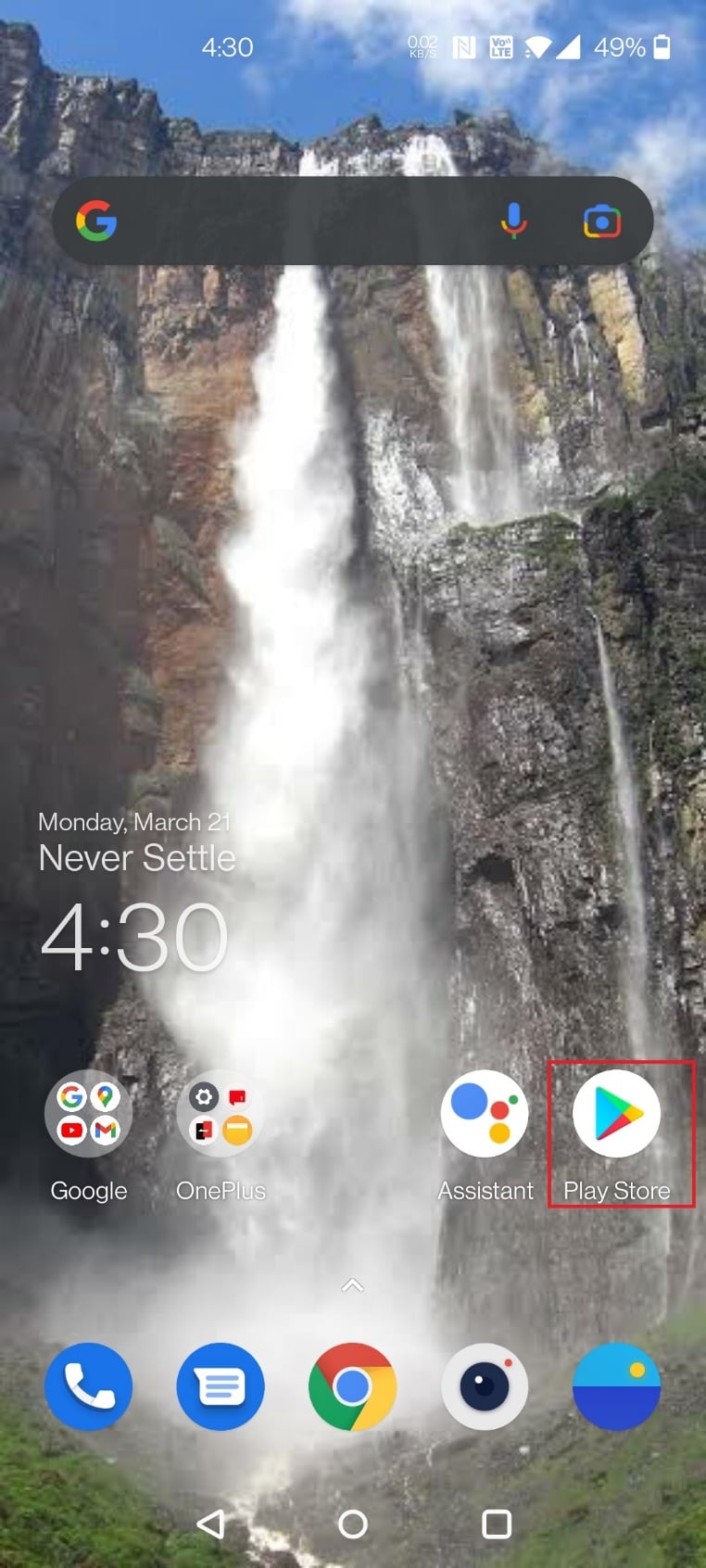
2. स्वीट स्नैप लाइव फ़िल्टर(Sweet Snap Live Filter) ऐप खोजें और इंस्टॉल करें।

3. अपने डिवाइस पर ऐप खोलें ।(Open)

4. ऐप में गैलरी(Gallery) टैप करें ।
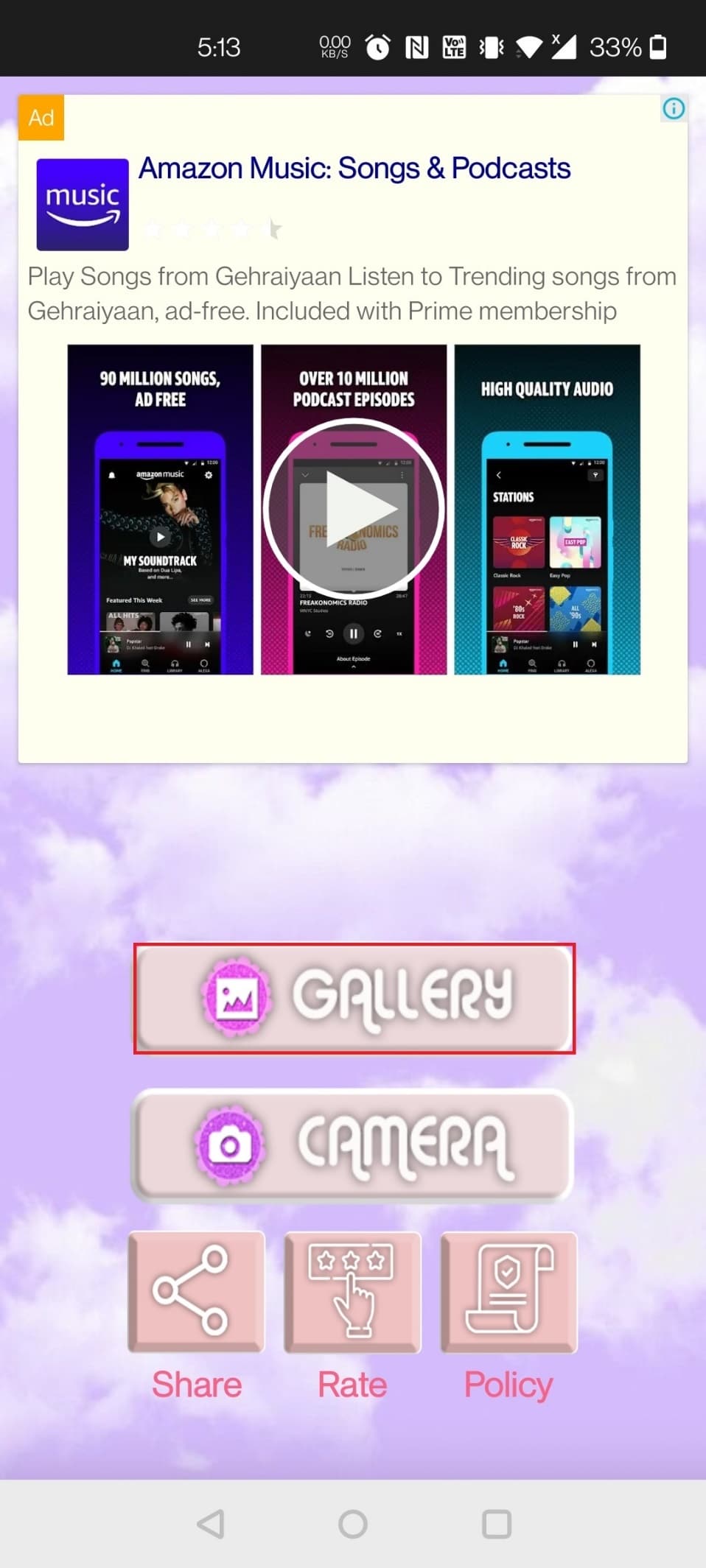
5. वह छवि(image) चुनें जिस पर आप फ़िल्टर लागू करना चाहते हैं।
6. अंत में, अपने इच्छित फ़िल्टर(desired filter) या लेंस(lens) का चयन करें और इसे अपने कैमरा रोल में सहेजें।

यह भी पढ़ें: (Also Read:) स्नैपचैट पर किसी का जन्मदिन कैसे पता करें(How to Find Out Someone’s Birthday on Snapchat)
विकल्प 2: (Option 2: Use) स्नैपचैट के लिए फिल्टर का उपयोग करें(Filters for Snapchat)
1. अपने फोन में प्ले स्टोर(Play Store) ऐप खोलें ।

2. अब, खोज बॉक्स में स्नैपचैट के लिए फ़िल्टर खोजें।(filters for Snapchat)
नोट:(Note:) आप जिस नाम से देख रहे थे, उसी नाम से आपको कई एप्लिकेशन दिखाई दे सकते हैं।
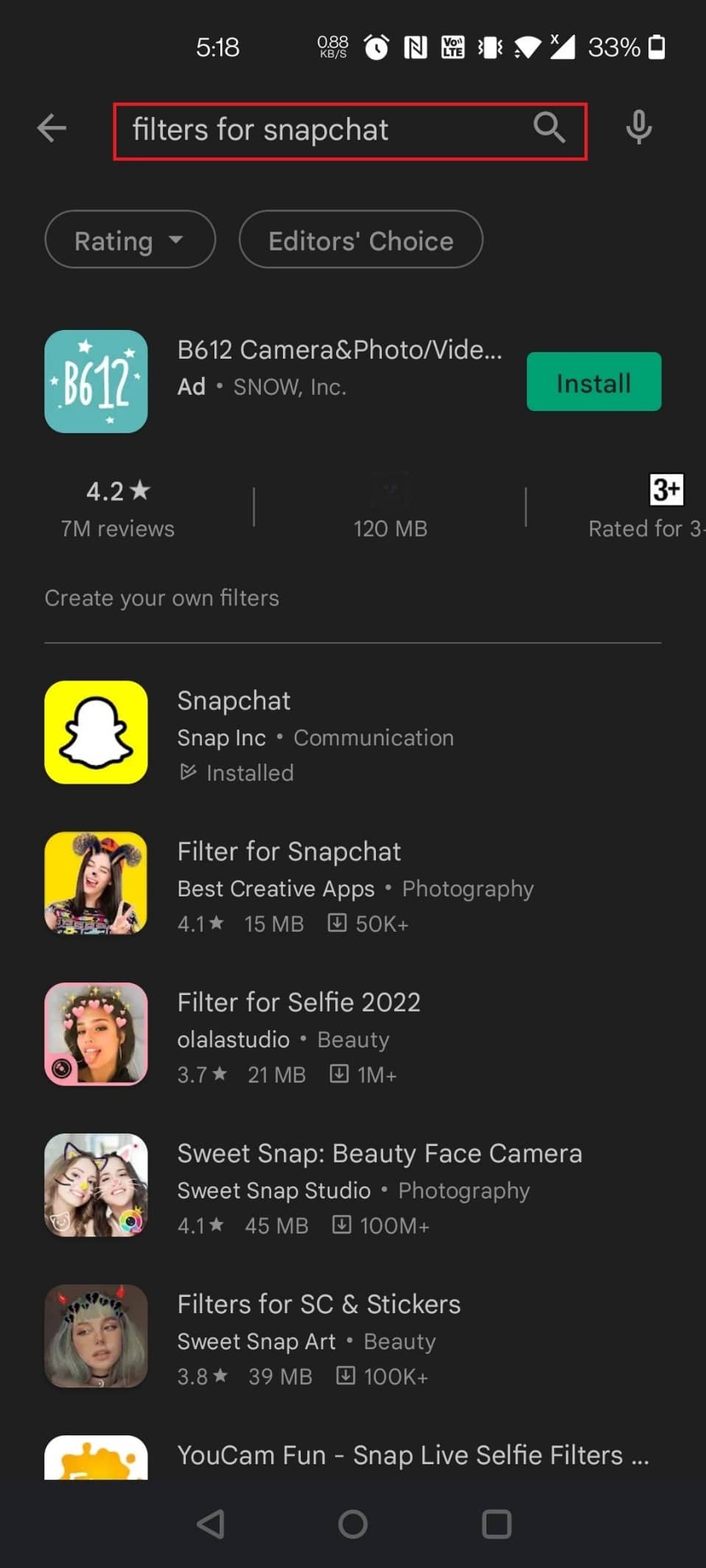
3. अपनी इच्छानुसार एप्लिकेशन इंस्टॉल करें। (application)यहां, स्नैपचैट(Filter for Snapchat) के लिए फ़िल्टर चुना गया है।

4. एप्लिकेशन(application) खोलें ।

5. संपादित करें(Edit) टैप करें और ऐप के लिए संग्रहण अनुमतियां दें।(storage permissions)

6. अपने कैमरा रोल से उस फ़ोटो का चयन करें जिसे आप फ़िल्टर लागू करना चाहते हैं।(photo)
7. तल पर एक विकल्प चुनकर अभिविन्यास और आकार चुनें।(orientation and size)

8. बदलाव लागू करने के लिए सबसे ऊपर टिक आइकन पर टैप करें।(tick icon)

9. स्टिकर चयन से, अपने पसंदीदा स्टिकर चुनें और अपनी (favorite stickers)आवश्यकताओं के अनुसार(requirements.) उन्हें ट्वीक करें ।
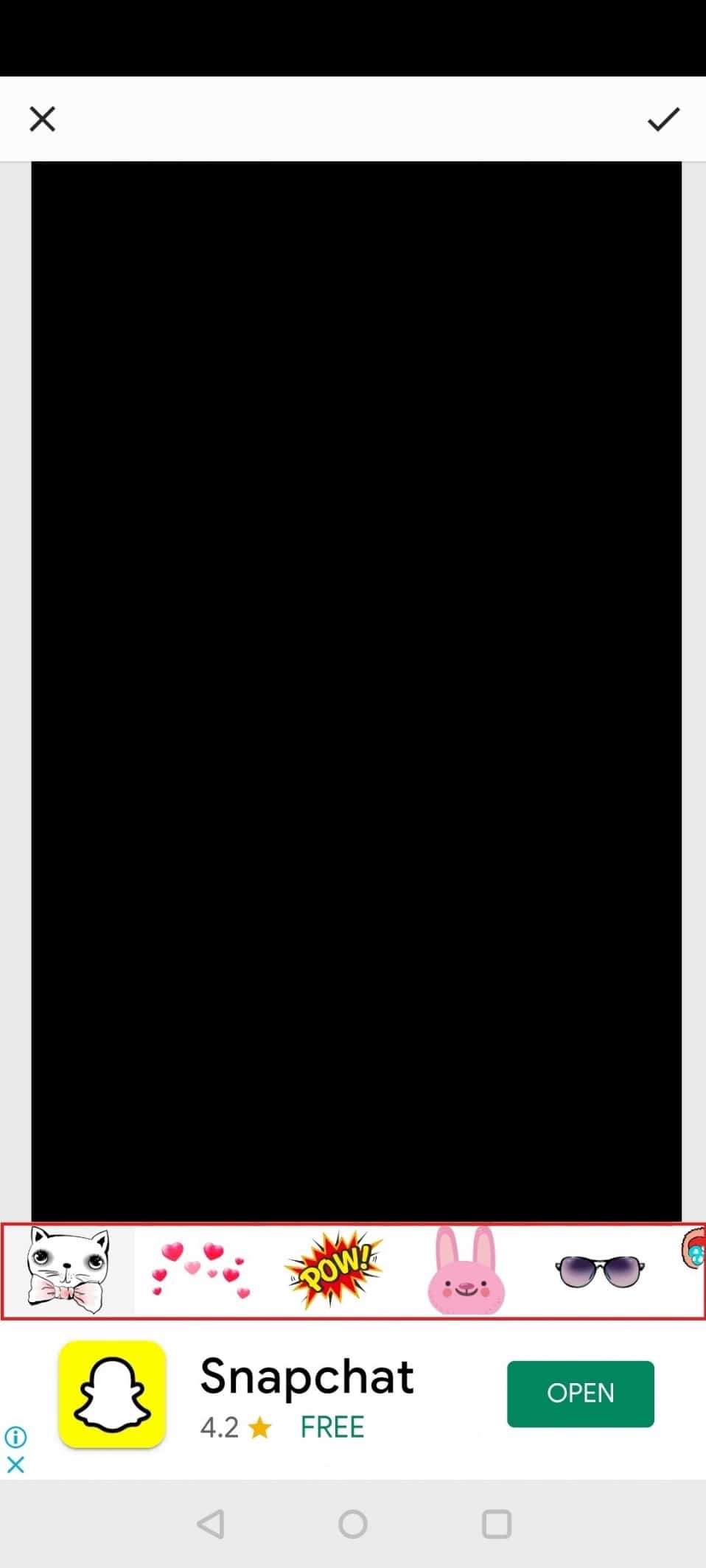
10. फिर से सबसे ऊपर टिक सिंबल(tick symbol) पर टैप करें ।
11. अब, अपनी इच्छानुसार कोई और परिवर्तन करें और पहले की तरह टिक चिह्न(tick symbol) पर टैप करें ।

12. अलर्ट प्रॉम्प्ट(Alert prompt) में हाँ(Yes) टैप करें ।

और बस इतना ही इसमें है; आपने स्नैपचैट फ़िल्टर(Snapchat filter) को अपनी तस्वीर पर सफलतापूर्वक लागू कर दिया है।
अक्सर पूछे जाने वाले प्रश्न (एफएक्यू)(Frequently Asked Questions (FAQs))
Q1. स्नैपचैट तस्वीरों के लिए फिल्टर लगाने के लिए सबसे अच्छे थर्ड-पार्टी ऐप कौन से हैं?(Q1. What are the best third-party apps to apply filters for Snapchat pictures?)
उत्तर। B612, YouCam Fun, MSQRD, और Banuba, (Ans. B612, YouCam Fun, MSQRD, and Banuba)Snapchat इमेज के लिए फ़िल्टर लागू करने के लिए कुछ बेहतरीन तृतीय-पक्ष ऐप हैं। अधिक जानने के लिए आप सर्वश्रेष्ठ 9 मजेदार फोटो प्रभाव ऐप्स(Best 9 Funny Photo Effects Apps) पर एक लेख भी पढ़ सकते हैं ।
प्रश्न 2. क्या मैं Google मीट पर मीटिंग के दौरान फ़िल्टर लागू कर सकता हूँ?(Q2. Can I apply filters during a meeting on Google Meet?)
उत्तर। (Ans.) हां(Yes) , आप मीटिंग के दौरान Google मीट(Google Meet) या ज़ूम(Zoom) पर फ़िल्टर जोड़ सकते हैं । ऐसा करने के लिए, आपको अपने डेस्कटॉप पर स्नैप कैमरा और संबंधित ऐप इंस्टॉल करना होगा। (Snap Camera)ज़ूम पर स्नैप कैमरा का(How to Use Snap Camera on Zoom) उपयोग कैसे करें और Google मीट पर स्नैप कैमरा का उपयोग(How to Use Snap Camera on Google Meet) कैसे करें, इस पर हमारे गाइड पढ़ें ।
अनुशंसित:(Recommended:)
- Android के लिए 35 सर्वश्रेष्ठ Google Chrome फ़्लैग्स(35 Best Google Chrome Flags for Android)
- Android पर दोषपूर्ण GIF को ठीक करें(Fix Faulty GIFs on Android)
- एंड्रॉइड फोन सेटिंग्स मेनू कैसे खोलें(How to Open Android Phone Settings Menu)
- स्नैपचैट पर कैसे फॉलो करें(How to Follow on Snapchat)
हमें उम्मीद है कि आपको यह जानकारी उपयोगी लगी होगी और आपको इस सवाल का जवाब मिल गया है कि कैमरा रोल से तस्वीरों पर स्नैपचैट फिल्टर कैसे लगाया जाए(how to put Snapchat filters on pictures from Camera Roll) । कृपया हमें बताएं कि कौन सी रणनीति सबसे कारगर साबित हुई। यदि आपके कोई प्रश्न या टिप्पणी हैं, तो कृपया नीचे दिए गए फॉर्म का उपयोग करें। साथ ही, हमें बताएं कि आप आगे क्या सीखना चाहते हैं।
Related posts
स्नैपचैट पर कैमरा एक्सेस की अनुमति कैसे दें
स्नैपचैट कैमरा काम नहीं कर रहा है (ब्लैक स्क्रीन इश्यू) ठीक करें
स्नैपचैट को ठीक करें कहानियां लोड नहीं होंगी
स्नैपचैट पर कैसे फॉलो करें
स्नैपचैट पर बेस्ट फ्रेंड्स से कैसे छुटकारा पाएं
PhonePe ट्रांजेक्शन हिस्ट्री कैसे डिलीट करें
फेसबुक मार्केटप्लेस नोटिफिकेशन कैसे बंद करें
फिक्स कैमरा टीमों पर काम नहीं कर रहा है
क्या स्नैपचैट की फ्रेंड लिमिट है? स्नैपचैट पर फ्रेंड लिमिट क्या है?
विंडोज और एंड्रॉइड पर जूम वीडियो टेस्ट कैसे करें
बिना देखे इंस्टाग्राम मैसेज कैसे पढ़ें
स्नैपचैट पर फ्रूट का क्या मतलब है?
स्नैपचैट पर किसी का जन्मदिन कैसे पता करें
स्नैपचैट में किसी स्थान को कैसे टैग करें (2022)
Android पर कैमरा फ्लैश चालू या बंद कैसे करें
स्नैपचैट नॉट लोडिंग स्नैप्स को कैसे ठीक करें?
अपने स्नैपचैट स्कोर को तेजी से कैसे बढ़ाएं
iPhone और Android पर काम नहीं कर रहे WhatsApp वीडियो कॉल को ठीक करें
Android पर MOBI फ़ाइलें कैसे खोलें
कैसे पता चलेगा कि कोई स्नैपचैट पर ऑनलाइन है?
