कैमरा रोल फोल्डर में विंडोज कैमरा से ली गई तस्वीरों को सेव करें
डिफ़ॉल्ट रूप से, माइक्रोसॉफ्ट सर्फेस(Microsoft Surface) जैसे विंडोज 10(Windows 10) उपकरणों के अंतर्निर्मित कैमरे के माध्यम से कैप्चर की गई तस्वीरें और वीडियो (Photos)कैमरा रोल(Camera Roll) फ़ोल्डर में सहेजे जाते हैं । यह स्थान बदल जाता है यदि कोई गलती से या जानबूझकर कैमरा(Camera) फ़ोल्डर को उसके डिफ़ॉल्ट स्थान से हटा देता है। फिर, चित्र स्वचालित रूप से OneDrive फ़ोल्डर में सहेजे जाते हैं। इमेज सेविंग लोकेशन को वापस उसके मूल स्थान यानी कैमरा रोल फोल्डर(Camera Roll Folder) में बदलने के लिए, इस पोस्ट में दिए गए निर्देशों का पालन करें।
(Save)कैमरा(Camera) रोल फोल्डर में कैमरा(Camera) से ली गई तस्वीरों को सेव करें
जब आप Windows 10 से (Windows 10)कैमरा रोल(Camera Roll) फ़ोल्डर को हटाते हैं या हटाते हैं , तो आप स्वचालित रूप से कैमरा फ़ोल्डर(Camera Folder) को OneDrive पर पुनर्निर्देशित कर देते हैं । जैसे, आपके द्वारा अंतर्निहित Windows 11/10OneDrive में सहेजी जाती हैं । आपके उपयोगकर्ता शैल फ़ोल्डर(User Shell Folders) में प्रविष्टियों की जांच करके इसकी पुष्टि की जा सकती है ।
यदि आप पाते हैं कि Windows 11/10 कैमरे से ली गई तस्वीरें कैमरा रोल(Camera Roll) फ़ोल्डर में स्वचालित रूप से सहेजी नहीं जा रही हैं, तो इसे आजमाएं:
- रजिस्ट्री संपादक खोलें।
- निम्न पथ पते पर नेविगेट करें - HKCU
- प्रवेश की तलाश करें -
{AB5FB87B-7CE2-4F83-915D-550846C9537B} - उपरोक्त प्रविष्टि को हटा दें।
- साइन आउट करें और वापस साइन इन करें।
- कैमरा(Camera) ऐप खोलें और एक तस्वीर लें।
- इमेज सेविंग लोकेशन को फिर से कैमरा रोल(Camera Roll) फोल्डर में बदलना चाहिए ।
Press Win+Rरन(Run) डायलॉग बॉक्स खोलने के लिए संयोजन में विन + आर दबाएं ।
बॉक्स के खाली क्षेत्र में Regedit टाइप करें और Enter दबाएं(Enter) ।
रजिस्ट्री संपादक(Registry Editor) में निम्न पथ पते पर नेविगेट करें -
HKCU\Software\Microsoft\Windows\CurrentVersion\Explorer\User Shell Folders
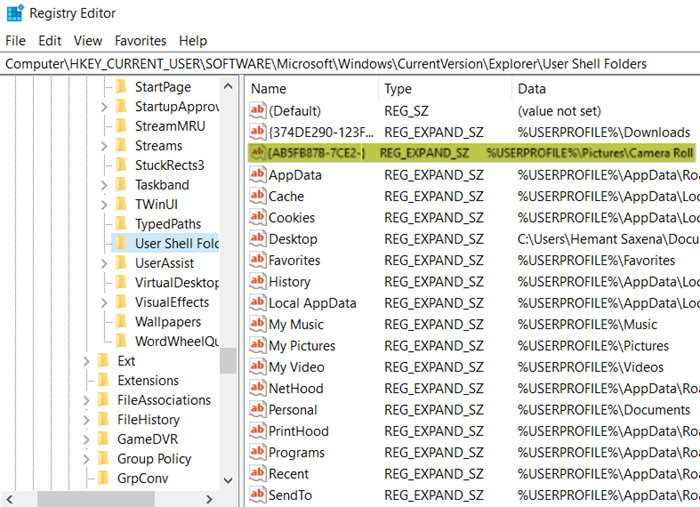
दाएँ फलक पर जाएँ और निम्न प्रविष्टि देखें - {AB5FB87B-7CE2-4F83-915D-550846C9537B.
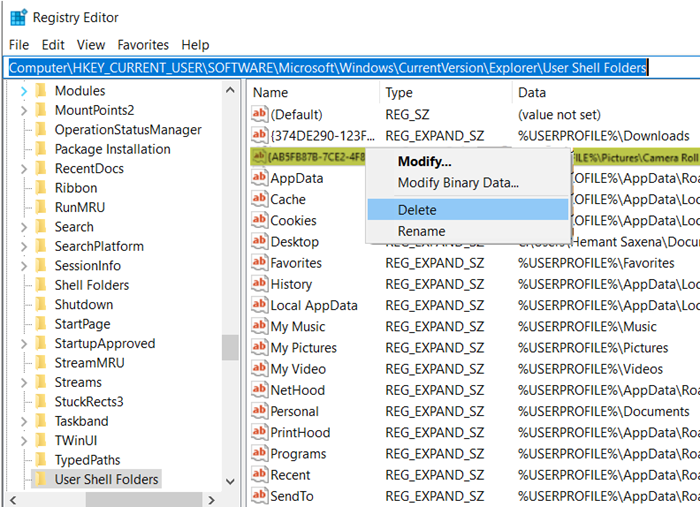
जब मिल जाए, तो बस इस प्रविष्टि को हटा दें और रजिस्ट्री संपादक(Registry Editor) को बंद कर दें ।
अब, अपने खाते से साइन आउट करें और फिर, फिर से साइन इन करें।
कैमरा(Camera) ऐप खोलें और एक तस्वीर लें।
आप देखेंगे कि छवि स्वचालित रूप से आपके डिवाइस के चित्र फ़ोल्डर के अंतर्गत एक नए (Pictures)कैमरा रोल(Camera Roll) फ़ोल्डर में सहेजी गई है ।
यदि आप कैमरा रोल और सहेजे गए चित्रों को किसी अन्य स्थान पर ले जाना चाहते हैं तो यह पोस्ट आपकी मदद करेगी ।
Related posts
विंडोज 11/10 कंप्यूटर में डिफ़ॉल्ट वेबकैम कैसे बदलें
विंडोज 11/10 में वेबकैम का परीक्षण कैसे करें? क्या यह काम कर रहा है?
फेसटाइम कैमरा विंडोज 10 में बूट कैंप के साथ काम नहीं कर रहा है
विंडोज 11 में वेबकैम की चमक को कैसे समायोजित करें
फिक्स डिस्कॉर्ड कैमरा विंडोज पीसी पर काम नहीं कर रहा है
विंडोज 10 में पावरशेल का उपयोग करके वेबकैम कैसे खोजें और अक्षम करें
स्नैप कैमरा ठीक करें कोई उपलब्ध कैमरा इनपुट त्रुटि नहीं
MSCONFIG को ठीक करें Windows 10 पर परिवर्तन सहेजे नहीं जाएंगे
विंडोज 10 में कैमरा ऐप के साथ अपने वेबकैम का परीक्षण और उपयोग कैसे करें
ज़ूम पर स्नैप कैमरा का उपयोग कैसे करें
फोटो गैलरी का उपयोग करके कैमरे से चित्र और वीडियो कैसे आयात करें
विंडोज़ पर कम रिज़ॉल्यूशन पर वीडियो चलाकर नेटवर्क बैंडविड्थ बचाएं
Microsoft Teams और Skype पर Snapchat कैमरा फ़िल्टर का उपयोग कैसे करें
विंडोज 11/10 पर डिवाइस मैनेजर में कैमरा मिसिंग या नॉट शो को ठीक करें
विंडोज 11/10 में वेब कैमरा फ्रीज या क्रैश होता रहता है
विंडोज 11/10 के लिए सर्वश्रेष्ठ वेब कैमरा सॉफ्टवेयर
विंडोज 8.1 में कैमरा ऐप से ली गई तस्वीरों और वीडियो को कैसे संपादित करें
विंडोज़ पर 0xa00f4244 कैमरा त्रुटि को कैसे ठीक करें
फ़ायरफ़ॉक्स ब्राउज़र में सूचनाएं, माइक्रोफ़ोन, कैमरा अनुरोध ब्लॉक करें
फिक्स कैमरा टीमों पर काम नहीं कर रहा है
