कैमरा चालू/बंद ऑन-स्क्रीन प्रदर्शन सूचनाएं सक्षम या अक्षम करें
यदि आप चाहें, तो आप कैमरा ऑन(Camera on) और कैमरा ऑफ(Camera off) ऑन-स्क्रीन डिस्प्ले ( OSD ) सूचनाओं को संक्षिप्त रूप से दिखाने के लिए सक्षम कर सकते हैं, जब भी कैमरा चालू और बंद होता है, तो यह सुनिश्चित करने में सहायता के लिए कि आप जानते हैं। इस पोस्ट में, हम आपको दिखाएंगे कि विंडोज 10 में enable or disable Camera On/Off On-screen Display notifications
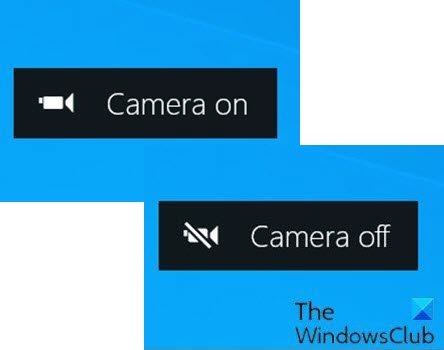
विंडोज 10(Windows 10) में कैमरा(Camera) ऐप आपको वीडियो रिकॉर्ड करने और तस्वीरें लेने के लिए अपने वेबकैम का उपयोग करने देता है। यह निश्चित रूप से स्पाइवेयर/मैलवेयर से ग्रस्त तीसरे पक्ष के वेबकैम रिकॉर्डिंग सॉफ्टवेयर को डाउनलोड करने से बेहतर है।
जब आप अपने लैपटॉप, टैबलेट, या डेस्कटॉप कंप्यूटर पर वेबकैम का उपयोग कर रहे हों, तब कैमरा उपयोग में होने का संकेत देने के लिए कैमरे की एलईडी लाइट डिफ़ॉल्ट रूप से चालू हो जाती है। (LED)लेकिन, यदि आप स्क्रीन पर ध्यान केंद्रित कर रहे हैं, एलईडी(LED) टूट गई है, एलईडी ढकी हुई है, या वेब कैमरा हैक किया गया है और (LED)एलईडी(LED) को अक्षम कर दिया गया है , तो आप इस एलईडी(LED) लाइट को नोटिस नहीं कर सकते हैं ।
हालांकि, कैमरे(Camera) के लिए ऑन-स्क्रीन डिस्प्ले नोटिफिकेशन को सक्षम करना संभव है जो हर बार वेबकैम को चालू या बंद करने पर दिखाई देगा।
Camera On/Off On-screen Display सूचनाएं सक्षम या अक्षम करें
कैमरा(Camera) ऑन और कैमरा(Camera) ऑफ ऑन-स्क्रीन डिस्प्ले ( OSD ) नोटिफिकेशन को सक्षम या अक्षम करने के लिए आपको एक व्यवस्थापक के रूप में साइन इन होना चाहिए ।
चूंकि यह एक रजिस्ट्री ऑपरेशन है, इसलिए यह अनुशंसा की जाती है कि आप रजिस्ट्री का बैकअप लें(back up the registry) या आवश्यक एहतियाती उपायों के रूप में एक सिस्टम पुनर्स्थापना बिंदु बनाएं ।
(To enable) विंडोज 10 में (Windows 10)Camera On/Off On-screen Display नोटिफिकेशन सक्षम करने के लिए, निम्न कार्य करें:
- रन डायलॉग को इनवाइट करने के लिए Windows key + R दबाएं ।
- रन डायलॉग बॉक्स में,
notepadनोटपैड खोलने के लिए एंटर टाइप करें और हिट करें। - नीचे दिए गए कोड को टेक्स्ट एडिटर में कॉपी और पेस्ट करें।
Windows Registry Editor Version 5.00 [HKEY_LOCAL_MACHINE\SOFTWARE\Microsoft\OEM\Device\Capture] "NoPhysicalCameraLED"=dword:00000001
- अब, मेनू से फ़ाइल(File) विकल्प पर क्लिक करें और इस रूप में सहेजें(Save As) बटन का चयन करें।
- एक स्थान चुनें (अधिमानतः डेस्कटॉप) जहाँ आप फ़ाइल को सहेजना चाहते हैं।
- .reg एक्सटेंशन के साथ एक नाम दर्ज करें (जैसे; Enable_Camera_OSD.reg )।
- प्रकार के रूप में सहेजें(Save as type) ड्रॉप-डाउन सूची से सभी फ़ाइलें(All Files) चुनें ।
- (Double-click)सहेजी गई .reg फ़ाइल को मर्ज करने के लिए उसे डबल-क्लिक करें ।
- यदि संकेत दिया जाए, तो मर्ज को स्वीकृत करने के लिए Run > यस(Yes) ( यूएसी(UAC) )> Yes > ओके पर क्लिक करें।(OK)
- यदि आप चाहें तो अब आप .reg(.reg) फ़ाइल को हटा सकते हैं ।
(To disable) विंडोज 10 में (Windows 10)Camera On/Off On-screen Display नोटिफिकेशन को डिसेबल करने के लिए, निम्न कार्य करें:
- नोटपैड खोलें।
- नीचे दिए गए कोड को टेक्स्ट एडिटर में कॉपी और पेस्ट करें।
Windows Registry Editor Version 5.00 [HKEY_LOCAL_MACHINE\SOFTWARE\Microsoft\OEM\Device\Capture] "NoPhysicalCameraLED"=dword:00000000
- ऊपर दिए गए चरणों को दोहराएं लेकिन, इस मामले में reg फ़ाइल को Disable_Camera_OSD.reg के रूप में सहेजें। (Disable_Camera_OSD.reg. )
विंडोज 10 में (Windows 10)Camera On/Off On-screen Display नोटिफिकेशन कैमरा को सक्षम या अक्षम करने के बारे में यही है !
Related posts
विंडोज 11/10 कंप्यूटर में डिफ़ॉल्ट वेबकैम कैसे बदलें
विंडोज 11/10 में वेबकैम का परीक्षण कैसे करें? क्या यह काम कर रहा है?
फेसटाइम कैमरा विंडोज 10 में बूट कैंप के साथ काम नहीं कर रहा है
फ़ायरफ़ॉक्स ब्राउज़र में सूचनाएं, माइक्रोफ़ोन, कैमरा अनुरोध ब्लॉक करें
विंडोज 11 में वेबकैम की चमक को कैसे समायोजित करें
स्नैपचैट पर कैमरा एक्सेस की अनुमति कैसे दें
2022 के 8 सर्वश्रेष्ठ Android कैमरा ऐप्स
हमें आपका कैमरा नहीं मिल रहा है, त्रुटि कोड 0xA00F4244 (0xC00DABE0)
समूह नीति या रजिस्ट्री संपादक का उपयोग करके कैमरा को कैसे निष्क्रिय करें
ज़ूम मीटिंग में शामिल होने पर कैमरा कैसे बंद करें
उपयोगकर्ताओं को Firefox में कैमरा या माइक्रोफ़ोन वरीयताएँ बदलने से रोकें
Windows 11/10 . पर कैमरा त्रुटि कोड 0xa00f4292 ठीक करें
विंडोज 11/10 के लिए सर्वश्रेष्ठ वेब कैमरा सॉफ्टवेयर
Google मीट (2022) में कोई कैमरा नहीं मिला, इसे कैसे ठीक करें
विंडोज 10 से स्नैप कैमरा को पूरी तरह से कैसे अनइंस्टॉल करें
वायर्ड सुरक्षा कैमरा सिस्टम कैसे काम करते हैं
विंडोज 11/10 पीसी में Google मीट कैमरा विफल या काम नहीं कर रहा है
विंडोज 11/10 में वेब कैमरा फ्रीज या क्रैश होता रहता है
अच्छी प्रकृति की तस्वीरें लेने के लिए सर्वश्रेष्ठ डिजिटल कैमरा सेटिंग्स
फिक्स डिस्कॉर्ड कैमरा विंडोज पीसी पर काम नहीं कर रहा है
