कार्यक्रमों और सुविधाओं से अटकी हुई प्रविष्टियाँ निकालें
कभी-कभी आपके द्वारा किसी प्रोग्राम की स्थापना रद्द करने के बाद भी, उसकी प्रविष्टि नियंत्रण कक्ष(Control Panel) में वर्तमान में स्थापित प्रोग्राम के अंतर्गत प्रोग्राम जोड़ें या निकालें(Add or Remove Programs) या प्रोग्राम और सुविधाएँ( Programs and Features) सूची में सूचीबद्ध रहेगी ।
यह आमतौर पर एक बुरी तरह से लिखे गए प्रोग्राम के कारण होता है जो खुद को ठीक से अनइंस्टॉल नहीं करता है। प्रविष्टि को रजिस्ट्री से हटाया नहीं गया है और इसलिए सूची में बनी हुई है। यदि आप इसे फिर से अनइंस्टॉल करने का प्रयास करते हैं, तो सबसे अधिक संभावना है कि आपको केवल एक त्रुटि संदेश प्राप्त होगा।
(Newer)विंडोज़ के (Windows)नए संस्करण इस समस्या का पता लगाएंगे और वास्तव में आपसे पूछेंगे कि क्या आप प्रविष्टि को हटाना चाहते हैं, जो कि अच्छा है। हालाँकि, यदि आप अभी भी Windows 7 या Vista या XP चला रहे हैं, तो भी आप इस समस्या का सामना करेंगे।

अटके हुए प्रोग्राम हटाएं - रजिस्ट्री
सौभाग्य से, इन अटकी हुई प्रविष्टियों को सूची से मैन्युअल रूप से हटाने का एक आसान तरीका है। इसके लिए कुछ रजिस्ट्री संपादन की आवश्यकता है, इसलिए यदि आप कुछ गड़बड़ करते हैं तो पहले अपनी रजिस्ट्री का बैकअप लेना(backup of your registry) सुनिश्चित करें ।
रजिस्ट्री खोलने के लिए, स्टार्ट(Start) पर क्लिक करें और regedit टाइप करें । अब निम्न रजिस्ट्री कुंजी पर नेविगेट करें और इसका विस्तार करें।
HKEY_LOCAL_MACHINE\SOFTWARE\Microsoft\Windows\CurrentVersion\Uninstall
आपको कुछ प्रविष्टियां सूचीबद्ध दिखाई देंगी, जिनमें से कुछ में दोस्ताना नाम हैं और कुछ में वास्तव में लंबी पहचानकर्ता है।

आप लंबे पहचानकर्ता के साथ प्रोग्राम को आसानी से उस पर क्लिक करके और दाईं ओर डिस्प्लेनाम ढूंढकर आसानी से पहचान सकते हैं। (DisplayName )उपरोक्त उदाहरण में, आप देख सकते हैं कि उनमें से एक VMware Tools नामक प्रोग्राम के लिए है ।
वह प्रोग्राम ढूंढें जो आपकी प्रोग्राम सूची में अटका हुआ है और फिर बाईं ओर के मेनू में उस पर राइट-क्लिक करें और हटाएं(Delete) चुनें ।
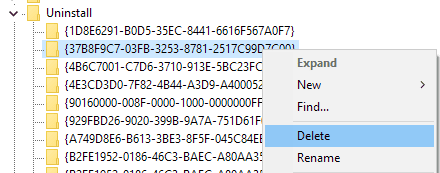
अब आप सोच रहे होंगे कि प्रोग्राम(Programs) और फीचर्स के तहत आपके द्वारा सूचीबद्ध सभी प्रोग्राम इस रजिस्ट्री कुंजी के तहत क्यों नहीं दिख रहे हैं? इसका कारण यह है कि आपके पास विंडोज़(Windows) के 64-बिट संस्करण पर 32-बिट प्रोग्राम स्थापित हो सकते हैं ।
इन सभी कार्यक्रमों के लिए, आपको निम्न रजिस्ट्री कुंजी पर नेविगेट करने की आवश्यकता है जहां आपको शायद बहुत अधिक प्रविष्टियां मिलेंगी:
HKEY_LOCAL_MACHINE\SOFTWARE\Wow6432Node\Microsoft\Windows\CurrentVersion\Uninstall\
यहां, उदाहरण के लिए, आपको जावा(Java) के लिए सभी प्रविष्टियां मिलेंगी , यदि आपने इसे स्थापित किया है। यदि आपके पास 32-बिट संस्करण स्थापित है, तो आपको Microsoft Office के लिए प्रविष्टियों का एक समूह भी मिलेगा । दोबारा(Again) , बस प्रविष्टि पर राइट-क्लिक करें और इसे हटाने के लिए हटाएं चुनें।(Delete)
अंत में, यदि प्रोग्राम एक .MSI पैकेज के माध्यम से स्थापित किया गया था, जो कॉर्पोरेट वातावरण में मामला हो सकता है, तो आपको इस रजिस्ट्री कुंजी की भी जांच करनी चाहिए:
HKEY_CLASSES_ROOT\Installer\Products
आपको अपने कंप्यूटर को पुनरारंभ करना होगा और फिर परिवर्तनों को देखने के लिए नियंत्रण कक्ष में कार्यक्रमों की सूची खोलनी होगी। (Control Panel)उम्मीद है कि चला जाना चाहिए।
माइक्रोसॉफ्ट फिक्स इट सॉल्यूशन
यदि आप स्वयं रजिस्ट्री के साथ खिलवाड़ नहीं करना चाहते हैं, तो Microsoft के पास एक निःशुल्क फिक्स(Fix) इट टूल है जिसे आप डाउनलोड कर सकते हैं जो विशेष रूप से प्रोग्राम के इस मुद्दे से संबंधित है जिसे पूरी तरह से अनइंस्टॉल नहीं किया जा सकता है।
https://support.microsoft.com/en-us/mats/program_install_and_uninstall
प्रोग्राम विंडोज एक्सपी(Windows XP) , विस्टा(Vista) , 7 और 8.1 पर चलेगा । यह विंडोज 10 पर काम नहीं करता है, लेकिन उम्मीद है कि आपको (Windows 10)विंडोज 10(Windows 10) पर यह समस्या कभी नहीं होनी चाहिए ।

तृतीय-पक्ष उपकरण
अंत में, इस समस्या को ठीक करने का एक और तरीका है और वह है तृतीय-पक्ष टूल का उपयोग करना। रजिस्ट्री की सफाई के लिए मेरे पसंदीदा कार्यक्रमों में से एक CCleaner है क्योंकि यह उपयोग करने के लिए सुपर सुरक्षित है। यह वास्तव में एकमात्र प्रोग्राम है जिसे मैं विंडोज रजिस्ट्री में समस्याओं को ठीक करने(fixing problems in the Windows registry) के लिए अनुशंसा करता हूं ।
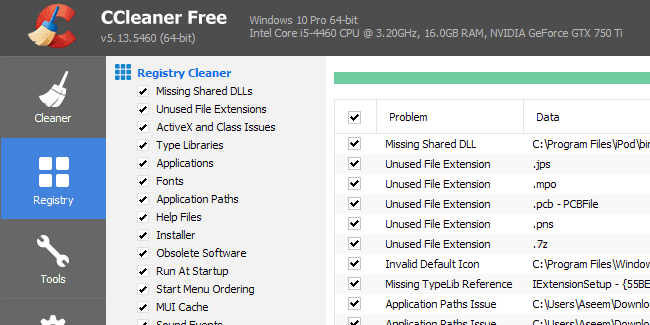
उम्मीद है(Hopefully) , उपरोक्त विधियों में से किसी एक का उपयोग करके, आप किसी भी प्रविष्टि को हटाने में सक्षम होंगे जो जाने से इंकार कर रहे थे! यदि आपके कोई प्रश्न हैं, तो बेझिझक टिप्पणी करें। आनंद लेना!
Related posts
Windows 11/10 में संगतता मोड में पुराने प्रोग्राम चलाएँ
कमांड लाइन या पॉवरशेल के माध्यम से स्टार्टअप प्रोग्राम की सूची तैयार करें
अपने कंप्यूटर से अवांछित पूर्व-स्थापित सॉफ़्टवेयर को स्वचालित रूप से कैसे निकालें
विंडोज़ में डेस्कटॉप पृष्ठभूमि वॉलपेपर हटाएं
विंडोज़ में एक साथ कई प्रोग्राम कैसे खोलें
Chromebook पर Caps Lock को चालू या बंद कैसे करें
डिस्कॉर्ड स्ट्रीमर मोड क्या है और इसे कैसे सेट करें?
कलह नहीं खुल रही है? ठीक करने के 9 तरीके
Spotify को लाउडर और साउंड को बेहतर कैसे बनाएं
फेसबुक पर जन्मदिन कैसे खोजें
स्टीम पर स्क्रीनशॉट कैसे लें
कलह पर किसी को कैसे म्यूट करें
नेटफ्लिक्स पर भाषा कैसे बदलें
डिज्नी प्लस त्रुटि कोड 83 को कैसे ठीक करें
Chromebook पर फ़ोटो या वीडियो लेने के 3 तरीके
फ्लैट पैनल डिस्प्ले टेक्नोलॉजी डीमिस्टिफाइड: टीएन, आईपीएस, वीए, ओएलईडी और अधिक
GIMP में एक पारदर्शी पृष्ठभूमि कैसे बनाएं
विंडोज 7/8/10 में स्टार्टअप प्रोग्राम अक्षम करें
Google पत्रक में VLOOKUP का उपयोग कैसे करें
बीसीसी और सीसी का क्या मतलब है? बेसिक ईमेल लिंगो को समझना
