कार्यालय कार्यक्रमों में धुंधले फ़ॉन्ट्स या खराब प्रदर्शन स्केलिंग
Windows 11/10 की थीम से मेल खाने के लिए Microsoft Office 2021/19 भी इसी यूआई( UI) कॉन्सेप्ट को फॉलो करता है। डीपीआई स्केलिंग (DPI Scaling)आधुनिक यूआई(Modern UI) वाले कार्यक्रमों का उपयोग करने में महत्वपूर्ण भूमिका निभाता है । जब स्केलिंग को ठीक से कॉन्फ़िगर नहीं किया जाता है, तो अस्पष्ट और धुंधली सामग्री चलन में आ जाती है। खराब डिस्प्ले स्केलिंग(Poor Display Scaling) प्रोग्राम को काफी खराब बनाता है।
डॉट्स प्रति इंच(Dots Per Inch) ( डीपीआई(DPI) ) स्केलिंग(Scaling) बाहरी उपकरणों के प्रदर्शन के प्रक्षेपण के संबंध में Windows 10/8.1 में पेश की गई अतिरिक्त सुविधाओं में से एक है। एक निर्दिष्ट रिज़ॉल्यूशन के लिए मान लें कि 1366×768 पिक्सल, डीपीआई सेटिंग्स(DPI Settings) 100% से ऊपर होनी चाहिए।
(DPI Settings)जब आप विंडोज स्टार्ट स्क्रीन(Windows Start Screen) या मेनू को प्रोजेक्टर पर प्रोजेक्ट करते हैं तो (Menu)डीपीआई सेटिंग्स महत्वपूर्ण चिंता का विषय होती हैं । यदि डीपीआई सेटिंग्स(DPI Settings) पूर्व निर्धारित स्तर से नीचे रहती हैं, तो मेट्रो(Metro) टाइलें अपना आकर्षण और तरलता खो देंगी और केवल बॉक्स के रूप में प्रदर्शित होंगी।
कार्यालय कार्यक्रमों में धुंधले फ़ॉन्ट्स को ठीक करें
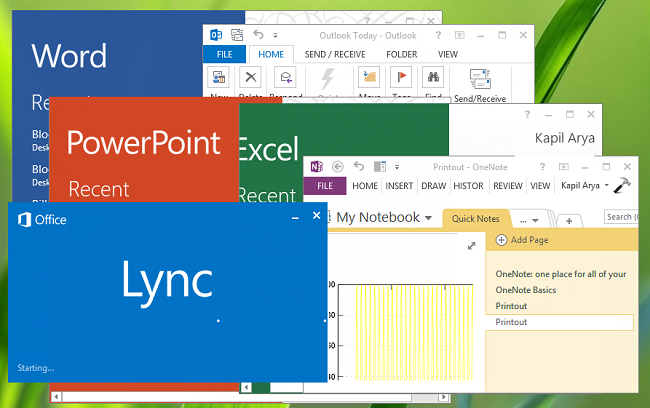
तो कोई कार्यालय(Office) घटकों की खराब स्केलिंग से कैसे बचता है?
ठीक है, आप बाहरी मॉनिटर को अक्षम करने का प्रयास कर सकते हैं और देख सकते हैं कि क्या यह मदद करता है। या आप संगतता(Compatibility) विकल्प का उपयोग करने का प्रयास कर सकते हैं। अगर ये काम नहीं करते हैं, तो आप इस तरीके को आजमा सकते हैं।
1. अपना (1.)माइक्रोसॉफ्ट ऑफिस(Microsoft Office) इंस्टॉलेशन फोल्डर खोलें । उस Office(Office) प्रोग्राम के आइकन पर राइट-क्लिक करें जिसके लिए आप खराब स्केलिंग की समस्या का सामना कर रहे हैं और गुण(Properties) चुनें ।
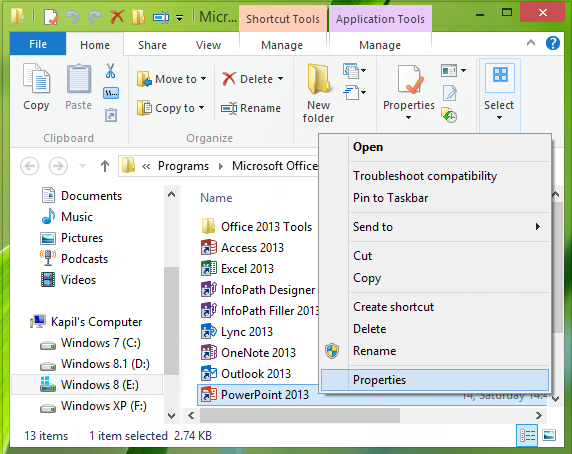
2. अब गुण(Properties) विंडो में, संगतता टैब पर स्विच करें और (Compatibility)उच्च DPI सेटिंग्स पर डिस्प्ले स्केलिंग अक्षम(Disable display scaling on high DPI settings) करें के विरुद्ध एक चेक मार्क लगाएं । ओके(OK) के बाद अप्लाई(Apply) पर क्लिक करें ।
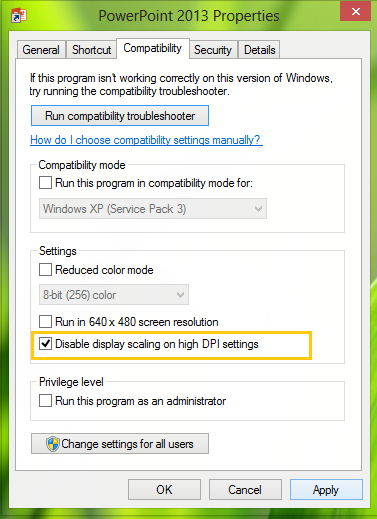
अब Office प्रोग्राम को फिर से खोलें, और आप पाएंगे कि उनकी सामग्री धुंधली नहीं होगी।
एक संभावना हो सकती है कि आप पा सकते हैं कि विकल्प अक्षम या धूसर हो गया है। ऐसे मामले में, आप संबंधित रजिस्ट्री सेटिंग में हेरफेर करेंगे। ऐसा करने के लिए, Windows Key + R संयोजन दबाएं, रन(Run) डायलॉग बॉक्स में Regedt32.exe टाइप करें और (Regedt32.exe)रजिस्ट्री संपादक(Registry Editor) खोलने के लिए एंटर(Enter) दबाएं ।
2. निम्न स्थान पर नेविगेट करें:
HKEY_CURRENT_USER\Software\Microsoft\Windows NT\CurrentVersion\AppCompatFlags\Layers
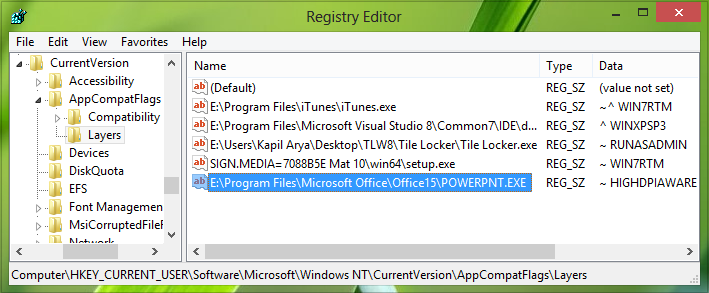
3. इस स्थान के दाएँ फलक में, Right-click -> New -> String Value स्ट्रिंग मान का उपयोग करके एक नया स्ट्रिंग मान बनाएँ । इस स्ट्रिंग को नाम दें जो आपके Office घटक प्रोग्राम के फ़ाइल स्थान के रूप में बनाई गई है।
उदाहरण के लिए - PowerPoint कहते हैं , - मेरे मामले में यह E:\Program Files\Microsoft Office\Office15\POWERPNT.EXE पर स्थित है ।
अब उसी स्ट्रिंग पर उसके Value डेटा(Value data) को संशोधित करने के लिए डबल क्लिक करें :
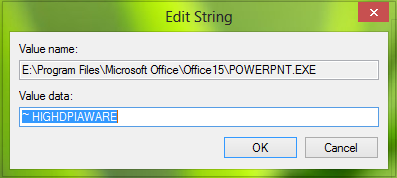
4. एडिट स्ट्रिंग बॉक्स में, वैल्यू डेटा(Value data) को ~ HIGHDPIAWARE के रूप में रखें । अब, रजिस्ट्री संपादक(Registry Editor) को बंद करें और परिवर्तनों को प्रभावी बनाने के लिए मशीन को रीबूट करें। रिबूट के बाद, आपको Office 2013(Office 2013) प्रोग्रामों के साथ खराब स्केलिंग समस्याएँ नहीं दिखाई देंगी ।
आप निम्न कोशिश भी कर सकते हैं। Office प्रोग्राम विकल्पों में से, उन्नत अनुभाग(Advanced) के अंतर्गत, हार्डवेयर ग्राफ़िक्स त्वरण अक्षम करें(Disable hardware graphics acceleration) सेटिंग की जाँच करें और देखें कि क्या यह आपकी मदद करता है।
उदाहरण के लिए। आउटलुक खोलें Outlook > File Options > Advanced > Display > Checkअक्षम(Disable) हार्डवेयर ग्राफिक्स त्वरण बॉक्स को चेक करें> ठीक है । अपने कंप्यूटर को पुनरारंभ।
आशा है कि कुछ मदद करता है।
पढ़ें(Read) : वर्ड में फॉन्ट को धुंधला कैसे करें
आप इस पोस्ट को इस तरह के मुद्दों को हल करने के लिए डीपीआई वर्चुअलाइजेशन को अक्षम करने या समग्र विंडोज डीपीआई सेटिंग(Disable DPI virtualization or Lower the overall Windows DPI setting) सिस्टम-वाइड को कम करने के तरीके पर भी जांचना चाहेंगे।
धुंधली फोंट की समस्या में मदद करने के लिए अतिरिक्त रीडिंग:(Additional readings to help the issue of blurry fonts:)
- यदि आप पाते हैं कि इंटरनेट एक्सप्लोरर में वेब फोंट धुंधले दिखाई देते हैं तो आप कुछ अतिरिक्त कदम उठा सकते हैं ।
- विंडोज़ में धुँधली फ़ॉन्ट्स(Blurry Fonts in Windows) की समस्या को ठीक करने के लिए ।
- विंडोज़ में क्लियरटाइप ट्यूनर का उपयोग करके टेक्स्ट को पढ़ने में आसान बनाएं ।
Related posts
Office MS Mincho और MS PMincho फ़ॉन्ट जापानी युग नहीं दिखाते हैं
माइक्रोसॉफ्ट ऑफिस में हटाए गए फोंट को कैसे पुनर्स्थापित करें
विंडोज 11/10 में धुंधली फ़ॉन्ट्स की समस्या को ठीक करें
Google Chrome और Microsoft Edge में धुँधली फ़ाइल खोलें संवाद बॉक्स को ठीक करें
माइक्रोसॉफ्ट वर्ड में नए फॉन्ट कैसे जोड़ें
Office 2016 और Office 365 में नया क्या है? उन्हें कहां से खरीदें?
Android के लिए Microsoft Word में शीर्षलेख, पादलेख और पृष्ठ संख्या सम्मिलित करें
एंड्रॉइड के लिए माइक्रोसॉफ्ट वर्ड में टेबल कैसे डालें और संपादित करें
Windows और Office ISO फ़ाइलें कैसे डाउनलोड करें (सभी संस्करण)
PowerPoint स्लाइड का आकार कैसे बदलें: आप सभी को पता होना चाहिए -
Microsoft Office दस्तावेज़ कैश के दूषित होने की समस्याओं को ठीक करें
एंड्रॉइड के लिए माइक्रोसॉफ्ट ऑफिस में वर्ड डॉक्यूमेंट कैसे बनाएं और सेव करें
Android के लिए Microsoft Word में टेक्स्ट बॉक्स, लिंक और टिप्पणियां डालें और संपादित करें
Microsoft Word दस्तावेज़ों में अनुभाग विराम कैसे देखें, सम्मिलित करें या निकालें?
आपके द्वारा उपयोग किए जा रहे Microsoft Office के सटीक संस्करण को खोजने के 5 तरीके
केवल बिल्ट-इन टूल्स का उपयोग करके, विंडोज 10 से पीडीएफ के रूप में कैसे प्रिंट करें
विंडोज 11/10 में एकाधिक मॉनिटर्स के लिए अलग-अलग डिस्प्ले स्केलिंग स्तर सेट करें
एंड्रॉइड के लिए माइक्रोसॉफ्ट वर्ड में पैराग्राफ कैसे प्रारूपित करें
टास्कबार पर आधुनिक विंडोज 8.1 ऐप्स को पिन और डिस्प्ले कैसे करें
एंड्रॉइड के लिए माइक्रोसॉफ्ट ऑफिस में एक्सेल स्प्रेडशीट कैसे बनाएं और सेव करें
