कार्य प्रबंधक खोलते समय CPU उपयोग 100% तक बढ़ जाता है
यदि आपने कभी अपने CPU उपयोग को 100% हिट करने और वहां बने रहने के लिए केवल टास्क मैनेजर(Task Manager) लॉन्च किया है, तो आपने सोचा होगा कि सिस्टम संसाधन उपयोग में अचानक रहस्य क्यों बढ़ जाता है। आखिरकार, टास्क मैनेजर(Task Manager) एक हल्का प्रोग्राम है जिसे आप अधिकांश मशीनों पर सिस्टम के प्रदर्शन पर बहुत कम प्रभाव के साथ चला सकते हैं। इस पोस्ट में, हम अवधारणा की व्याख्या करेंगे।
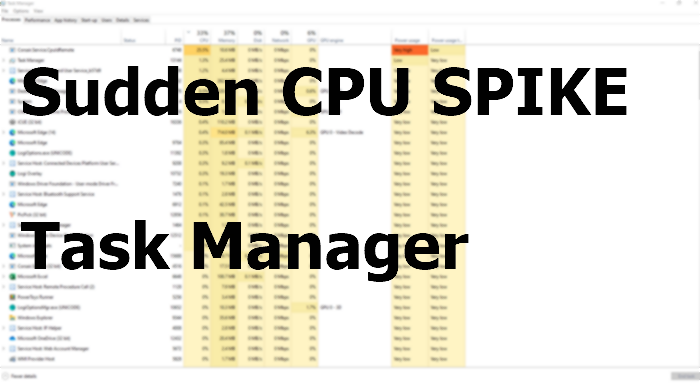
(CPU)कार्य प्रबंधक(Task Manager) खोलते समय CPU उपयोग 100% तक बढ़ जाता है
समस्या की जड़ एक बुनियादी गलतफहमी में निहित है कि कार्य प्रबंधक(Task Manager) वास्तव में कैसे काम करता है।
जब आप टास्क मैनेजर(Task Manager) लॉन्च करते हैं , तो यह तुरंत इस बारे में जानकारी एकत्र करना शुरू कर देता है कि कौन सी प्रक्रियाएं चल रही हैं, कौन सबसे अधिक सिस्टम संसाधन ले रहा है, और वे किन संसाधनों का उपयोग कर रहे हैं।
जब कार्य प्रबंधक(Task Manager) इस जानकारी को एकत्र कर रहा है, तो आप जो CPU उपयोग स्पाइक देख रहे हैं वह कार्य प्रबंधक(Task Manager) उस डेटा को संकलित कर रहा है। एक बार यह हो जाने के बाद, कार्य प्रबंधक(Task Manager) व्यवस्थित हो जाता है और वह सारा डेटा आपको एक सारणीबद्ध प्रारूप में प्रस्तुत करता है।
जब आप विभिन्न प्रक्रियाओं के लिए CPU उपयोग की निगरानी कर रहे हों तो भ्रम और भी खराब हो जाता है। समाधान यह है कि पहले टास्क मैनेजर(Task Manager) खोलें ताकि यह सीपीयू(CPU) के उपयोग की निगरानी शुरू कर सके, जैसे ही यह चलना शुरू होता है, इसके बजाय यह आपके सीपीयू(CPU) पर कर लगाना शुरू कर देता है ।
उस ने कहा, आप इस कष्टप्रद समस्या को छोड़ने के लिए कार्य प्रबंधक अद्यतन गति को धीमा( slow down the Task Manager update speed) करना भी चुन सकते हैं । चूंकि अपडेट धीमा होगा, सीपीयू(CPU) उपयोग स्पाइक बाद में आएगा।
विंडोज टास्क मैनेजर(Windows Task Manager) यह देखने का एक त्वरित और आसान तरीका प्रदान करता है कि आपके कंप्यूटर पर कौन से प्रोग्राम चल रहे हैं और वे वर्तमान में कितने प्रोसेसर और मेमोरी का उपयोग कर रहे हैं। हालाँकि, यदि आप इससे खुश नहीं हैं, तो आप कुछ वैकल्पिक कार्य प्रबंधक उपकरण(alternative Task Manager tools) देख सकते हैं जो संसाधन उपयोग को ट्रैक करने में आपकी सहायता कर सकते हैं।
मुझे उम्मीद है कि पोस्ट टास्क मैनेजर(Task Manager) लॉन्च होने पर अचानक सीपीयू(CPU) स्पाइक के कारण की व्याख्या करने में सक्षम था ।
नोट(NOTES) :
- यह वह लेख है जिस पर आपको जाना चाहिए यदि आप इस बात की तलाश कर रहे हैं कि आप अपने टास्क मैनेजर में 100% High Disk, CPU, or Memory usage क्यों देख रहे हैं ।
- यदि आपका टास्क मैनेजर स्टार्टअप पर क्रैश या फ्रीज हो जाता(Task Manager crashes or freezes on startup) है तो आपको यही पढ़ना चाहिए ।
Related posts
विंडोज 11/10 में सीपीयू उपयोग को कैसे जांचें, कम करें या बढ़ाएं
विंडोज 11/10 में स्टार्टअप पर टास्क मैनेजर क्रैश
विंडोज टास्क मैनेजर टिप्स और ट्रिक्स जिनके बारे में आप नहीं जानते होंगे
विंडोज 10 में टास्क मैनेजर को डिफॉल्ट में कैसे रीसेट करें
विंडोज 11/10 में कई प्रक्रियाओं को समाप्त करें या कई कार्यों को समाप्त करें
प्रतीक्षा श्रृंखला का विश्लेषण करें: विंडोज 10 में रुकी हुई या जमी हुई प्रक्रिया की पहचान करें
टास्क मैनेजर में माइक्रोसॉफ्ट एज के कई उदाहरण क्यों हैं?
9 चीजें जो आप विंडोज 10 में टास्क मैनेजर के कॉम्पैक्ट व्यू से कर सकते हैं
कार्य प्रबंधक के बारे में मूल बातें: एप्लिकेशन और प्रक्रियाओं को देखें, चलाएं या समाप्त करें
कार्य प्रबंधक में प्रक्रिया प्राथमिकता को बदलने में असमर्थ को ठीक करें
टास्क मैनेजर में कई क्रोम प्रोसेस को चलने से कैसे रोकें
विंडोज 10 में टास्क मैनेजर के साथ चल रही प्रक्रियाओं को प्रबंधित करने के 11 तरीके
अपने ऐप्स की संसाधन खपत देखने के लिए कार्य प्रबंधक से ऐप इतिहास का उपयोग करें
विंडोज 11/10 में टास्क मैनेजर से डेड स्टार्टअप प्रोग्राम हटाएं
टास्क मैनेजर के साथ उच्च बैटरी का उपयोग करके पावर हॉग और ऐप्स ढूंढें
विंडोज 10 के टास्क मैनेजर से स्टार्टअप प्रोग्राम कैसे देखें और अक्षम करें
विंडोज 11/10 में फुल-स्क्रीन प्रोग्राम या गेम को जबरदस्ती कैसे छोड़ें
टास्क मैनेजर के साथ अपने सिस्टम के प्रदर्शन पर नजर रखने के 7 तरीके
विंडोज 10 के टास्क मैनेजर में प्रोसेस प्रायोरिटी सेट नहीं कर सकता
GPU प्रक्रिया मेमोरी काउंटर Windows में गलत मानों की रिपोर्ट करते हैं
