JW प्लेयर वीडियो कैसे डाउनलोड करें (शीर्ष 5 तरीके)
वेब(Web) पेज जिनमें कभी टेक्स्ट के उबाऊ पैराग्राफ के अलावा कुछ नहीं होता था, अब छवियों, जीआईएफ(GIFs) और गतिशील वीडियो से भरा हुआ है। JW प्लेयर(JW Player) जैसी वीडियो एम्बेडिंग सेवाओं के बिना यह परिवर्तन संभव नहीं हो सकता था । इंटरनेट पर नई और रोमांचक सामग्री के साथ, आपको ऐसे वीडियो देखने को मिलते हैं जो एक और देखने लायक होते हैं। हालांकि, अधिकांश वेब पेजों की एन्कोडिंग आपको अपने डिवाइस पर वीडियो डाउनलोड करने से रोकती है। यदि आप खुद को उसी समस्या से जूझते हुए पाते हैं, तो आप सही जगह पर हैं। हम आपके लिए एक सहायक मार्गदर्शिका लाए हैं जो आपको सिखाएगी कि JW प्लेयर वीडियो कैसे डाउनलोड करें।

JW प्लेयर वीडियो कैसे डाउनलोड करें (2021)(How to Download JW Player Videos (2021))
जेडब्ल्यू प्लेयर क्या है?(What is JW Player?)
JW प्लेयर(JW Player) एक वीडियो-प्लेइंग सॉफ़्टवेयर है जो वीडियो को वेब पेजों में एम्बेड करता है। मूल रूप से 2005 में एक प्रयोगात्मक विशेषता के रूप में जारी किया गया था, JW खिलाड़ी लोकप्रियता हासिल करने के लिए जल्दी था। आज, समाचार और अन्य वीडियो होस्टिंग साइटें मीडिया को एम्बेड करने और अपने वेब पेज को अधिक मनोरंजक बनाने के लिए JW प्लेयर का उपयोग करती हैं।
विधि 1: Mozilla Firefox पर JW प्लेयर वीडियो डाउनलोड करें(Method 1: Download JW Player Videos on Mozilla Firefox)
फ़ायरफ़ॉक्स(Firefox) बाजार के शीर्ष ब्राउज़रों में से एक है और इसमें एक विशाल उपयोगकर्ता आधार है। Mozilla Firefox पर JW प्लेयर वीडियो(JW Player Videos) डाउनलोड करना एक सरल कार्य है और इसके लिए किसी अतिरिक्त सॉफ़्टवेयर की आवश्यकता नहीं है।
1. मोज़िला फ़ायरफ़ॉक्स (Mozilla Firefox)खोलें( Open) और उस वेब पेज पर जाएँ जिसमें वह वीडियो है जिसे आप डाउनलोड करना चाहते हैं।
2. पृष्ठ पर राइट-क्लिक करें( Right-click) (वीडियो पर नहीं) और पृष्ठ जानकारी देखें चुनें।(select View Page Info.)
3. अगर आपको विकल्प नहीं मिल रहा है, तो एड्रेस बार पर वेबसाइट के यूआरएल के बगल में स्थित (URL)पैडलॉक पर क्लिक करें ।(click on the padlock)
4. आगे बढ़ने के लिए " कनेक्शन सिक्योर(Connection Secure) " के बगल में स्थित छोटे तीर पर क्लिक करें।

5. वेबसाइट की जानकारी प्रकट करने के लिए More Information पर क्लिक करें ।( Click on More Information)

6. पेज इंफो(Page Info) विंडो स्क्रीन पर दिखाई देगी। वेब पेज पर सभी छवियों और वीडियो को प्रकट करने के लिए 'मीडिया' पर क्लिक करें ।(Click on ‘Media’)

7. मीडिया सूची में स्क्रॉल करें और (Scroll)वीडियो फ़ाइल ढूंढें(find the video file) । आप टाइप कॉलम को देखकर फाइलों की प्रकृति की पहचान कर सकते हैं।
8. वीडियो का चयन करें और ( Select)इस रूप में सहेजें पर क्लिक करें।(click on Save As.)

9. फाइल को नाम दें और इसे अपने पीसी में सेव करें। (save)सुनिश्चित करें(Make) कि फ़ाइल प्रकार MPEG-4 वीडियो(Video) है ।

विधि 2: Google Chrome पर JW वीडियो प्लेयर फ़ाइलें डाउनलोड करें(Method 2: Download JW Video Player Files on Google Chrome )
क्रोम(Chrome) इंटरनेट पर सबसे लोकप्रिय वेब ब्राउज़र में से एक के रूप में उभरा है। क्रोम पर (Chrome)JW वीडियो प्लेयर(JW Video Player) फ़ाइलों को डाउनलोड करने की प्रक्रिया थोड़ी अलग है लेकिन इसका पालन करना आसान है:
1. वह पृष्ठ खोलें( Open) जिसमें वह वीडियो है जिसे आप अपने डिवाइस में सहेजना चाहते हैं।
2. वेब पेज पर राइट-क्लिक करें और निरीक्षण का चयन करें।(select Inspect.)

3. निरीक्षण पृष्ठ पर, नेटवर्क पर क्लिक करें(click on Network) ।

4. आपको नीचे सूचीबद्ध सामग्री की कुछ श्रेणियां मिलेंगी। वेब पेज पर सभी दृश्य सामग्री देखने के लिए मीडिया पर क्लिक करें ।(Click on Media)
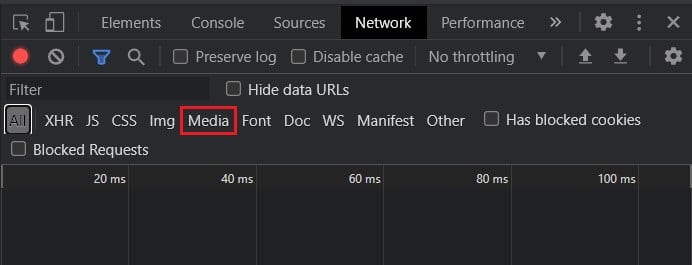
5. कुछ सेकंड के लिए वीडियो चलाएं, जिससे निरीक्षण तत्व मीडिया की पहचान कर सके।(Play the video)
6. मीडिया फाइल पर राइट-क्लिक करें और ( Right-click)ओपन इन न्यू टैब चुनें।(select Open in New Tab.)

7. आपकी फाइल डाउनलोड होना शुरू हो जाएगी।
यह भी पढ़ें: (Also Read: )डिसॉर्डर से वीडियो कैसे डाउनलोड करें(How to Download Videos from Discord)
विधि 3: इंटरनेट डाउनलोड प्रबंधक का उपयोग करें(Method 3: Use Internet Download Manager)
इंटरनेट डाउनलोड प्रबंधक(Internet Download Manager) या IDM एक लोकप्रिय एप्लिकेशन है जो आपको इंटरनेट से फ़ाइलें डाउनलोड करने देता है । एप्लिकेशन बाजार में सबसे पुराने लोगों में से एक है और JW प्लेयर(JW Player) वीडियो डाउनलोड करने में माहिर है।
1. इंटरनेट डाउनलोड मैनेजर(Internet Download Manager) की आधिकारिक वेबसाइट पर जाएं(Go to) और ऐप को मुफ्त में डाउनलोड करें।(download)
2. सेटअप फ़ाइल चलाएँ(Run the setup) और अपने पीसी पर एप्लिकेशन इंस्टॉल करें।
3. अपनी सभी ब्राउज़र विंडो बंद करें और IDM एप्लिकेशन प्रारंभ करें।(start the IDM application.)
4. गूगल क्रोम खोलें और टॉप राइट कॉर्नर में तीन डॉट्स पर क्लिक करें ।(click on the three dots)

5. More Tools पर क्लिक करें और मैनेज एक्सटेंशन्स को चुनें।(select Manage Extensions.)

6. एक्सटेंशन पेज पर, IDM इंटीग्रेशन मॉड्यूल एक्सटेंशन को इनेबल करें।(enable the IDM Integration Module extension.)

7. उस वेब पेज पर जाएं जिसमें वह वीडियो है जिसे आप डाउनलोड करना चाहते हैं।
8. मीडिया फ़ाइल के ऊपरी दाएं कोने पर, आप एक नीला डाउनलोड बटन(Blue Download button) देखेंगे । वीडियो डाउनलोड करने के लिए उस पर क्लिक करें ।(Click)
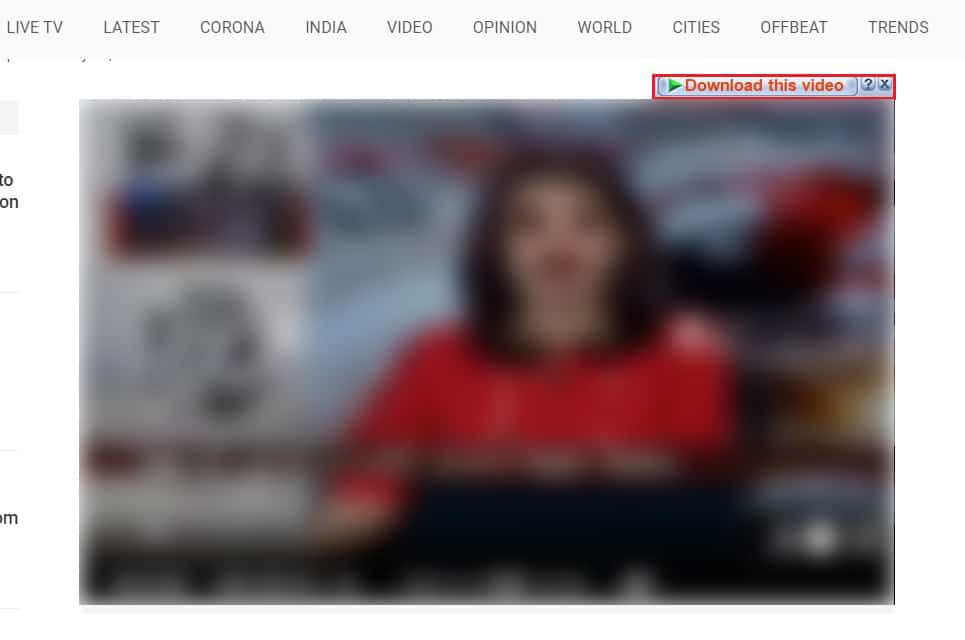
9. फ़ाइल जानकारी वाली एक नई विंडो दिखाई देगी। अपनी पसंद के आधार पर डाउनलोड स्थान और नाम बदलें और स्टार्ट डाउनलोड पर क्लिक करें।(click on Start Download.)

10. आप IDM(IDM) एप्लिकेशन के माध्यम से डाउनलोड प्रगति को ट्रैक कर सकते हैं । एक बार(Once) पूरा हो जाने पर, आप वीडियो फ़ाइल को आवंटित गंतव्य फ़ोल्डर में पा सकते हैं।
विधि 4: GeTFLV वीडियो डाउनलोडर का उपयोग करें(Method 4: Use GeTFLV Video Downloader)
GetFLV इंटरनेट पर सबसे पुराने और सबसे कुशल वीडियो डाउनलोडर में से एक है । ऐप हल्का है और अधिकांश पीसी पर आसानी से चलता है।
1. इस लिंक(this link) से सेटअप फाइल डाउनलोड( Download ) करें और अपने पीसी पर ऐप इंस्टॉल करें।
2. वीडियो का स्रोत वेब पेज खोलें और लिंक को कॉपी करें।(copy the link. )
3. GetFLV खोलें और एड्रेस बार में लिंक पेस्ट करें ।(paste the link)

4. वेब पेज अब ब्राउज़र के माध्यम से लोड होगा। पृष्ठ पर वीडियो का पता लगाएँ(Locate the video) और इसे कुछ सेकंड के लिए चलाएं।
5. ऐप में सबसे नीचे कुछ वीडियो फाइल्स दिखाई देंगी। उस फ़ाइल का चयन करें जिसे(Select the file) आप सहेजना चाहते हैं और दाईं ओर हरे रंग के डाउनलोड बटन(green download button) पर क्लिक करें।

6. डाउनलोड की प्रगति देखने के लिए वीडियो डाउनलोडर पर क्लिक करें ।( Click on Video Downloader)
7. आप डाउनलोड की गई सभी फाइलों को डाउनलोड डायरेक्टरी(Download Directory) फोल्डर में देख सकते हैं।
केवल वीडियो डाउनलोड करने के अलावा, उपयोगकर्ता GetFLV वीडियो प्लेयर(GetFLV Video Player) के माध्यम से मीडिया को कनवर्ट, ट्रिम और कैप्चर कर सकते हैं ।
विधि 5: रियल प्लेयर डाउनलोडर का उपयोग करें(Method 5: Use Real Player Downloader)
रियल प्लेयर(Player) एक ऑल-इन-वन वीडियो स्ट्रीमिंग एप्लिकेशन है जो आपकी वीडियो लाइब्रेरी को व्यवस्थित करता है और आपके देखने के अनुभव को बेहतर बनाता है। ऐप में अधिक आधुनिक इंटरफ़ेस है और डाउनलोड किए गए वीडियो को सीधे वीडियो प्लेयर के माध्यम से स्ट्रीम कर सकता है।
1. रियल प्लेयर(Real Player) की आधिकारिक वेबसाइट पर जाएं(Go to ) और सॉफ्टवेयर डाउनलोड करें।
2. सेटअप फ़ाइल चलाएँ( Run) और अपने पीसी पर एप्लिकेशन इंस्टॉल करें।
3. उस वेब पेज को खोलें जिसमें वह वीडियो है जिसे आप डाउनलोड करना चाहते हैं और URL को कॉपी करें।(copy the URL.)
4. एप्लिकेशन शुरू करें और स्क्रीन के ऊपरी बाएं कोने पर रियल प्लेयर लोगो पर क्लिक करें ।(click on the Real Player logo)

5. विकल्पों की सूची में से, एक वीडियो डाउनलोड करें पर क्लिक करें।(click on Download a Video.)

6. "वेब लिंक से वीडियो डाउनलोड करें" पर क्लिक करें( Click on “Download a video from a web link) और टेक्स्ट फ़ील्ड में URL पेस्ट करें ।(paste the URL)
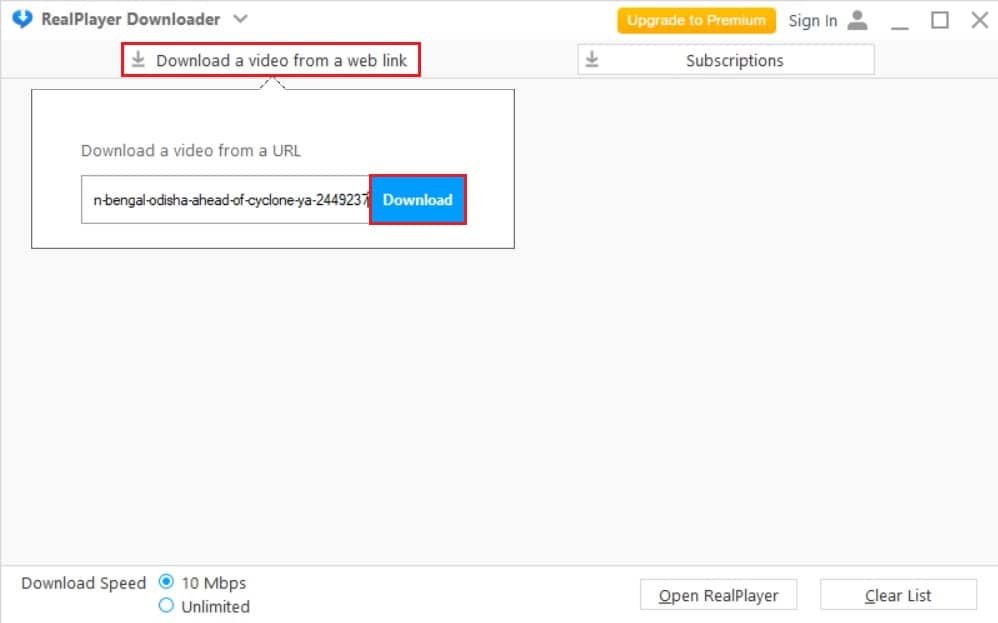
7. वीडियो को अपने डिवाइस में सेव करने के लिए डाउनलोड पर क्लिक करें।(Download )
अनुशंसित: (Recommended: )
- EXE को APK में कैसे बदलें(How to Convert EXE to APK)
- मोबाइल पर यूट्यूब वीडियो कैसे डाउनलोड करें(How to Download YouTube Videos on Mobile)
- वेबसाइटों से एंबेडेड वीडियो कैसे डाउनलोड करें(How To Download Embedded Videos From Websites)
- डिसॉर्डर स्क्रीन शेयर ऑडियो काम नहीं कर रहा है को ठीक करें(Fix Discord Screen Share Audio Not Working)
हमें उम्मीद है कि यह मार्गदर्शिका मददगार रही होगी और आप अपने पीसी पर JW प्लेयर वीडियो डाउनलोड(download JW player videos to your PC) करने में सक्षम थे । हमें बताएं कि आपके लिए कौन सा तरीका सबसे अच्छा काम करता है। यदि इस लेख से संबंधित आपके कोई प्रश्न हैं, तो उन्हें टिप्पणी अनुभाग में छोड़ दें।
Related posts
न चल रहे ट्विटर वीडियो को ठीक करने के 9 तरीके
IPhone पर फेसबुक वीडियो डाउनलोड करने के 3 तरीके
MyIPTV प्लेयर कैसे डाउनलोड करें
विंडोज 10 पर टेलीग्राम वीडियो कैसे डाउनलोड करें
एकाधिक इंटरनेट कनेक्शनों को संयोजित करने के 3 तरीके
धीमी विंडोज 10 पीसी को गति देने के 15 तरीके
क्रोम ब्लॉकिंग डाउनलोड समस्या को ठीक करें
एसडी कार्ड को ठीक करने के 5 तरीके दिखाई नहीं दे रहे हैं या काम नहीं कर रहे हैं
विंडोज 10 में क्रिटिकल प्रोसेस डेड को ठीक करने के 7 तरीके
विंडोज 10 में नेटवर्क ड्राइव को मैप करने के 2 तरीके
विंडोज 10 में डिस्क एरर चेकिंग चलाने के 4 तरीके
विंडोज 10 में एमपी 3 में एल्बम आर्ट जोड़ने के 3 तरीके
विंडोज 10 पर डायरेक्टएक्स डाउनलोड और इंस्टॉल करें
लैपटॉप की बैटरी को ठीक करने के 7 तरीके, जो चार्ज नहीं हो रहे हैं
लंबित लेनदेन स्टीम त्रुटि को ठीक करने के 6 तरीके
विंडोज 10 में यूजर अकाउंट का नाम बदलने के 6 तरीके
वाईफाई में वैध आईपी कॉन्फ़िगरेशन त्रुटि नहीं है? इसे ठीक करने के 10 तरीके!
विंडोज 10 में एलिवेटेड विंडोज पॉवरशेल खोलने के 7 तरीके
विंडोज स्टोर को ठीक करने के 4 तरीके काम नहीं कर रहे हैं
फ़ायरफ़ॉक्स नॉट प्लेइंग वीडियो को कैसे ठीक करें (2022)
