जिस ड्राइव पर विंडोज स्थापित है वह लॉक है विंडोज 10
यदि आप अपना विंडोज 10, विंडोज 8.1 या विंडोज 8 कंप्यूटर शुरू करते हैं, तो आपको एक त्रुटि संदेश प्राप्त होता है जिसे मरम्मत की आवश्यकता होती है(Your PC needs to be repaired) , फिर यह पोस्ट समस्या को हल करने में आपकी मदद कर सकती है।
एक आवश्यक उपकरण कनेक्ट नहीं है या उस तक पहुँचा नहीं जा सकता
पहली चीज जिसे आप आजमाना चाहते हैं वह है उन्नत बूट विकल्पों में बूट करना और अपने पीसी को रीफ्रेश(Refresh your PC) करने का प्रयास करना । लेकिन अगर आप ऐसा करते हैं, तो आपको निम्न संदेश प्राप्त होने की पूरी संभावना है:
जिस ड्राइव पर विंडोज(Windows) स्थापित है वह लॉक है। ड्राइव अनलॉक करें और पुनः प्रयास करें
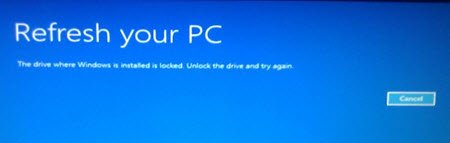
यदि आप अपने पीसी को रीसेट(Reset your PC) करने का प्रयास करते हैं तो आपको निम्न संदेश दिखाई देगा:
आपके पीसी को रीसेट करने में असमर्थ। एक आवश्यक ड्राइव विभाजन गुम है
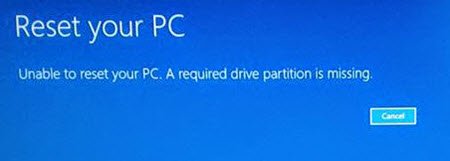
इस त्रुटि का कारण आम तौर पर एक भ्रष्ट एमबीआर(MBR) या बीसीडी(BCD) फ़ाइल है। इस समस्या को हल करने के लिए, कुछ चीज़ें हैं जिन्हें आप आज़माना चाहेंगे।
यदि आप सामान्य रूप से लॉग इन कर सकते हैं, तो अच्छा; अन्यथा आपको सुरक्षित मोड में बूट करना होगा, (boot into Safe Mode)उन्नत स्टार्टअप विकल्प स्क्रीन(Advanced Startup options screen) दर्ज करना होगा , या इन निर्देशों को पूरा करने में सक्षम होने के लिए बूट करने के लिए इंस्टॉलेशन मीडिया का उपयोग करना होगा।(use the Installation Media to boot)
1] WinRE स्क्रीन के माध्यम से चेक डिस्क चलाएँ
(Boot)उन्नत बूट (Advanced Boot) विकल्प में(Options) बूट करें । WinRE स्क्रीन से , Troubleshoot > Advanced विकल्प > कमांड प्रॉम्प्ट(Command Prompt) चुनें । CMD का उपयोग करके चेक डिस्क चलाएँ(Run Check Disk using CMD) । आप chkdsk /r कमांड का उपयोग कर सकते हैं।
2] सिस्टम फाइल चेकर चलाएँ
यदि बूटिंग के लिए आवश्यक सिस्टम फाइल दूषित हो गई है, तो सिस्टम फाइल चेकर चलाना आपकी मदद कर सकता है।
3] सक्रिय विभाजन बदलें
आपको डिस्कपार्ट(diskpart)(diskpart) का उपयोग करके सक्रिय विभाजन को बदलने की आवश्यकता हो सकती है । एक सक्रिय विभाजन वह है जिसे आपका BIOS पता लगाता है वह वह है जो आपके कंप्यूटर को प्रारंभ करेगा।
यह ध्यान रखना महत्वपूर्ण है कि सक्रिय विभाजन को गलत तरीके से बदलना आपके कंप्यूटर को बूट करने योग्य नहीं बना सकता है। तो गलती से मत, एक विभाजन को सक्रिय के रूप में चिह्नित करें, यदि इसमें आपके ऑपरेटिंग सिस्टम के लिए एनटीडीएलआर लोडर नहीं है।(It is important to note that changing Active Partition wrongly may make your computer unbootable. So do not by mistake, mark a partition as Active, if it does not contain the NTDLR loader for your operating system.)
ऐसा करने के लिए, निम्न आदेश दर्ज करें:
diskpart
list disk
अब डिस्क का चयन करें - यह आमतौर पर डिस्क 0(Disk 0) होगी - और इसे सक्रिय(Active) डिस्क के रूप में सेट करें। मान लें कि यह डिस्क 0(Disk 0) है , कमांड बन जाते हैं:
select disk 0
अब विभाजनों का उपयोग करके सूचीबद्ध करें:
list partition
मान लें कि आपका विभाजन संख्या 0 है , तो कमांड बन जाती है
select partition 0
इसे सक्रिय(Active) विभाजन बनाने के लिए, निम्न टाइप करें और एंटर दबाएं:
active
डिस्कपार्ट से बाहर निकलें।
4] मास्टर बूट रिकॉर्ड की मरम्मत करें
मास्टर बूट रिकॉर्ड की मरम्मत करें(Repair Master Boot Record) । यह बूट समस्याओं को ठीक करने के लिए प्रभावी समस्या निवारण चरणों में से एक है, और उम्मीद है कि समस्या को ठीक करने में आपकी सहायता करेगा।
अपडेट करें: (Update:) कृपया(Please) नीचे बूज़ी की टिप्पणी भी देखें।
कुछ अन्य लिंक जो किसी दिन आपकी मदद कर सकते हैं:(Some other links that may help you someday:)
- एमबीआर को जीपीटी डिस्क में कैसे बदलें(How to Convert MBR to GPT Disk)
- विंडोज बूट करने में विफल रहता है; स्वचालित मरम्मत, ताज़ा करें, पीसी रीसेट करें भी विफल(Windows fails to boot; Automatic Repair, Refresh, Reset PC also fail)
- ऑपरेटिंग सिस्टम नहीं मिला(Operating System Not Found)
- बूटमगर गायब है ।
Related posts
विंडोज 11/10 में गुम ऑपरेटिंग सिस्टम नहीं मिला त्रुटि
पावर आउटेज के बाद विंडोज कंप्यूटर बूट नहीं होगा
Windows स्वागत स्क्रीन पर अटका हुआ है
BitLocker सेटअप BCD (बूट कॉन्फ़िगरेशन डेटा) स्टोर को निर्यात करने में विफल रहा
जब Windows 11/10 बूट नहीं होगा तो गुणवत्ता या फ़ीचर अपडेट को अनइंस्टॉल करें
विंडोज को यूईएफआई या BIOS फर्मवेयर में कैसे बूट करें
विंडोज़ बूट टाइमर के साथ विंडोज़ में बूट समय मापें
विंडोज 11/10 में बूट या स्टार्टअप समय मापने के लिए मुफ्त सॉफ्टवेयर
फेसटाइम कैमरा विंडोज 10 में बूट कैंप के साथ काम नहीं कर रहा है
विंडोज 11/10 में सिक्योर बूट को कैसे निष्क्रिय करें
एमबीआर बैकअप: बैकअप, विंडोज 10 में मास्टर बूट रिकॉर्ड को पुनर्स्थापित करें
विंडोज पीसी से मैलवेयर हटाने के लिए अवास्ट बूट स्कैन का उपयोग कैसे करें
विंडोज 11/10 में बूट ऑर्डर कैसे बदलें
Windows 11/10 कृपया प्रतीक्षा करें स्क्रीन पर अटका हुआ है
विंडोज 10 में बूट कॉन्फ़िगरेशन डेटा (बीसीडी) का बैकअप और पुनर्स्थापना कैसे करें
विंडोज 11/10 में फास्ट स्टार्टअप क्या है और इसे कैसे इनेबल या डिसेबल करें?
फिक्स एरर 1962, विंडोज 11/10 कंप्यूटर पर कोई ऑपरेटिंग सिस्टम नहीं मिला
विंडोज 11/10 में क्लीन बूट कैसे करें
विंडोज 11/10 में हार्डवेयर क्लीन बूट कैसे करें
विंडोज 10 के लिए उन्नत विजुअल बीसीडी एडिटर और बूट रिपेयर टूल
