जब Windows 11/10 बूट नहीं होगा तो गुणवत्ता या फ़ीचर अपडेट को अनइंस्टॉल करें
ऐसा हो सकता है कि विंडोज अपडेट, क्वालिटी अपडेट या फीचर अपडेट(Windows Update, Quality Update, or Feature Update) इंस्टॉल करने के बाद आपका विंडोज 10 कंप्यूटर बूट न हो। इस स्थिति में, आपको अपडेट को अनइंस्टॉल करना पड़ सकता है। इस पोस्ट में, हम आपको दिखाएंगे कि उन्नत विकल्प दर्ज करके , जब आपका विंडोज 11/10 कंप्यूटर बूट नहीं होगा , तो (will not boot)नवीनतम गुणवत्ता अपडेट या फीचर अपडेट की स्थापना रद्द कैसे करें।(uninstall the latest Quality Update or Feature Update)
Windows 11/10 में क्वालिटी अपडेट(Quality Update) या फीचर अपडेट(Feature Update) को अनइंस्टॉल करें
नवीनतम गुणवत्ता अद्यतन(Update) या सुविधा अद्यतन(Feature Update) की स्थापना रद्द करने के लिए, निम्न कार्य करें:
- (Boot)उन्नत स्टार्टअप (Advanced Startup) विकल्प(Options) स्क्रीन में बूट करें
- समस्या निवारण का चयन करें
- उन्नत विकल्प चुनें
- प्रेस अनइंस्टॉल अपडेट
- (Choose)क्वालिटी अपडेट(Quality Update) या फीचर अपडेट(Feature Update) को अनइंस्टॉल करना चुनें ।
- ऑन-स्क्रीन निर्देशों का पालन करें।
1] उन्नत स्टार्टअप (Advanced Startup)विकल्प(Options) स्क्रीन में बूट करें(Boot)
चूंकि आपका सिस्टम सामान्य रूप से बूट नहीं होता है, आपके पास उन्नत विकल्प स्क्रीन(Advanced Options screen) पर जाने के लिए निम्नलिखित तीन विकल्प हैं :
- इंस्टालेशन मीडिया का उपयोग करें(Use Installation Media) : पहली स्क्रीन पर, " अपना कंप्यूटर सुधारें(Repair your computer) " लिंक देखें । उस पर क्लिक करें(Click) । यह आपके कंप्यूटर को उन्नत (Advanced) विकल्प(Options) स्क्रीन में बूट करेगा।
- F2 या F8 दबाएं(Press F2 or F8) : जब आपका विंडोज 10 पीसी बूट हो जाता है, तो अपनी BIOS सेटिंग्स तक पहुंचने के लिए F2 दबाएं या बूट या स्टार्टअप मेनू तक पहुंचने के लिए(access the boot or startup menu) F8 दबाएं । यह OEM(OEM) से OEM में भिन्न हो सकता है । जब आप बूट मेनू को एक्सेस करते हैं, तो आपको एक विकल्प चुनें(Choose) स्क्रीन खोलने के लिए F11 दबाना पड़ सकता है । यहां से आपको ट्रबलशूट(Troubleshoot) और फिर एडवांस ऑप्शंस(Advanced Options) को प्रेस करना होगा ।
- पीसी को तीन बार पावर-डाउन(Power-down PC thrice) करें: जब आप पीसी को पावर अप करते हैं तो उसे अचानक बंद कर दें। इसे कई बार करें। 3 बार के बाद यह विंडोज को यह सोचने के लिए मजबूर कर सकता है कि आपके पीसी में कुछ समस्या है, और यह स्वचालित मरम्मत(Automatic Repair) स्क्रीन को धक्का देगा। यहां से, आप उन्नत स्टार्टअप (Advanced Startup) विकल्प(Options) तक पहुंच प्राप्त कर सकते हैं ।
2] समस्या निवारण का चयन करें

एक बार जब आप पुनर्प्राप्ति(Recovery) परिवेश में पहुंच जाते हैं, तो समस्या निवारण(Troubleshoot) पर क्लिक करें ।
3] उन्नत विकल्प चुनें

इसके बाद आपको दो विकल्प दिए जाएंगे। उन्नत(Select Advanced) विकल्प चुनें।
4] प्रेस अनइंस्टॉल अपडेट

अगली स्क्रीन पर अनइंस्टॉल अपडेट(Uninstall Updates) चुनें ।
5] क्वालिटी अपडेट(Quality Update) या फीचर अपडेट(Feature Update) को अनइंस्टॉल करना चुनें(Choose)

आपकी आवश्यकता क्या है, इसके आधार पर आप यह विकल्प चुन सकते हैं:
- नवीनतम गुणवत्ता अपडेट अनइंस्टॉल करें
- नवीनतम फीचर अपडेट को अनइंस्टॉल करें
6] ऑन-स्क्रीन निर्देशों का पालन करें
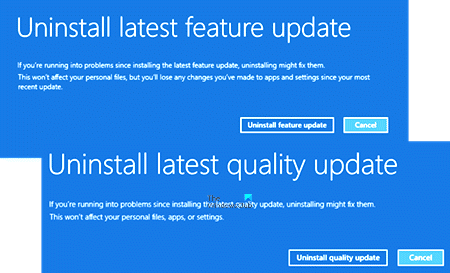
एक बार जब आप अपनी पसंद बना लेते हैं, तो आपको विशेष अपडेट(Update) का चयन करने के लिए एक स्क्रीन की पेशकश की जाएगी ।
उस पर क्लिक(Click) करें, ऑन-स्क्रीन निर्देशों का पालन करें और समस्याग्रस्त अपडेट की स्थापना रद्द करने के लिए विंडोज की प्रतीक्षा करें।(Windows)
एक बार हो जाने के बाद, आपके सिस्टम को सामान्य रूप से रीबूट करना चाहिए।
संबंधित(Related) : Windows 11/10 stuck at the log-in screen after upgrade ।
Related posts
फ़ीचर अपडेट स्थापित करते समय विंडोज 10 अपडेट त्रुटि 0xc1900104 को ठीक करें
Windows अद्यतन त्रुटि 0x8007065e ठीक करें; सुविधा अद्यतन स्थापित करने में विफल
विंडोज 10 फीचर अपडेट स्थापित करने में विफल, त्रुटि 0x8007371b
अगला विंडोज 10 फीचर अपडेट डाउनलोड करने से पहले की जाने वाली चीजें
BitLocker सेटअप BCD (बूट कॉन्फ़िगरेशन डेटा) स्टोर को निर्यात करने में विफल रहा
एचडीहैकर के साथ बूट सेक्टर और एमबीआर का बैकअप लें और पुनर्स्थापित करें
विंडोज 11/10 में सिक्योर बूट को कैसे निष्क्रिय करें
Microsoft एज इंस्टॉलेशन को ठीक करें और त्रुटि कोड अपडेट करें
पावर आउटेज के बाद विंडोज कंप्यूटर बूट नहीं होगा
विंडोज 10 फीचर अपडेट डिप्लॉयमेंट को दूर से कैसे प्लान करें
विंडोज 11/10 में गुम ऑपरेटिंग सिस्टम नहीं मिला त्रुटि
जिस ड्राइव पर विंडोज स्थापित है वह लॉक है विंडोज 10
Windows 11/10 कृपया प्रतीक्षा करें स्क्रीन पर अटका हुआ है
विंडोज 10 में डिफर फीचर और क्वालिटी अपडेट
विंडोज अपडेट विंडोज 11/10 में अपडेट डाउनलोड करना अटक गया
विंडोज 11/10 में आईपीवी4 पर स्टार्ट पीएक्सई को कैसे ठीक करें?
PXE-E61, मीडिया परीक्षण विफलता को ठीक करें, Windows 11/10 पर केबल बूट त्रुटि की जाँच करें
विंडोज 10 में विंडोज क्वालिटी अपडेट के जरिए ड्राइवर अपडेट को ब्लॉक करें
विंडोज 10 में बूट ट्रेस कैसे करें और बूट ट्रेस कैसे करें
त्रुटि 0211: विंडोज 10 कंप्यूटर पर कीबोर्ड नहीं मिला
