जानें कि WizTree का उपयोग करके आपके पीसी पर सबसे अधिक डिस्क स्थान कौन लेता है
क्या आप लगातार विंडोज़(Windows) से कम स्टोरेज स्पेस चेतावनियों का सामना करते हैं ? खैर(Well) , इस समस्या का स्पष्ट समाधान कुछ फाइलों को बाहरी ड्राइव पर ले जाना या उन्हें हटाना होगा। ऐसे में हम आमतौर पर उन फाइलों को डिलीट कर देते हैं जो महत्वपूर्ण नहीं लगतीं और सबसे पहले सामने आती हैं। और ऐसा ज्यादातर बार होता है जब हमें एहसास होता है कि हम हटाई गई फ़ाइलों के बजाय अन्य फ़ाइलों को हटा सकते थे। किसी भी फाइल को हटाना शुरू करने से पहले यह जानना जरूरी है कि आपके कंप्यूटर पर सबसे ज्यादा जगह क्या है। इस पोस्ट में, हमने WizTree नामक एक टूल को कवर किया है जो आपको बिल्कुल ऐसा करने देता है।
विज़ट्री विंडोज 10(Windows 10) के लिए एक मुफ्त डिस्क स्पेस एनालाइजर सॉफ्टवेयर(free Disk Space Analyzer software) है जो आपको अपने कंप्यूटर को स्कैन करने और यह विश्लेषण करने देता है कि आपके कंप्यूटर की हार्ड डिस्क पर सबसे ज्यादा जगह क्या है। आप अपनी हार्ड ड्राइव पर सबसे अधिक डिस्क स्थान का उपयोग करके फ़ाइलों और फ़ोल्डरों का पता लगाने के लिए इस टूल का उपयोग कर सकते हैं।
विंडोज पीसी के लिए WizTree
WizTree विंडोज(Windows) के लिए एक फ्रीवेयर है जो आपको अपने कंप्यूटर को स्कैन करने और एक सुंदर रंगीन ट्रेमैप बनाने की सुविधा देता है। ट्रीमैप(Treemap) एक पेड़ डेटा संरचना का एक सचित्र प्रतिनिधित्व है जो आपको पेड़ की प्रत्येक शाखा और जड़ के कब्जे वाले आकार का विस्तृत दृश्य दे सकता है। इस मामले में, इसका उपयोग प्रत्येक फ़ाइल और फ़ोल्डर के आकार को दर्शाने के लिए किया गया है।
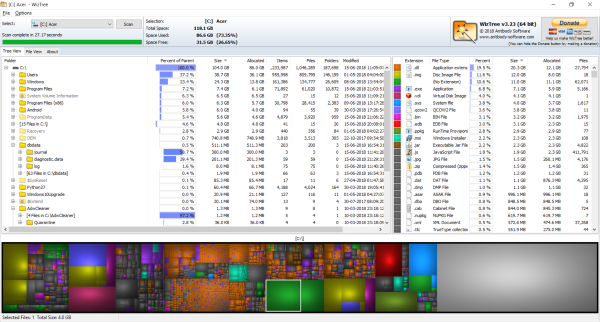
इतना ही नहीं WizTree आपको सामान्य और सुविधाजनक सूची दृश्य में परिणाम ब्राउज़ करने देगा। आरंभ करने के लिए, आपको उस ड्राइव का चयन करना होगा जिसे आप स्कैन करना चाहते हैं। स्कैन(Scan ) बटन दबाएं , और ज्यादा समय बर्बाद किए बिना, कार्यक्रम परिणाम के साथ आएगा।
परिणाम दो स्वरूपों में देखे जा सकते हैं, पहला और सबसे लोकप्रिय ट्री व्यू(Tree View) है । जो(Which) आपको वास्तविक निर्देशिका ट्री और संबंधित ट्रेमैप देखने देता है। यदि आप देख रहे हैं कि कौन सा फ़ोल्डर या उसकी सामग्री आपकी हार्ड डिस्क पर अधिकांश स्थान घेरती है, तो ट्रीव्यू आपकी पसंद होना चाहिए।(Treeview)
परिणामों को उसके माता-पिता के प्रतिशत आकार के आधार पर क्रमबद्ध किया जा सकता है, जिस आकार में वह रहता है, वस्तुओं की संख्या और अंतिम संशोधित तिथि। ट्री व्यू में रिकॉर्ड का चयन करने से वह ट्रीमैप में भी हाइलाइट हो जाएगा, जिससे परिणामों की कल्पना करना आसान हो जाएगा।
इसी तरह ट्रेमैप से एक बॉक्स का चयन करने से डायरेक्टरी ट्री में रिकॉर्ड हाइलाइट हो जाएगा। डायरेक्टरी ट्री और ट्रेमैप दोनों से, आप डिस्क पर अधिकांश स्थान घेरने वाले फ़ोल्डर और फ़ाइल की कल्पना कर सकते हैं। और फिर जिन्हें आप हटाना चाहते हैं उन्हें चुनने के बारे में समझदारी से निर्णय लें।
इसके अलावा, आप फ़ाइल स्वरूपों के आधार पर ब्रेक-अप पर भी नज़र डाल सकते हैं। आप आसानी से समीक्षा कर सकते हैं कि किस प्रकार की फाइलें सबसे अधिक स्थान घेर रही हैं और उन्हें सीधे लक्षित कर सकती हैं। डिफ़ॉल्ट रूप से, WizTree परीक्षा परिणामों में कहीं भी खाली स्थान शामिल नहीं करेगा, लेकिन आप इसे विकल्पों में से सक्षम कर सकते हैं।
WizTree भी महान निर्यात सुविधाओं के साथ आता है जहाँ आप आसानी से CSV फ़ाइलों के रूप में स्कैन परिणामों को निर्यात कर सकते हैं या PNG फ़ाइल के रूप में ट्रीमैप निर्यात कर सकते हैं। इसके अलावा, आप रंग योजनाएं भी तय कर सकते हैं और ट्रीमैप को ज़ूम इन या ज़ूम आउट कर सकते हैं।
दृश्य में किसी आइटम पर राइट-क्लिक करने से आपको मूल संदर्भ मेनू और WizTree(WizTree) द्वारा कुछ अतिरिक्त विकल्प मिलेंगे । तो, आप वास्तव में कुछ अतिरिक्त क्षमताओं के साथ फ़ाइल एक्सप्लोरर के रूप में WizTree का उपयोग कर सकते हैं।(WizTree)
अन्य दृश्य जिसमें आप स्कैन परिणाम देख सकते हैं, फ़ाइल दृश्य कहलाते हैं। (File View.) फ़ाइल दृश्य(File View) आपको सभी फ़ाइलों के बारे में व्यक्तिगत रूप से जानकारी देखने देगा। फिर से(Again) , आप रिकॉर्ड्स को उनके आकार, ड्राइव के प्रतिशत, विशेषताओं और अंतिम संशोधित टाइमस्टैम्प के क्रम में सॉर्ट कर सकते हैं।
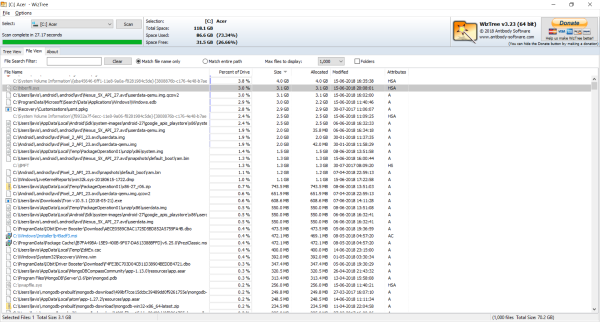
कार्यक्रम कई अनुकूलन विकल्प भी प्रदान करता है जहां आप उत्पन्न स्कैन परिणामों की विशेषताओं को आसानी से नियंत्रित कर सकते हैं।
WizTree एक बेहतरीन विश्लेषण उपकरण है जिसका उपयोग आसानी से यह देखने के लिए किया जा सकता है कि आपके कंप्यूटर के स्टोरेज में क्या है। कार्यक्रम एक अच्छा काम करता है और स्कैन परिणामों को सूचनात्मक और सहज दोनों तरीकों से प्रदर्शित करता है। विजट्री डाउनलोड करने के लिए यहां(here)(here) क्लिक करें।
Related posts
CCleaner 5 समीक्षा: पीसी जंक फ़ाइलें निकालें और डिस्क स्थान साफ़ करें
डिस्क क्लीनअप टूल बनाएं विंडोज 11/10 में सभी अस्थायी फाइलों को हटा दें
विंडोज 11/10 में वॉल्यूम शैडो कॉपी कैसे डिलीट करें
विंडोज 10 अपग्रेड के बाद पिछले विंडोज इंस्टॉलेशन को हटा दें
अवांछित विंडोज प्रोग्राम, ऐप्स, फोल्डर, फीचर्स को हटा दें
विंडोज 11/10 में यूएसबी ड्राइव या एसडी कार्ड पर असंबद्ध स्थान त्रुटि को ठीक करें
डिस्क स्थान कम होने पर विंडोज सर्च इंडेक्सिंग को कैसे बंद करें
विंडोज 11/10 के लिए फ्री डिस्क स्पेस एनालाइजर सॉफ्टवेयर
अपने वाईफाई को कैसे सुरक्षित करें - जानें कि कौन जुड़े हुए हैं
IPadOS की 6 विशेषताएं प्रत्येक iPad उपयोगकर्ता को पता होनी चाहिए
20 चीजें जो आप नहीं जानते थे आप अपने यूएसबी सॉकेट में चिपक सकते हैं
Windows 10 के लिए DiskSavy के साथ अपने डिस्क स्थान का विश्लेषण और अनुकूलन करें
6 ऐप्स के बारे में हर माता-पिता को पता होना चाहिए
AppCleaner विंडोज पीसी के लिए एक पावर-पैक जंक क्लीनर है
वितरण अनुकूलन फ़ाइलें हटाएं और खोए हुए डिस्क स्थान को पुनः प्राप्त करें
विंडोज 10 में प्रोग्राम और ऐप साइज कैसे देखें
उन्नत डिस्क क्लीनअप उपयोगिता के कमांड-लाइन संस्करण का उपयोग कैसे करें
विंडोज 10 में डिस्क स्थान खाली करने के 15 तरीके
पैकेट हानि को कैसे ठीक करें और जानें कि यह कब समस्या है
10 विस्मयकारी विंडोज 10 रजिस्ट्री हैक्स जो आप नहीं जानते होंगे
