इस उपकरण को पर्याप्त मुफ्त संसाधन नहीं मिल रहे हैं जिसका वह उपयोग कर सकता है (कोड 12)
यदि आपको त्रुटि कोड 12(Error code 12, This device cannot find enough free resources that it can use) दिखाई देता है, तो यह डिवाइस आपके डिवाइस मैनेजर(Device Manager) में उपयोग किए जा सकने वाले पर्याप्त मुफ्त संसाधन नहीं ढूंढ सकता है, तो इसका मतलब है कि जिस डिवाइस का आप उपयोग करना चाहते हैं उसे संचालित करने के लिए पर्याप्त मुफ्त संसाधन नहीं मिल रहे हैं। पूर्ण त्रुटि संदेश में विंडोज 10(Windows 10) सिस्टम पर अन्य उपकरणों में से किसी एक को हटाने या अक्षम करने का सुझाव भी शामिल होगा। इस पोस्ट में, हम साझा करेंगे कि आप इस डिवाइस मैनेजर त्रुटि कोड(Device Manager Error Code) को कैसे हल कर सकते हैं ।
कोड 12(Code 12) : यह उपकरण पर्याप्त मुक्त संसाधन नहीं ढूंढ सकता है जिसका वह उपयोग कर सकता है
जब ऐसा होता है, तो इसका मतलब है कि एक से अधिक डिवाइस एक ही I/O पोर्ट का उपयोग करने का प्रयास कर रहे हैं। डिवाइस मैनेजर खोलें और देखें कि क्या किसी आइटम के आगे कोई पीला विस्मयादिबोधक बिंदु है। आप उस डिवाइस का पता लगाना चाहते हैं जो I/O विरोध पैदा कर रहा है। यह आमतौर पर तब होता है जब आपने हाल ही में हार्डवेयर या सॉफ़्टवेयर स्थापित किया हो जिसने आपके कॉन्फ़िगरेशन को बदल दिया हो। यदि ऐसा है, तो आप हार्डवेयर/सॉफ़्टवेयर को अनइंस्टॉल करने का प्रयास कर सकते हैं या यहां तक कि पिछले Windows संस्करण में वापस रोल करने का भी प्रयास कर सकते हैं।
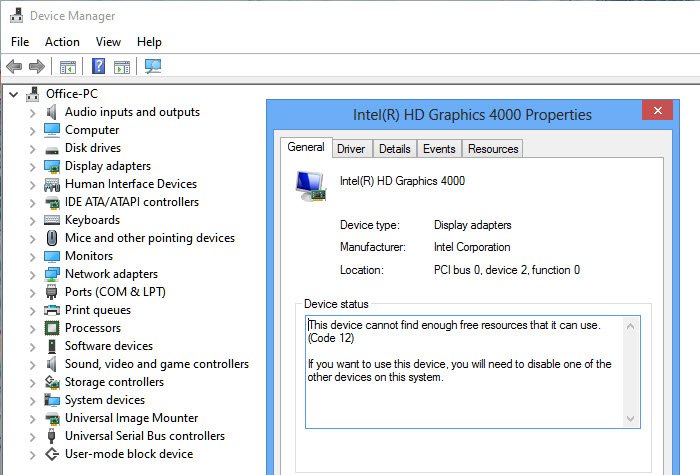
संसाधन किसी भी प्रकार का हो सकता है। यह ऐसा हो सकता है जब उपकरणों को समान I/O पोर्ट या समान DMA चैनल, या समान व्यवधान असाइन किया जाता है। इस त्रुटि को हल करने के कुछ तरीके यहां दिए गए हैं।
1] सुझाए गए संकल्प का पालन करें
आमतौर पर, त्रुटि संदेश के ठीक बगल में विंडोज द्वारा रिज़ॉल्यूशन की पेशकश की जाती है। (Windows)यदि यह काफी सरल है, तो आप इसका अनुसरण कर सकते हैं और समस्या का समाधान कर सकते हैं। जैसा कि आप ऊपर की छवि में देख सकते हैं, आपके द्वारा हाल ही में स्थापित किए गए अन्य उपकरणों में से एक मौजूदा के साथ विरोध कर रहा है। इसे हटाने के लिए और मदरबोर्ड पर हार्डवेयर स्लॉट को बदलने के लिए।
2] हार्डवेयर(Hardware) और उपकरण (Devices) समस्या निवारक(Troubleshooter)
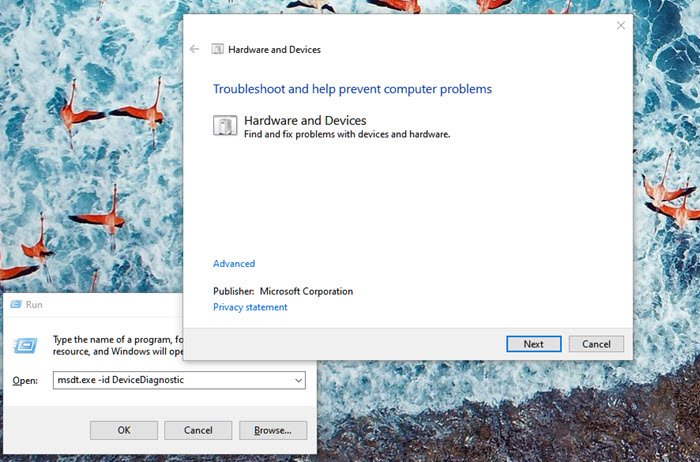
- ओपन रन प्रॉम्प्ट (जीत + आर)
- टाइप
msdt.exe -id DeviceDiagnosticकरें और एंटर की दबाएं - अगला, यह जाँचने के लिए विज़ार्ड का अनुसरण करें कि क्या समस्या का समाधान किया जा सकता है
3] डिवाइस मैनेजर(Device Manager) के माध्यम से डिवाइस ड्राइवर को (Device Driver)अपडेट(Update) करें
यदि ड्राइवर के कारण कोई विरोध होता है, तो आप संबंधित डिवाइस पर राइट-क्लिक कर सकते हैं और जांच सकते हैं कि ड्राइवर अपडेट उपलब्ध है या नहीं। (driver update available.)यदि आप भौतिक उपकरण के बारे में सुनिश्चित हैं, तो आप ओईएम(OEMs) वेबसाइट पर अपडेट की तलाश करने का भी प्रयास कर सकते हैं।
4] समस्या पैदा करने वाले डिवाइस को अनइंस्टॉल करें(Device)
पीले विस्मयादिबोधक चिह्न वाले डिवाइस को खोजने के लिए डिवाइस मैनेजर(Device Manager) खोलें । उस पर राइट-क्लिक करें, और अनइंस्टॉल करना चुनें। कंप्यूटर को पुनरारंभ करें, और OS को फिर से हार्डवेयर खोजने दें, और संसाधन आवंटित करें।
5] BIOS से संसाधन आवंटित करें
- यदि कोई संकल्प नहीं है, तो आपको BIOS में जाने की आवश्यकता है । आमतौर पर, F2 या DEL कुंजी दबाने के बाद एक पुनरारंभ आपको इसमें ले जाना चाहिए।
- एक बार BIOS में , आपको उस डिवाइस के लिए पर्याप्त संसाधन आवंटित करने की आवश्यकता होगी। उदाहरण के लिए, यदि BIOS ने एक अमान्य मल्टीप्रोसेसर विनिर्देश ( MPS ) तालिका के कारण USB नियंत्रक को कोई व्यवधान आवंटित नहीं किया है , तो आपको इसे BIOS से बदलने की आवश्यकता है।
ध्यान दें कि इसके लिए किसी ऐसे व्यक्ति की आवश्यकता है जिसे आप BIOS(BIOS) में क्या बदलने की कोशिश कर रहे हैं, इसकी स्पष्ट समझ हो । साथ ही, BIOS को यह सुविधा प्रदान करनी चाहिए।
मुझे उम्मीद है कि पोस्ट का पालन करना आसान था, और आप "कोड 12" को हल करने में सक्षम थे। यह डिवाइस पर्याप्त मुफ्त संसाधन नहीं ढूंढ सकता है कि यह विंडोज 10(Windows 10) में त्रुटि का उपयोग कर सके ।
Related posts
यह डिवाइस वर्तमान में किसी अन्य डिवाइस पर प्रतीक्षा कर रहा है (कोड 51)
अज्ञात डिवाइस या हार्डवेयर के लिए ड्राइवर ढूंढें, डाउनलोड करें, इंस्टॉल करें
डिवाइस मैनेजर का उपयोग कर बायोमेट्रिक गुम या अनइंस्टॉल बायोमेट्रिक डिवाइस
टचपैड त्रुटि को ठीक करें यह डिवाइस विंडोज 11/10 पर शुरू नहीं हो सकता (कोड 10)
फिक्स एरर कोड 19, विंडोज इस हार्डवेयर डिवाइस को शुरू नहीं कर सकता
बिजली धूसर होने से बचाने के लिए कंप्यूटर को इस उपकरण को बंद करने दें
ऑडियो इनपुट और आउटपुट डिवाइस विंडोज 11/10 में पुनरारंभ होने पर अनइंस्टॉल किया गया
कोड 43: विंडोज़ ने इस डिवाइस को बंद कर दिया है क्योंकि इसने समस्याओं की सूचना दी है
डिवाइस मैनेजर में अज्ञात उपकरणों के लिए ड्राइवर खोजें
विंडोज़ में त्रुटि "कोई सक्रिय मिक्सर डिवाइस उपलब्ध नहीं हैं" को ठीक करें
विंडोज 10 को ठीक करें कोई ऑडियो डिवाइस स्थापित नहीं हैं
फिक्स प्ले स्टोर एंड्रॉइड डिवाइस पर ऐप डाउनलोड नहीं करेगा
विंडोज 11/10 पीसी पर हेडफोन कैसे सेट अप और उपयोग करें
विंडोज 11/10 में बैटरी बचाने में मदद के लिए स्क्रीन बंद होने पर डिवाइस बंद करें
Android उपकरणों पर Google सहायक को कैसे बंद करें
शीर्ष 10 विफल इलेक्ट्रॉनिक गैजेट्स और डिवाइस (पहनने योग्य)
आईसीयूई नॉट डिटेक्टिंग डिवाइसेस को कैसे ठीक करें (कॉर्सेर यूटिलिटी इंजन)
Windows डिजिटल हस्ताक्षर सत्यापित नहीं कर सकता (कोड 52)
इन निःशुल्क टूल का उपयोग करके नकली संग्रहण उपकरणों की जाँच करें या उनका पता लगाएं
Android उपकरणों पर काम नहीं कर रहे USB OTG को ठीक करें
