IPhone सेटिंग्स खोलने के 4 तरीके -
IPhone पर सेटिंग(Settings) ऐप आपका कमांड सेंटर है, जो आपको अपने डिवाइस के बारे में सब कुछ नियंत्रित और अनुकूलित करने में मदद करता है। लेकिन आप iPhone पर सेटिंग्स(Settings) कैसे खोलते हैं ? चाहे आप आईओएस में नए हों या आईफोन सेटिंग्स(Settings) मेनू तक पहुंचने के नए तरीकों में रुचि रखते हों, इस गाइड में आपके लिए आवश्यक सभी उत्तर हैं। इसके अलावा, हम यह भी विस्तार से बताते हैं कि आईफोन पर सेटिंग्स(Settings) आइकन वापस कैसे प्राप्त करें यदि यह आपके होम स्क्रीन(Home Screen) से गायब है । IOS सेटिंग्स(Settings) खोलने के चार अलग-अलग तरीकों को जानने के लिए इस ट्यूटोरियल को पढ़ें :
1. अपने होम स्क्रीन पर iPhone सेटिंग्स(Settings) आइकन का उपयोग करें
आपकी होम स्क्रीन(Home Screen) ऐप खोलने का सबसे सहज तरीका प्रदान करती है: बस iPhone सेटिंग्स(Settings) आइकन पर टैप करें। आप iPhone पर कई होम स्क्रीन(Home Screen) पेज देखने के लिए बाएं या दाएं स्वाइप कर सकते हैं । जैसा कि आप देख सकते हैं, Apple ने iPhone पर (Apple)सेटिंग(Settings) आइकन के लिए एक ग्रे गियर चुना है ।

आईफोन सेटिंग्स ऐप आइकन
यह नीचे देखा गया iPhone सेटिंग्स(Settings) मेनू खोलता है ।
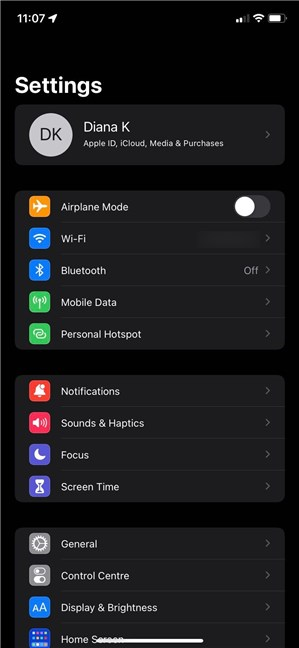
IPhone सेटिंग्स(Settings) एप्लिकेशन को खोलने से एक मेनू का पता चलता है
यदि आपको iPhone सेटिंग्स(Settings) आइकन नहीं मिल रहा है , तो चिंता न करें: अपने iPhone से सेटिंग(Settings) ऐप को हटाना असंभव है , भले ही इसका आइकन होम स्क्रीन(Home Screen) से हटाया जा सकता है । और आप आसानी से आइकन वापस पा सकते हैं, जैसा कि अगले अध्यायों में बताया गया है।
युक्ति:(TIP:) क्या आपके पास बहुत से ऐप्स हैं जो आपकी होम स्क्रीन(Home Screen) को अव्यवस्थित कर रहे हैं ? IPhone या iPad पर ऐप्स हटाने(deleting apps on iPhone or iPad) पर हमारा गाइड आपको दिखाता है कि उन्हें पूरी तरह से या सिर्फ उनके आइकन को कैसे हटाया जाए।
2. ऐप लाइब्रेरी(App Library) से आईओएस सेटिंग्स एक्सेस करें
ऐप लाइब्रेरी(App Library) आपके सभी इंस्टॉल किए गए ऐप्स रखती है, चाहे आपने होम स्क्रीन(Home Screen) से उनके आइकन हटा दिए हों या नहीं। ऐप लाइब्रेरी(App Library) तक पहुंचने के लिए , अपनी होम स्क्रीन(Home Screen) पर तब तक बाईं ओर स्वाइप करें जब तक आप उस तक नहीं पहुंच जाते।
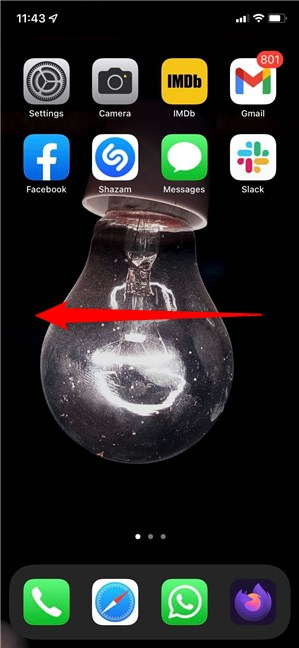
अपने होम स्क्रीन पृष्ठों के आगे बाईं ओर स्वाइप करते रहें
IPhone ऐप लाइब्रेरी(App Library) में ग्रे गियर सेटिंग्स(Settings) आइकन ढूंढें और उस पर टैप करें।

IPhone पर सेटिंग आइकन टैप करें
यदि आपको सेटिंग(Settings) आइकन खोजने में कठिनाई हो रही है, तो आप शीर्ष पर ऐप लाइब्रेरी(App Library) खोज फ़ील्ड का उपयोग कर सकते हैं। सेटिंग(Settings) ऐप को खोजने के सभी तरीकों के लिए अगला अध्याय देखें ।
नोट:(NOTE:) अपने आईफोन की होम स्क्रीन पर (Home Screen)सेटिंग्स(Settings) आइकन वापस पाने के लिए , इसे टैप करने के लिए ऐप लाइब्रेरी(App Library) के अंदर टैप करके रखें । यह सबसे अधिक उपयोग की जाने वाली सेटिंग्स के शॉर्टकट के साथ एक मेनू खोलता है। जैसे ही मेन्यू होम स्क्रीन(Home Screen) पर आइकन को ड्रैग और ड्रॉप(drag and drop) करता दिखाई देता है, आप स्क्रीन पर अपनी उंगली हिलाना शुरू कर सकते हैं । वैकल्पिक रूप से, आप "होम स्क्रीन संपादित करें"(“Edit Home Screen”) मोड में प्रवेश करने के लिए थोड़ी देर तक टैप और होल्ड करना जारी रख सकते हैं । आइकन को अपनी होम स्क्रीन(Home Screen) पर कहीं भी रखें और ऊपरी-दाएं कोने में संपन्न(Done) पर टैप करें ।

IPhone पर सेटिंग्स(Settings) आइकन वापस कैसे प्राप्त करें
3. iPhone पर सेटिंग खोलने के लिए खोज का उपयोग करें
कई खोज फ़ील्ड हैं जिनका उपयोग कोई अपने iPhone पर सेटिंग ऐप खोलने के लिए कर सकता है। (Settings)ऐप लाइब्रेरी(App Library) तक पहुंचें , जैसा कि पिछले अध्याय में दिखाया गया है, और आप शीर्ष पर खोज फ़ील्ड देख सकते हैं।

ऐप लाइब्रेरी(App Library) के अंदर खोज फ़ील्ड
फ़ील्ड पर टैप करने से आपके इंस्टॉल किए गए ऐप्स की वर्णमाला सूची का पता चलता है।
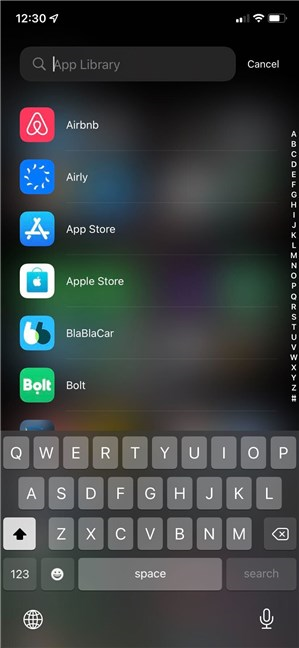
आप सूची में iPhone सेटिंग्स पा सकते हैं(Settings)
जबकि आप किसी भी अनुभाग में नेविगेट करने के लिए दाईं ओर के अक्षरों को नीचे स्क्रॉल या टैप कर सकते हैं, हमने खोज फ़ील्ड में "सेटिंग" सम्मिलित करना और फिर उपयुक्त परिणाम पर टैप करना आसान पाया।(“settings”)

ऐप लाइब्रेरी(App Library) में सेटिंग्स खोजें
आईओएस सेटिंग्स(Settings) खोलने के लिए आप स्पॉटलाइट सर्च(Spotlight Search) का भी उपयोग कर सकते हैं । सबसे पहले(First) , सर्च बार तक पहुंचने के लिए होम स्क्रीन(Home Screen) या लॉक स्क्रीन(Lock Screen) के बीच से नीचे की ओर स्वाइप करें।

(Swipe)स्पॉटलाइट सर्च(Spotlight Search) के लिए होम स्क्रीन(Home Screen) के बीच में नीचे की ओर स्वाइप करें
इसके बाद, “सेटिंग्स”(“settings”) खोजें और संबंधित परिणाम पर टैप करें, जैसा कि नीचे देखा गया है।

स्पॉटलाइट सर्च(Spotlight Search) से आईओएस सेटिंग्स खोलें
अगर आपको टुडे व्यू(Today View) पसंद है, तो आप इसका इस्तेमाल आईफोन पर सेटिंग्स(Settings) खोलने के लिए भी कर सकते हैं । टुडे व्यू(Today View) तक पहुंचने के लिए सबसे पहले (First)होम स्क्रीन(Home Screen) या लॉक स्क्रीन(Lock Screen) पर दाएं स्वाइप करें ।
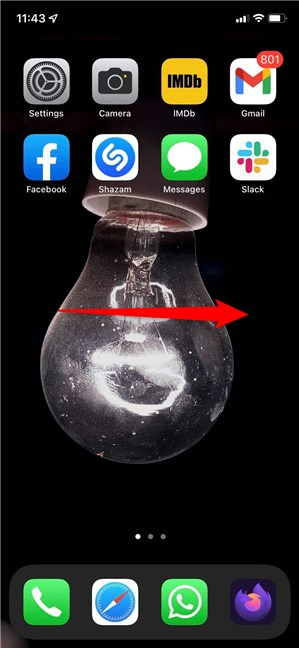
टुडे व्यू(Today View) तक पहुंचने के लिए दाएं स्वाइप करें
आप शीर्ष पर खोज(Search) फ़ील्ड देख सकते हैं। उस पर टैप करें।

सर्च फील्ड पर टैप करें
"सेटिंग"(“settings”) टाइप करें और ऐप खोलने के लिए उपयुक्त परिणाम पर टैप करें।
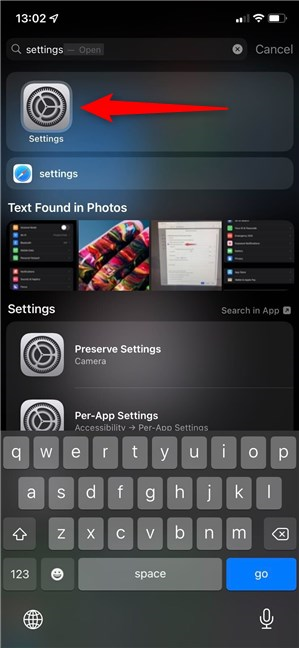
आज के दृश्य(Today View) से iPhone सेटिंग्स खोलें(Settings)
नोट: आप खोज परिणामों में (NOTE: )सेटिंग ऐप के आइकन को (Settings)होम स्क्रीन(Home Screen) पर जोड़ने के लिए टैप और होल्ड कर सकते हैं , जैसा कि पिछले अध्याय में दिखाया गया है। हालांकि, अगर आपके पास पहले से ही आपके होम स्क्रीन(Home Screen) पर ऐप है, तो आपको एक और शॉर्टकट जोड़ने के लिए ऐप लाइब्रेरी(App Library) का उपयोग करना चाहिए । स्पॉटलाइट सर्च(Spotlight Search) या टुडे व्यू(Today View) परिणामों पर टैप(Tapping) और होल्ड करने से आपको मौजूदा सेटिंग्स(Settings) ऐप आइकन को स्थानांतरित करने में मदद मिलती है।
4. सिरी के साथ आईओएस सेटिंग्स तक पहुंचें(Siri)
अंतिम लेकिन कम से कम, आप Apple के आभासी सहायक सिरी को iPhone (Siri)सेटिंग्स(Settings) खोलने के लिए भी कह सकते हैं । सुनिश्चित करें कि वह सुन रही है ( "अरे सिरी"(“Hey Siri”) कहें) और फिर "सेटिंग्स खोलें"(“open Settings) कहें । "

क्या Siri ने iPhone सेटिंग(Settings) ऐप खोली है
Siri आपके लिए ऐप खोलने में कोई समय बर्बाद नहीं करती है।
आप iPhone सेटिंग्स(Settings) मेनू तक कैसे पहुँचते हैं?
IPhone सेटिंग्स(Settings) ऑपरेटिंग सिस्टम का एक महत्वपूर्ण हिस्सा हैं, इसलिए Apple उन्हें एक्सेस करने के लिए बहुत सारे विकल्प प्रदान करता है। हम होम स्क्रीन(Home Screen) पर या ऐप लाइब्रेरी(App Library) सेक्शन में पाए जाने वाले iPhone सेटिंग्स(Settings) आइकन का उपयोग करना पसंद करते हैं। इससे पहले कि आप इस गाइड को बंद करें, हमें बताएं कि आप आईओएस सेटिंग्स(Settings) को कैसे खोलना पसंद करते हैं । हमें यह बताने के लिए नीचे एक टिप्पणी छोड़ दें कि आपके लिए क्या काम करता है।
Related posts
Android सेटिंग मेनू पर जाने के 5 तरीके -
IPhone 12 को चालू और बंद करने के 3 तरीके (साथ ही अन्य iPhones)
एंड्रॉइड पर नोटिफिकेशन की सामग्री को कैसे छिपाएं -
एंड्रॉइड में लॉक स्क्रीन पर नोटिफिकेशन कैसे छिपाएं -
विंडोज 10 मोबाइल और विंडोज 10 के बीच नोटिफिकेशन के सिंकिंग को रोकने के 3 तरीके
विंडोज 10 में क्लिपबोर्ड का उपयोग कैसे करें: पुराने आइटम पेस्ट करें, आइटम पिन करें, आइटम हटाएं आदि।
विंडोज 10 में यूजर को स्विच करने के 7 तरीके
विंडोज 11 और विंडोज 10 में कंट्रोल पैनल खोलने के 17 तरीके
विंडोज 11 में सेटिंग्स ओपन करने के 18 तरीके -
विंडोज़ में सिस्टम कॉन्फ़िगरेशन शुरू करने के 8 तरीके (सभी संस्करण)
अन्य कंप्यूटरों और उपकरणों के साथ विंडोज 10 क्लिपबोर्ड को कैसे सिंक करें
विंडोज 10 कीबोर्ड शॉर्टकट। पूरी सूची, साथ ही मुफ्त पीडीएफ डाउनलोड!
विंडोज 10 सेटिंग्स खोलने के 15 तरीके
विंडोज 11 से साइन आउट करने के 6 तरीके -
विंडोज़ में डिफ़ॉल्ट प्रिंटर सेट करने के 5 तरीके (सभी संस्करण) -
विंडोज़ में स्थानीय समूह नीति संपादक कैसे खोलें -
मैं अपने iPhone को Windows 10 के साथ अपने कंप्यूटर से कैसे कनेक्ट करूं?
विंडोज 10 में सभी छिपी हुई फाइलों और फ़ोल्डरों को कैसे देखें
विंडोज में रिसोर्स मॉनिटर शुरू करने के 11 तरीके
विंडोज 10 से प्रो की तरह सेटिंग ऐप का उपयोग कैसे करें
