IPhone पर अपना स्थान कैसे साझा करें
स्थान साझाकरण मित्रों, सहकर्मियों और परिवार के सदस्यों से मिलते समय जटिल दिशा-निर्देश प्रदान करने की परेशानी को समाप्त करता है। यदि आप एक iPhone का उपयोग करते हैं, तो आप Apple(Apple) और गैर- Apple उपयोगकर्ताओं को अपना स्थान संचारित करने के लिए कई विधियों पर भरोसा कर सकते हैं ।
अपने iPhone पर अपना स्थान साझा करने के सर्वोत्तम तरीकों के बारे में जानने के लिए आगे पढ़ें।

फाइंड माई ऐप का उपयोग करके स्थान साझा करें
यदि आप किसी अन्य आईफोन, आईपॉड टच, आईपैड, ऐप्पल वॉच(Apple Watch) या मैक(Mac) उपयोगकर्ता के साथ रीयल-टाइम में अपना स्थान साझा करना चाहते हैं, तो आईओएस और आईपैडओएस में निर्मित फाइंड माई ऐप का उपयोग करना सबसे अच्छा तरीका है। (Find My)यदि आपका iPhone अभी भी iOS 12 या इससे पहले का संस्करण चलाता है, तो इसके बजाय Find My Friends ऐप का उपयोग करें
1. फाइंड माई(Find My ) ऐप खोलें ।
2. लोग(People) टैब पर स्विच करें और स्थान साझा करना प्रारंभ करें(Start Sharing Location) चुनें .
3. उस व्यक्ति का ईमेल पता या फोन नंबर दर्ज करें जिसके साथ आप अपना स्थान साझा करना चाहते हैं और भेजें(Send) टैप करें ।
4. निर्धारित करें कि आप कब तक अपना स्थान साझा करना चाहते हैं- एक घंटे के लिए(Share for One Hour) साझा करें, दिन के अंत तक साझा(Share Until End of Day) करें , या अनिश्चित काल तक साझा करें(Share Indefinitely) ।
5. ठीक(OK) टैप करें .
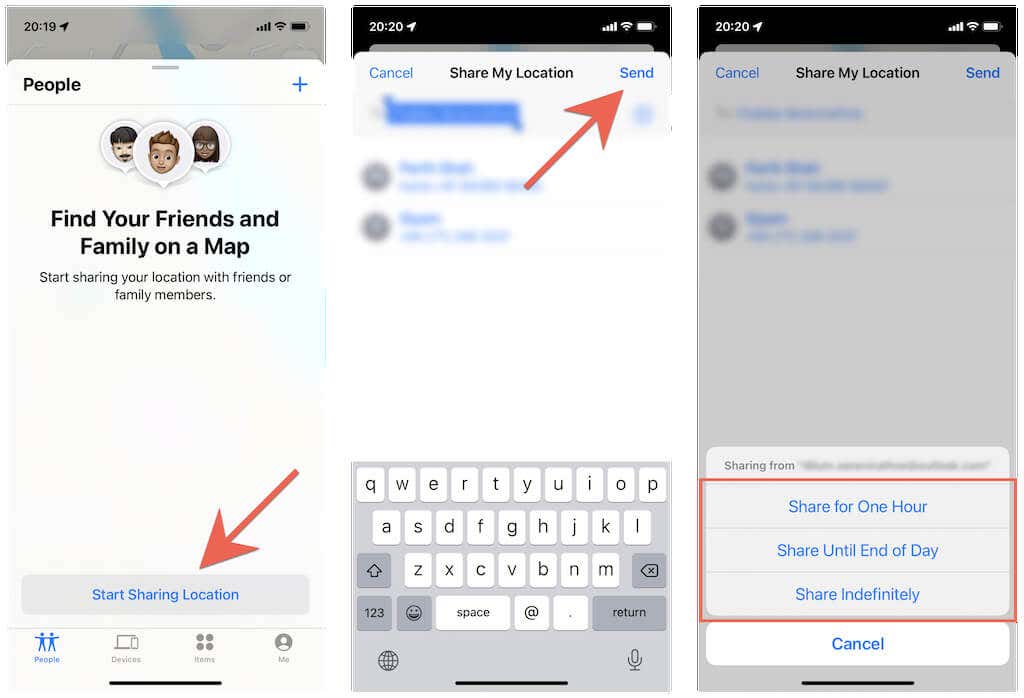
दूसरे व्यक्ति को एक सूचना प्राप्त होगी कि वे फाइंड माई(Find My) में आपका स्थान देखने के लिए टैप कर सकते हैं । उन्हें एक पॉपअप प्राप्त होगा जिसमें आपके साथ अपना स्थान शीघ्रता से साझा करने का विकल्प भी(share their location quickly with you as well) होगा ।
आप जब चाहें अपना स्थान साझा करना बंद कर सकते हैं। बस (Just)फाइंड माई(Find My) ऐप को फिर से खोलें , पीपल(People) के तहत व्यक्ति के नाम पर टैप करें और स्टॉप शेयरिंग लोकेशन(Stop Sharing Location) पर टैप करें ।
संदेश ऐप का उपयोग करके स्थान साझा करें
संदेश(Messages) ऐप अन्य ऐप्पल(Apple) उपयोगकर्ताओं के साथ अपना स्थान साझा करने का एक और सुविधाजनक तरीका प्रदान करता है।
1. अपने iPhone पर संदेश(Messages) ऐप खोलें ।
2. उस व्यक्ति के साथ iMessage वार्तालाप खोलें जिसके साथ आप अपना स्थान साझा करना चाहते हैं या एक नया टेक्स्ट संदेश थ्रेड बनाना चाहते हैं। फिर, स्क्रीन के शीर्ष पर व्यक्ति के प्रोफ़ाइल पोर्ट्रेट पर टैप करें।
3. मेरा स्थान साझा(Share My Location) करें टैप करें और एक घंटे(Share for One Hour) के लिए साझा करें, दिन के अंत तक साझा( Share Until End of Day) करें , और अनिश्चित काल(Share Indefinitely) तक साझा करें के बीच चुनें ।

युक्ति(Tip) : केवल अपने वर्तमान स्थान का स्नैपशॉट भेजने के लिए मेरा वर्तमान स्थान भेजें(Send My Current Location ) टैप करें ।
दूसरा व्यक्ति आपके स्थान को मिनी-मैप पर नीले बिंदु के रूप में देखने के लिए iMessage वार्तालाप के भीतर आपके प्रोफ़ाइल चित्र को अपने अंत में टैप कर सकता है। वे मानचित्र को अधिकतम भी कर सकते हैं और Apple मानचित्र(Apple Maps) के माध्यम से दिशा-निर्देश प्राप्त कर सकते हैं ।
अपना स्थान साझा करना बंद करना चाहते हैं? बस ऊपर दिए गए चरणों को दोहराएं और स्थान साझा करना बंद(Stop Sharing Location) करें पर टैप करें .
परिवार के सदस्यों के साथ स्थान साझा करें
आपका iPhone iCloud परिवार-साझाकरण समूह में अन्य सदस्यों के साथ अपना स्थान साझा करना और भी आसान बनाता है। वैसे करने के लिए:
1. सेटिंग(Settings) ऐप खोलें और Apple ID > Find My पर टैप करें ।
2. फैमिली(Family) सेक्शन के तहत फैमिली मेंबर के नाम पर टैप करें ।
3. मेरा स्थान साझा(Share My Location) करें टैप करें .

फिर परिवार का सदस्य फाइंड माई(Find My) और मैसेज(Messages) ऐप के जरिए आपकी लोकेशन देख सकता है। यदि आप उन्हें अपना स्थान देखने से रोकना चाहते हैं, तो सेटिंग(Settings ) में जाएं और ऊपर दिए गए चरणों को दोहराएं लेकिन चरण 3 में (3)स्थान साझा करना बंद(Stop Sharing Location) करें पर टैप करें .
संपर्क ऐप का उपयोग करके स्थान साझा करें
आप iPhone के संपर्क(Contacts) ऐप के माध्यम से भी अपना स्थान साझा करना शुरू कर सकते हैं।
1. संपर्क(Contacts) ऐप खोलें ।
2. किसी अन्य iPhone उपयोगकर्ता के संपर्क कार्ड को टैप करें।
3. मेरा स्थान साझा( Share My Location) करें टैप करें और दिन के अंत तक, या अनिश्चित काल तक एक घंटे के लिए अपना स्थान साझा करना चुनें।
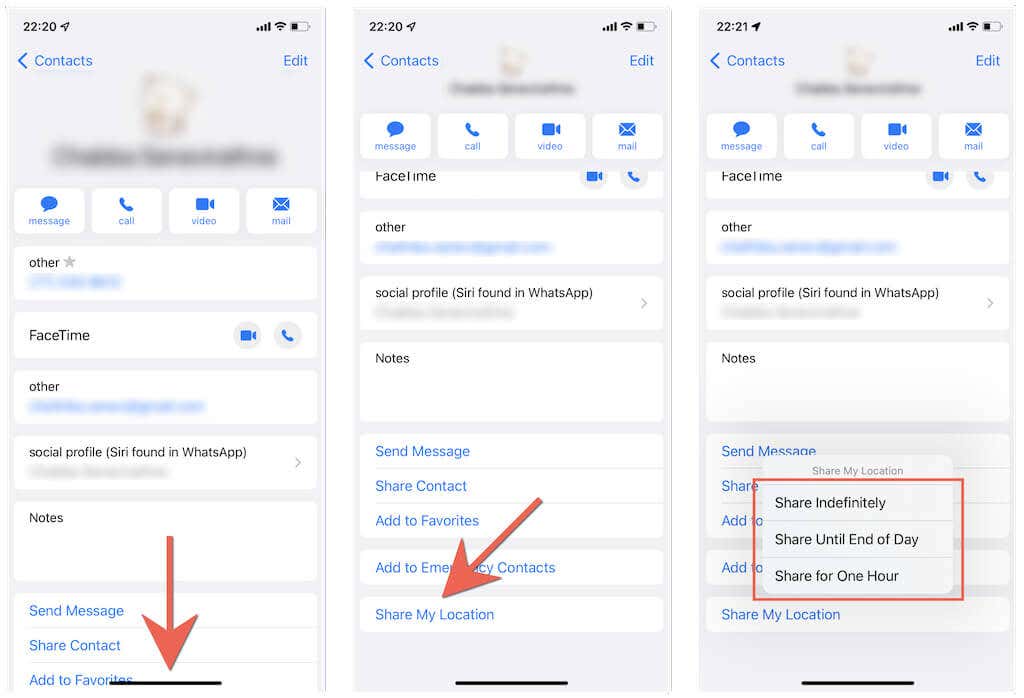
फिर आपका स्थान दूसरे व्यक्ति के Find My और Messages ऐप्स में दिखाई देगा। यदि आप अपना स्थान साझा करना बंद करना चाहते हैं तो आप ऊपर की तरह उसी स्क्रीन पर जा सकते हैं और स्थान साझा करना(Stop Sharing Location ) बंद कर सकते हैं।
Apple मैप्स का उपयोग करके स्थान साझा करें
यदि आप Apple मानचित्र का उपयोग करते हैं, तो आप अन्य (Maps)Apple उपयोगकर्ताओं के साथ लिंक के रूप में अपने वर्तमान स्थान का लिंक शीघ्रता से साझा कर सकते हैं ।
1. अपने iOS डिवाइस पर Apple मैप्स(Apple Maps) खोलें ।
2. स्क्रीन के नीचे से मेनू को बाहर निकालें और मेरा स्थान साझा(Share My Location) करें टैप करें ।
3. स्थान साझा करने के लिए एक माध्यम चुनें—उदाहरण के लिए, संदेश(Messages) या मेल(Mail) —एक लिंक के रूप में।
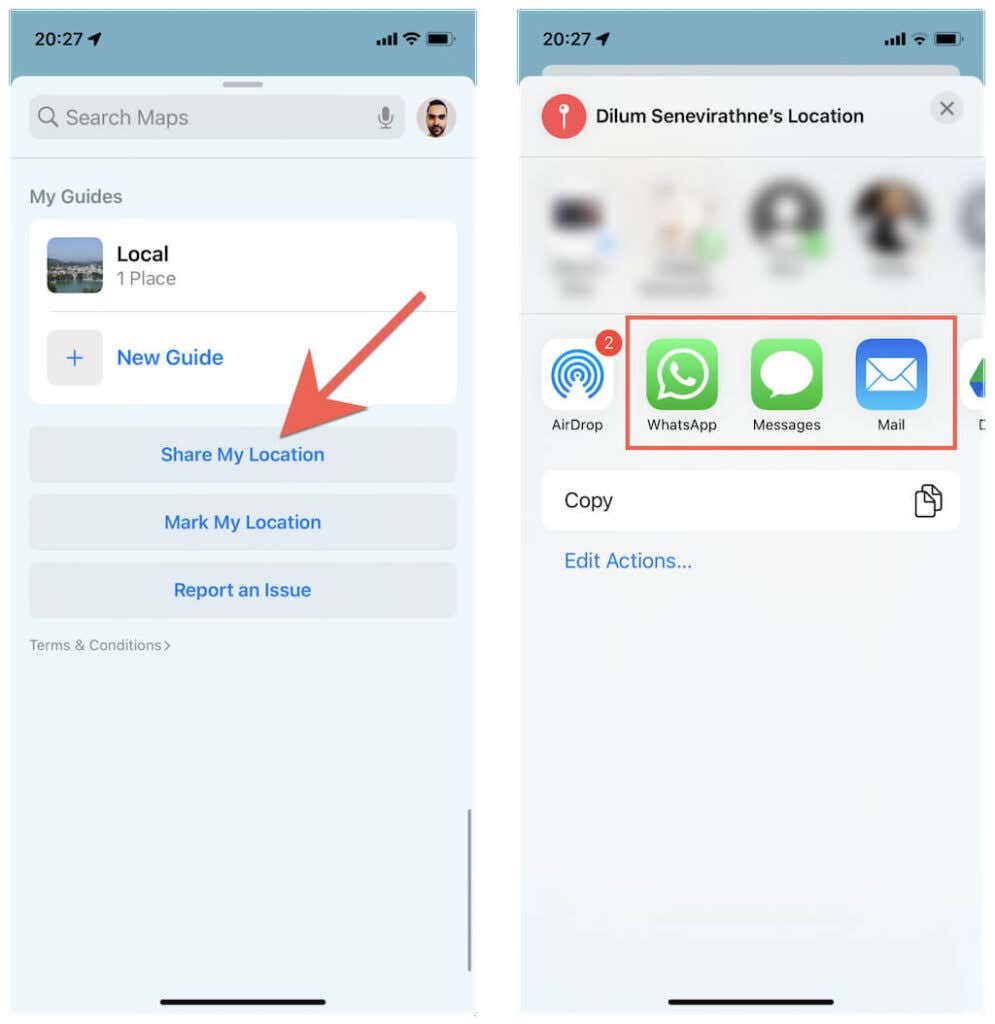
फिर वह व्यक्ति Apple मैप्स(Apple Maps) में आपका वर्तमान स्थान देखने के लिए लिंक पर टैप कर सकता है । वे निर्देशांकों को दिशा-निर्देश प्राप्त करना भी चुन सकते हैं।
Apple वॉच का उपयोग करके स्थान साझा करें
क्या आप Apple वॉच(Apple Watch) का उपयोग करते हैं ? अन्य ऐप्पल(Apple) उपयोगकर्ताओं के साथ अपना स्थान साझा करना शुरू करने के लिए बस (Just)लोग ढूंढें(Find People) ऐप का उपयोग करें । यदि आप watchOS 5 या इससे पहले के संस्करण का उपयोग करते हैं, तो आपको अपना स्थान साझा करने के लिए Find My Friends ऐप का उपयोग करना चाहिए।
1. अपने Apple वॉच पर डिजिटल क्राउन(Digital Crown) दबाएं और फाइंड पीपल(Find People) ऐप खोलें।
2. मेरा स्थान साझा( Share My Location) करें टैप करें .
3. उस व्यक्ति का ईमेल पता या फोन नंबर दर्ज करें जिसके साथ आप अपना स्थान साझा करना चाहते हैं।
4. अपने स्थान को एक घंटे के लिए, दिन के अंत तक, या अनिश्चित काल तक साझा करने के बीच निर्णय लें।
5. ठीक(OK) टैप करें .

फिर दूसरा व्यक्ति फाइंड माई(Find My) और मैसेज(Messages) ऐप में आपकी लोकेशन देख सकता है। यदि आप अपना स्थान साझा करना बंद करना चाहते हैं, तो लोगों को ढूंढें(Find People) ऐप में व्यक्ति के नाम पर टैप करें और स्थान साझा करना बंद(Stop Sharing Location) करें चुनें ।
Google मानचित्र का उपयोग करके स्थान साझा करें
यदि आप किसी Android(Android) उपयोगकर्ता के साथ अपना स्थान साझा करना चाहते हैं , तो Google मानचित्र(Google Maps) का उपयोग करना सबसे अच्छा तरीका है । यदि आपके पास Google मानचित्र(Google Maps) नहीं है , तो इसे ऐप स्टोर(App Store) से डाउनलोड करें और शुरू करने से पहले Google खाते से साइन इन करें ।(sign in with a Google Account)
1. गूगल मैप्स(Google Maps) खोलें और स्क्रीन के ऊपर दाईं ओर अपने प्रोफाइल पोर्ट्रेट पर टैप करें।
2. स्थान साझाकरण(Location sharing) टैप करें ।
3. नया साझा(New Share) करें टैप करें ।
4. निर्धारित करें कि आप अपने स्थान को कितने समय तक साझा करना चाहते हैं—उदाहरण के लिए, 1 घंटा या अनिश्चित काल के लिए।
5. उस व्यक्ति का चयन करें जिसे आप संपर्क सूची में अपना स्थान साझा करना चाहते हैं और साझा करें टैप करें(Share) ।

दूसरे व्यक्ति को एक लिंक के साथ एक ईमेल प्राप्त होगा जिसे वे Google मानचित्र(Google Maps) में आपका स्थान देखने के लिए टैप कर सकते हैं । वैकल्पिक रूप से, वे Google मानचित्र(Google Maps) ऐप खोल सकते हैं, और आपका स्थान विश्व मानचित्र पर दिखाई देगा।
आप Google मानचित्र में स्थान साझाकरण( Location Sharing) स्क्रीन पर जाकर और व्यक्ति के नाम के नीचे स्टॉप टैप करके अपना स्थान साझा करना कभी भी बंद कर सकते हैं।(Stop)
व्हाट्सएप का उपयोग करके स्थान साझा करें
व्हाट्सएप मैसेंजर , आईफोन और (WhatsApp Messenger)एंड्रॉइड(Android) के लिए लोकप्रिय क्रॉस-प्लेटफॉर्म मैसेजिंग ऐप , एंड्रॉइड(Android) उपयोगकर्ताओं के साथ अपना स्थान साझा करने का एक और सुविधाजनक तरीका प्रदान करता है । ऐप स्टोर से व्हाट्सएप(WhatsApp) डाउनलोड करें और अगर आपके आईफोन में यह नहीं है तो इसे अपने फोन नंबर के साथ सेट करें।(set it up with your phone number)
1. व्हाट्सएप(WhatsApp) खोलें और चैट टैब चुनें।
2. उस व्यक्ति के साथ वार्तालाप थ्रेड टैप करें जिसे आप साझा करना चाहते हैं या एक नया थ्रेड बनाना चाहते हैं।
3. स्क्रीन के नीचे बाईं ओर प्लस आइकन टैप करें और (Plus)स्थान(Location) चुनें ।
4. लाइव स्थान साझा(Share Live Location) करें टैप करें ।
5. कोई अवधि चुनें—15 मिनट, 1 घंटा, आदि—और भेजें(Send) पर टैप करें ।

नोट(Note) : यदि आप केवल अपने वर्तमान स्थान का स्नैपशॉट साझा करना चाहते हैं, तो अपना वर्तमान स्थान भेजें(Send Your Current Location) टैप करें ।
फिर दूसरा व्यक्ति आपके साथ वार्तालाप थ्रेड खोल सकता है और अपना स्थान देखने के लिए लाइव स्थान देखें(View Live Location) पर टैप कर सकता है। इसी तरह, यदि आप समय समाप्त होने से पहले अपना स्थान साझा करना बंद करना चाहते हैं, तो आप स्टॉप शेयरिंग(Stop Sharing) पर टैप कर सकते हैं।
अपना स्थान साझा करना प्रारंभ करें
आपके स्थान को प्रेषित करना न केवल मुलाकातों के दौरान बल्कि संभावित रूप से जीवन-धमकाने वाली स्थितियों(potentially life-threatening situations) में भी सहायक होता है । हालांकि, अप्रतिबंधित स्थान साझाकरण आपकी गोपनीयता का उल्लंघन कर सकता है, इसलिए उपरोक्त विधियों का उपयोग करते समय अपने जोखिम को सीमित करना हमेशा सर्वोत्तम होता है।
Related posts
विंडोज 11 में लोकेशन सर्विसेज को कैसे सेट और कॉन्फिगर करें -
IPhone पर अपना GPS लोकेशन कैसे फेक करें
Android पर अपना स्थान कैसे साझा करें
विंडोज 10 पर PIP का उपयोग करके NumPy कैसे स्थापित करें
Windows सिस्टम पर विफल WIM को अनमाउंट या डिस्कार्ड कैसे करें
शुरुआती के लिए माइक्रोसॉफ्ट वर्ड ट्यूटोरियल - इसका उपयोग करने के तरीके पर गाइड
GIMP में नियॉन ग्लो इफेक्ट टेक्स्ट कैसे जोड़ें
Windows 11/10 में install.esd को install.wim फ़ाइल में कैसे बदलें?
विंडोज 11/10 में फाइल्स और फोल्डर्स को कैसे डिलीट करें
विंडोज 11/10 आईएसओ इमेज में विंडोज अपडेट पैकेज कैसे जोड़ें
फ़ाइलज़िला सर्वर और क्लाइंट सेटअप करें: स्क्रीनशॉट और वीडियो ट्यूटोरियल
विंडोज 11/10 में फैक्ट्री इमेज और सेटिंग्स को कैसे रिस्टोर करें
विंडोज 11/10 पर FFmpeg कैसे स्थापित करें और उसका उपयोग कैसे करें?
XAMPP पर phpMyAdmin अपलोड आकार कैसे बढ़ाएं
पेंट का उपयोग करके स्क्रीनशॉट पर एक पारदर्शी छवि कैसे जोड़ें
प्रोजेक्ट होम के लिए अपनी डिफ़ॉल्ट PWA साइट कैसे बदलें
Windows 10 एकाधिक संस्करण ISO से विशिष्ट Windows संस्करण निकालें
विंडोज 11/10 में टूर्नामेंट ब्रैकेट कैसे बनाएं?
विंडोज 11/10 में सिस्टम इमेज कैसे बनाएं या रिस्टोर कैसे करें
Windows AppLocker उपयोगकर्ताओं को एप्लिकेशन इंस्टॉल करने या चलाने से रोकता है
