IPhone 12 को चालू और बंद करने के 3 तरीके (साथ ही अन्य iPhones)
यदि आपके पास नया iPhone 11, iPhone 12 या iPhone 13 है, तो इसे चालू और बंद करना एक चुनौती हो सकती है। हालांकि आईफोन को चालू करना काफी सहज है, लेकिन इसे बंद करना मुश्किल है क्योंकि यह सुनिश्चित करने के लिए अतिरिक्त सुरक्षा शुरू की गई है कि आप गलती से अपने डिवाइस को बंद नहीं कर रहे हैं। यदि आप जानना चाहते हैं कि iPhone 11, iPhone12, या iPhone 13 को कैसे चालू किया जाए, तो यह ट्यूटोरियल उत्तर रखता है, जबकि आपको डिवाइस को बंद करने के तीन तरीके भी सिखाता है:
नोट:(NOTE:) यह मार्गदर्शिका iPhone 11 उत्पाद श्रेणी (iPhone 11, iPhone 11 Pro , और iPhone 11 Pro Max ) के सभी फ़ोनों के साथ-साथ iPhone 12 और iPhone 13 उत्पाद श्रेणियों ( मिनी(Mini) , प्रो(Pro) , और प्रो मैक्स(Pro Max) सहित ) पर लागू होती है। ) iOS 14 और iOS 15 का उपयोग कर रहे हैं। यदि आप निश्चित रूप से नहीं जानते हैं कि आप किस मॉडल का उपयोग कर रहे हैं, तो हमने यह पता लगाने में आपकी सहायता के लिए एक ट्यूटोरियल बनाया है कि आपके पास कौन सा iPhone है(figure out what iPhone you have) ।
साइड बटन(Side Button) के साथ iPhone को कैसे चालू करें
तो आपने अभी अपने लिए एक नया iPhone 11, iPhone 12, या iPhone 13 प्राप्त किया है, और आप नहीं जानते कि इसे कैसे चालू किया जाए। ठीक वैसे ही(Just) जैसे आप दूसरे स्मार्टफोन के आदी हैं, आपको बस इतना करना है कि अपने iPhone के दाहिने किनारे पर स्थित साइड बटन को तब तक दबाकर रखें, जब तक कि परिचित (Side Button)Apple लोगो स्क्रीन पर दिखाई न दे। बटन छोड़ें और अपने iPhone के चालू होने की प्रतीक्षा करें।

आईफोन 12 मिनी(Mini) पर साइड बटन(Side)
फिर, अपना सिम पिन(your SIM PIN) और अपना व्यक्तिगत पासवर्ड दर्ज करें, और आपको अपने iPhone का उपयोग करने में सक्षम होना चाहिए। यदि यह एक नया उपकरण है, तो हो सकता है कि आप प्रदर्शन भाषा बदलना(change the display language) चाहें या अपने iPhone पर एक कस्टम रिंगटोन सेट(set a custom ringtone on your iPhone) करना चाहें । जबकि हाल के iPhones में उन्हें चालू करने के लिए एक साइड बटन होता है, अन्य मॉडलों पर, जैसे कि नीचे देखे गए iPhone SE (2016), आपको अपने iPhone को चालू करने के लिए शीर्ष बटन का उपयोग करना होगा।

IPhone SE (2016) पर पावर बटन(Power)
युक्ति:(TIP:) यदि आप अपने iPhone को बेचना या देना चाहते हैं, तो अपने iPhone पर सभी सेटिंग्स (और सामग्री) को रीसेट करने के तरीके(how to reset all settings (and content) on your iPhone) पर एक लेख यहां दिया गया है ।
अपने iPhone को प्लग इन करके चालू करें
यदि आपका साइड बटन(Side Button) गलत व्यवहार कर रहा है, तो बटन का उपयोग किए बिना iPhone 11, iPhone 12, या iPhone 13 को चालू करने का दूसरा तरीका है। बस(Simply) चार्जिंग केबल को पावर्ड चार्जर, बाहरी बैटरी या पावर्ड यूएसबी(USB) पोर्ट में प्लग करें, फिर कॉर्ड को अपने स्मार्टफोन में डालें। IPhone को अब चालू करना चाहिए।

(Start)अपने iPhone को चार्ज करना शुरू करें , और यह चालू हो जाएगा
ध्यान दें:(NOTE:) यदि आपके iPhone की बैटरी तीन प्रतिशत से कम है, तो फ़ोन तब तक चार्ज होगा जब तक कि वह इस मान तक नहीं पहुँच जाता, और उसके बाद ही, यह अपने आप चालू हो जाएगा। यह अगली विधि पर भी लागू होता है।
अपने iPhone को वायरलेस चार्जिंग पैड पर लगाकर चालू करें
सभी आधुनिक iPhone वायरलेस तरीके से चार्ज करने में सक्षम हैं। इसलिए, यदि आपका पावर बटन काम करना बंद कर देता है या आप बिना किसी बटन को दबाए डिवाइस को चालू करना चाहते हैं, तो इसे वायरलेस चार्जिंग पैड पर रखें, और आपका iPhone चालू हो जाएगा।

स्मार्टफोन को चार्जिंग पैड पर रखने से डिवाइस पर पावर होती है
साइड बटन(Side Button) और वॉल्यूम Up/Down दबाकर और दबाकर आईफोन को कैसे बंद करें
यदि आपका डिवाइस अनुत्तरदायी या धीमा है, या यदि आप अपने चार्जर के पास कहीं नहीं हैं और बैटरी बचाना चाहते हैं, तो आप तीन अलग-अलग तरीकों का उपयोग करके अपने iPhone को बंद कर सकते हैं। आइए सबसे लोकप्रिय से शुरू करें। पुराने iPhone मॉडल को चालू करने के लिए उपयोग किए गए उसी बटन को दबाकर और दबाकर बंद कर दिया गया था। हालाँकि, समस्या यह थी कि आपकी जेब या बैग में दुर्घटना से डिवाइस बंद हो सकता है, इसलिए Apple दूसरे, अधिक सुरक्षित, प्रक्रिया में बदल गया।
IPhone 11, iPhone 12, या iPhone 13 को बंद करने के लिए, आपको एक साथ साइड बटन(Side button) और बाईं ओर वॉल्यूम(Volume) बटन में से एक को दबाकर रखना होगा (इससे कोई फर्क नहीं पड़ता)। कुछ सेकंड के लिए दो बटन दबाए रखें जब तक कि आप आपातकालीन स्क्रीन पर न आ जाएं। बहुत जल्दी मत जाने दो! यदि आप साइड बटन(Side Button) + वॉल्यूम अप(Volume Up) को केवल संक्षेप में दबाते हैं , तो आपका iPhone इसके बजाय एक स्क्रीनशॉट लेता है(iPhone takes a screenshot) ।
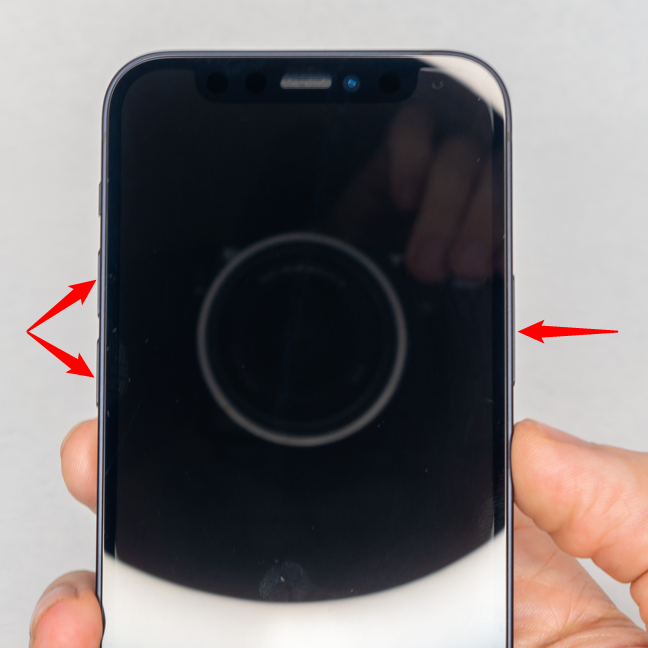
अपने iPhone को बंद करने के लिए वॉल्यूम बटन और साइड बटन में से किसी एक को दबाकर रखें(Side)
आपातकालीन स्क्रीन पर आने के बाद ही दो बटन छोड़ें। आप स्क्रीन के शीर्ष पर " स्लाइड टू पावर ऑफ(slide to power off) " विकल्प देख सकते हैं। अपने iPhone को बंद करने के लिए, स्विच को दाईं ओर स्वाइप करें और अपने डिवाइस के बंद होने की प्रतीक्षा करें।

प्रक्रिया को पूरा करने के लिए बटन को दाईं ओर स्लाइड करें
आपकी आपातकालीन स्क्रीन यह भी है कि आप दूसरों को कैसे बताते हैं कि आप खतरे में हैं, इसलिए इस पद्धति का उपयोग करते समय सावधान रहें। यदि आप इस जोखिम से पूरी तरह बचना चाहते हैं, तो अगले दो तरीके आपकी पसंद के अधिक हो सकते हैं।
त्वरित उत्तराधिकार में इसके भौतिक बटन दबाकर iPhone बंद करें
इसके भौतिक बटन का उपयोग करके अपने iPhone को बंद करने का एक और तरीका है। सुनिश्चित करें कि स्क्रीन बंद है, फिर त्वरित उत्तराधिकार में निम्न कार्य करें: (Make)वॉल्यूम अप(Volume Up) को संक्षेप में दबाएं और उसके बाद वॉल्यूम डाउन(Volume Down) करें , और फिर साइड बटन(Side Button) को दबाकर रखें(and hold) ।

iPhone से त्वरित उत्तराधिकार शक्तियों में बटन दबाने से
दिखाई देने वाली स्क्रीन आपातकालीन स्थिति के समान है, लेकिन इसमें केवल दो विकल्प हैं। IPhone को बंद करने के लिए शीर्ष पर " स्लाइड टू पावर ऑफ(slide to power off) " स्विच को स्वाइप करें ।
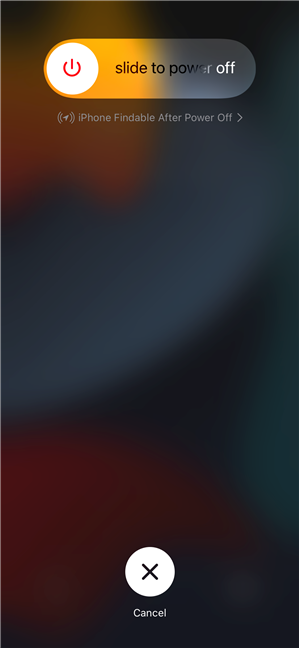
आपको बस स्लाइडर का उपयोग करके कार्रवाई की पुष्टि करने की आवश्यकता है
सेटिंग्स से iPhone कैसे बंद करें
यदि आपको बटन दबाकर रखना पसंद नहीं है या यदि वे अनुत्तरदायी हैं, तो आप सेटिंग(Settings ) ऐप से अपने iPhone को बंद भी कर सकते हैं । सेटिंग्स(Settings) खोलें और सामान्य(General) पर टैप करें । अगली स्क्रीन पर, नीचे स्क्रॉल करें और फिर सबसे नीचे शट डाउन(Shut Down) विकल्प पर टैप करें।

सेटिंग्स(Settings) खोलें , सामान्य(General) पर टैप करें , फिर नीचे स्क्रॉल करें और शट(Shut) डाउन पर टैप करें
पहले की तरह ही(Same) , अपने iPhone को बंद करने की पुष्टि करने के लिए, केवल " स्लाइड टू पावर ऑफ(slide to power off) " करना बाकी है । कुछ पलों के बाद, आपका iPhone बंद हो जाता है।

अपने iPhone पर पावर-ऑफ़ को पूरा करने के लिए बटन को स्लाइड करें
NOTE: If you cancel any of the three power-off methods illustrated above, the iPhone enters some sort of lockdown mode, disabling Face ID until you insert your passcode. This can be a useful tool in a high-risk situation, but also annoying if you access the menu by accident (which can happen a lot, especially if you're switching over from Android, because of similar shortcuts).
Do you think Apple should provide an easier way to turn off an iPhone?
अब आप अपने iPhone 11, iPhone 12 या iPhone 13 को चालू करने के तीन तरीके जानते हैं, साथ ही इसे बंद करने के तीन तरीके भी जानते हैं। इससे पहले कि आप इस ट्यूटोरियल को बंद करें, कृपया हमें बताएं कि आप आमतौर पर अपने iPhone को कैसे बंद करते हैं। क्या आप उपरोक्त विधियों को जटिल पाते हैं? क्या आपको लगता है कि Apple को iPhone बंद करने का एक आसान तरीका प्रदान करना चाहिए? हमें टिप्पणियों में बताएं।
Related posts
IPhone सेटिंग्स खोलने के 4 तरीके -
एंड्रॉइड पर नोटिफिकेशन की सामग्री को कैसे छिपाएं -
एंड्रॉइड में लॉक स्क्रीन पर नोटिफिकेशन कैसे छिपाएं -
Android सेटिंग मेनू पर जाने के 5 तरीके -
विंडोज 10 मोबाइल और विंडोज 10 के बीच नोटिफिकेशन के सिंकिंग को रोकने के 3 तरीके
अपने iPhone के सिम कार्ड को अनलॉक करने के लिए PUK कोड का उपयोग करें
विंडोज 11 में सेटिंग्स ओपन करने के 18 तरीके -
विंडोज 11 से साइन आउट करने के 6 तरीके -
IPhone 12 (साथ ही अन्य iPhones) पर स्क्रीनशॉट कैसे लें
विंडोज में रिसोर्स मॉनिटर शुरू करने के 11 तरीके
किसी ऐप को Windows 10 स्टार्टअप पर चलाने के लिए सक्षम करने के 4 तरीके
IPhone से Android में फ़ोटो कैसे स्थानांतरित करें (4 तरीके)
USB ड्राइव पर Windows 11 और Windows 10 कैसे स्थापित करें (Windows To Go)
विंडोज 10 आइकन। वे कहाँ स्थित हैं? किन फाइलों और फोल्डर में?
विंडोज 11 और विंडोज 10 में टास्क मैनेजर कैसे खोलें
विंडोज 10 में यूजर को स्विच करने के 7 तरीके
विंडोज़ में सेवाओं तक पहुँचने के 9 तरीके (सभी संस्करण)
मैं अपने iPhone को Windows 10 के साथ अपने कंप्यूटर से कैसे कनेक्ट करूं?
अपने फोन को विंडोज 10 से कैसे हटाएं (फोन को अनलिंक करें)
विंडोज 10 में क्लिपबोर्ड का उपयोग कैसे करें: पुराने आइटम पेस्ट करें, आइटम पिन करें, आइटम हटाएं आदि।
