iPad के लिए Microsoft Word और Excel में ऐड-इन्स कैसे स्थापित करें और उपयोग करें
यदि आप अपने iPad पर किसी दस्तावेज़ या स्प्रेडशीट को संपादित करने के लिए Word या Excel का उपयोग करते हैं, तो आप ऐड-इन्स का उपयोग कर सकते हैं। आईपैड के लिए माइक्रोसॉफ्ट वर्ड(Microsoft Word) और एक्सेल(Excel) में ऐड-इन्स इंस्टॉल और उपयोग करने का तरीका यहां दिया गया है ताकि आप विभिन्न कार्यों को जल्दी से कर सकें। हालाँकि सूची बहुत बड़ी नहीं है, लेकिन इसमें कुछ आवश्यक ऐड-इन्स हैं जो आपके लिए मददगार हो सकते हैं।
Microsoft Word या Excel में किसी फ़ाइल को संपादित करते समय , हमें अक्सर कुछ विकल्पों की आवश्यकता होती है जो डिफ़ॉल्ट रूप से उपलब्ध नहीं होते हैं। उदाहरण के लिए, आप अपने दस्तावेज़ में किसी शब्द या वाक्यांश का अनुवाद करना चाहते हैं। इसे Google अनुवाद(Google Translate) में कॉपी करने के बजाय , आप इसे पूरा करने के लिए एक ऐड-इन इंस्टॉल कर सकते हैं।
जबकि इस लेख में माइक्रोसॉफ्ट वर्ड(Microsoft Word) के स्क्रीनशॉट शामिल हैं , आप इसे आईपैड के लिए माइक्रोसॉफ्ट एक्सेल(Microsoft Excel) पर भी लागू कर सकते हैं ।
iPad के लिए Word और Excel में ऐड-इन्स कैसे स्थापित करें
iPad के लिए Microsoft Word और Excel में ऐड-इन्स स्थापित करने के लिए, इन चरणों का पालन करें-
- iPad के लिए Word में दस्तावेज़ खोलें।
- सम्मिलित करें टैब पर जाएं।
- ऐड-इन्स बटन पर टैप करें।
- सूची से सभी देखें का चयन करें।
- उस ऐड(Add) बटन पर टैप करें जिसे आप इंस्टॉल करना चाहते हैं।
- जारी रखें बटन का चयन करें।
- (Wait)स्थापना समाप्त होने तक प्रतीक्षा करें ।
आरंभ करने के लिए, आपको अपने iPad पर Microsoft Word के साथ एक दस्तावेज़ खोलना होगा। (Microsoft Word)फिर, होम(Home) टैब से इंसर्ट टैब पर स्विच करें और (Insert )ऐड-इन्स(Add-ins ) बटन पर टैप करें। यह शीर्ष मेनू बार पर दिखाई देना चाहिए। विकल्पों की सूची से, सभी देखें(See All) चुनें .
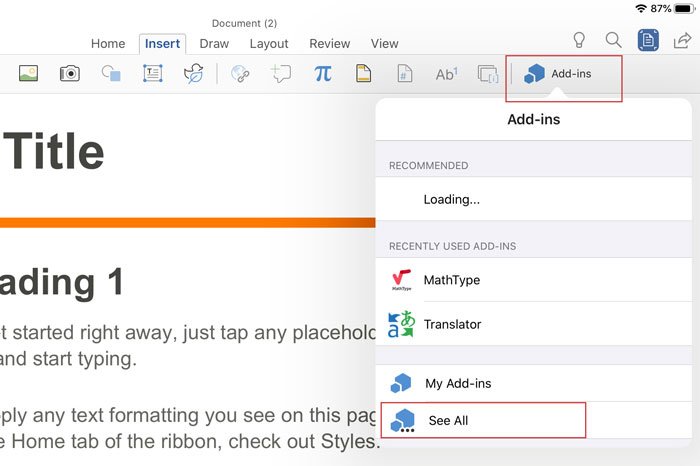
अब आप अपनी स्क्रीन पर Office ऐड-इन्स(Office Add-ins ) विंडो देख सकते हैं। यहां से, एक ऐड-इन चुनें जिसे आप इंस्टॉल करना चाहते हैं और ऐड(Add ) बटन पर टैप करें।

उसके बाद, आपको इंस्टॉलेशन प्रक्रिया को पूरा करने के लिए संबंधित नियमों और शर्तों से सहमत होने की आवश्यकता हो सकती है। एक बार जब आप ऐसा कर लेते हैं, तो आप अपनी स्क्रीन पर ऐड-इन पा सकते हैं, और आप इसे अपनी आवश्यकताओं के अनुसार उपयोग कर सकते हैं।
iPad के लिए Word या Excel से ऐड-इन्स को अनइंस्टॉल या हटा दें
यदि आपने पहले एक ऐड-इन स्थापित किया था, लेकिन अब आपको इसकी आवश्यकता नहीं है, तो आप iPad के लिए Microsoft Word या Excel से उस ऐड-इन को अनइंस्टॉल कर सकते हैं। (Excel)हालाँकि, स्थापना रद्द करने की प्रक्रिया में एक समस्या है। ऐसा इसलिए होता है क्योंकि आईपैड के लिए माइक्रोसॉफ्ट ऑफिस ऐप से ऐड-इन को हटाने का कोई सीधा विकल्प नहीं है।(Microsoft Office)
The only way to remove the add-in is by uninstalling the app from your iPad. If you are okay with the process, you can use the traditional method to uninstall the app from your device. Then, you can re-install it from the App Store.
If you ignore the uninstallation related drawback, add-ins seem to be a handy function included in the Microsoft Word or Excel for iPad.
I hope this article will be helpful for you.
Related posts
माइक्रोसॉफ्ट वर्ड के साथ बुकलेट या बुक कैसे बनाएं
माइक्रोसॉफ्ट वर्ड में पैराग्राफ मार्क्स कैसे बंद करें
एएसडी फाइल क्या है और इसे माइक्रोसॉफ्ट वर्ड में कैसे खोलें?
माइक्रोसॉफ्ट वर्ड में ऑनलाइन टेम्प्लेट कैसे खोजें
फिक्स एरर, बुकमार्क माइक्रोसॉफ्ट वर्ड में परिभाषित नहीं है
माइक्रोसॉफ्ट वर्ड में 1 इंच मार्जिन कैसे सेट करें
माइक्रोसॉफ्ट वर्ड के लिए 27 सर्वश्रेष्ठ विकल्प
माइक्रोसॉफ्ट वर्ड में डिग्री सिंबल डालने के 4 तरीके
माइक्रोसॉफ्ट वर्ड में क्यूआर कोड कैसे बनाएं
Microsoft Word का उपयोग करके बारकोड कैसे उत्पन्न करें
माइक्रोसॉफ्ट वर्ड में कस्टम कवर पेज कैसे डालें
माइक्रोसॉफ्ट वर्ड में काम नहीं कर रहे वर्तनी जांच को ठीक करें
माइक्रोसॉफ्ट वर्ड में कुछ बेहतरीन कर्सिव फॉन्ट कौन से हैं?
माइक्रोसॉफ्ट वर्ड में टेक्स्ट को संरेखित करने के 4 तरीके
माइक्रोसॉफ्ट वर्ड में ऑटोटेक्स्ट कैसे बनाएं और उपयोग करें
माइक्रोसॉफ्ट वर्ड मुफ्त में कैसे प्राप्त करें
Android के लिए Microsoft Word में चित्रों और आकृतियों को कैसे जोड़ें और संपादित करें?
Microsoft Word में AutoText प्रविष्टियाँ कैसे बनाएँ और उपयोग करें?
Android के लिए Microsoft Word में टेक्स्ट बॉक्स, लिंक और टिप्पणियां डालें और संपादित करें
Android के लिए Microsoft Word में दस्तावेज़ कैसे खोलें
