इंटरनेट कनेक्शन शेयरिंग के माध्यम से विंडोज पीसी को वाईफाई हॉटस्पॉट में बदलें
इस पोस्ट में, हम देखेंगे कि इंटरनेट कनेक्शन शेयरिंग को कैसे चालू करें(turn on Internet Connection Sharing) और विंडोज 11/10/8.1/8 में netsh wlan यूटिलिटी, कमांड प्रॉम्प्ट( command prompt, ) और वायरलेस होस्टेड नेटवर्क(Wireless Hosted Network ) का उपयोग करके या कुछ मुफ्त वाईफाई हॉटस्पॉट क्रिएटर(WiFi Hotspot Creator) सॉफ्टवेयर का उपयोग करके वाईफाई हॉटस्पॉट कैसे बनाएं । (create a WiFi hotspot)हम यह भी देखेंगे कि विंडोज सेटिंग्स के जरिए आसानी से मोबाइल हॉटस्पॉट कैसे बनाया जाता है।(create a Mobile Hotspot)
मैंने एक फोन(Phone) खरीदा और पाया कि 50 एमबी से अधिक आकार के ऐप डाउनलोड करते समय, मुझे या तो वाई-फाई कनेक्शन या 3 जी कनेक्शन की आवश्यकता थी। मैं 2जी पर था और मेरे पास घर में वायरलेस कनेक्शन नहीं था।
विंडोज पीसी को वाईफाई हॉटस्पॉट में बदलें
जबकि कोई भी हमेशा वाई-फाई हॉटस्पॉट बनाने के लिए Baidu वाई-फाई हॉटस्पॉट ऐप , कनेक्टिफाई , वर्चुअल राउटर मैनेजर(Virtual Router Manager) , माईपब्लिकवाईफाई , बज़ीक , वाईफाई हॉटस्पॉट क्रिएटर , माईपब्लिकवाईफाई , एमस्पॉट इत्यादि जैसे मुफ्त वाईफाई (WiFi)हॉटस्पॉट निर्माता सॉफ्टवेयर(WiFi Hotspot creator software) का उपयोग कर सकता है , मैं एक मूल रूप से एक बनाना चाहता था Windows 10/8 में ।
विंडोज 7(Windows 7) पर एक बनाने की प्रक्रिया अलग थी। जब मैंने इसे अपने विंडोज 10 डेल लैपटॉप पर करने की कोशिश की, तो मैंने पाया कि (Dell)नेटवर्क(Network) और साझाकरण केंद्र(Sharing Center) के माध्यम से एक तदर्थ नेटवर्क बनाने(Create an ad hoc network) की सेटिंग मौजूद नहीं थी। तब, मैंने सोचा, एकमात्र विकल्प netsh उपयोगिता(netsh utility) का उपयोग करके प्रतीत होता है ।
इंटरनेट कनेक्शन साझाकरण सक्षम करें
शुरू करने के लिए, पहले, सुनिश्चित करें कि वाईफाई चालू है(WiFi is set to ON) । फिर आपको एक व्यवस्थापक के रूप में एक कमांड प्रॉम्प्ट खोलना होगा। WinX मेनू खोलें और कमांड प्रॉम्प्ट (एडमिन) चुनें। (Command Prompt (Admin). )सीएमडी(CMD) विंडो खुलेगी । निम्नलिखित टाइप करें और एंटर दबाएं:
netsh wlan set hostednetwork mode=allow ssid=DellNet key=asdfg12345
यहाँ DellNet वह नाम है जिसे मैंने चुना है और asdfg12345 वह पासवर्ड है जिसे मैंने चुना है। यह कम से कम 8 वर्ण लंबा होना चाहिए। आप अपना खुद का नाम दे सकते हैं और अपना खुद का पासवर्ड चुन सकते हैं।
इसके बाद, सीएमडी(CMD) विंडो में निम्नलिखित टाइप करें और एंटर दबाएं(Enter) :
netsh wlan start hostednetwork
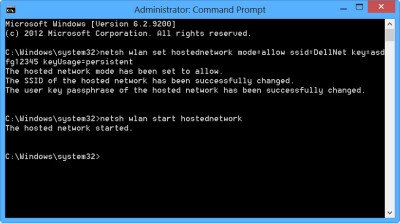
हमने जो किया है वह वायरलेस होस्टेड नेटवर्क(Hosted Network) शुरू कर दिया है ।
वायरलेस होस्टेड नेटवर्क(Hosted Network) एक WLAN सुविधा है जो Windows 7 , Windows Server 2008 R2 और बाद में वायरलेस LAN सेवा(Wireless LAN Service) स्थापित के साथ समर्थित है। यह सुविधा दो प्रमुख कार्यों को लागू करती है:
- एक भौतिक वायरलेस एडेप्टर के एक से अधिक वर्चुअल वायरलेस एडेप्टर में वर्चुअलाइजेशन को कभी-कभी वर्चुअल वाई-फाई(Wi-Fi) के रूप में जाना जाता है ।
- एक सॉफ़्टवेयर-आधारित वायरलेस एक्सेस पॉइंट (AP) को कभी-कभी सॉफ्टएप(SoftAP) के रूप में संदर्भित किया जाता है जो एक निर्दिष्ट वर्चुअल वायरलेस एडेप्टर का उपयोग करता है।
आप वायरलेस होस्टेड नेटवर्क और नेटश कमांड के बारे में अधिक जानकारी यहां एमएसडीएन(MSDN) पर प्राप्त कर सकते हैं ।(You can get more details about the Wireless Hosted Network and the netsh commands here on MSDN.)
(Create WiFi)Windows 11/10वाईफाई हॉटस्पॉट बनाएं
इसके बाद, Control Panel\All Control Panel Items\Network and Sharing Center । विंडोज़ एडॉप्टर सेटिंग्स बदलें(Change) के ऊपर बाईं ओर वायरलेस नेटवर्क प्रबंधित करें लिंक प्रदान करता है।(Manage wireless networks)
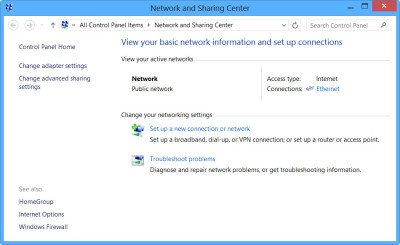
एडेप्टर सेटिंग्स बदलें(Change adapter settings) पर क्लिक करें । आप अपने सभी नेटवर्क कनेक्शन(Network Connections) देखेंगे ।
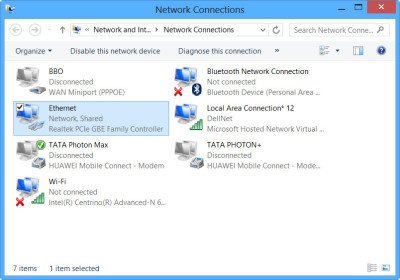
आप यहां नव निर्मित डेलनेट (लोकल एरिया कनेक्शन 12)(DellNet (Local Area Connections 12)) देख सकते हैं । इंटरनेट(Internet) से कनेक्ट करने के लिए उस कनेक्शन पर राइट-क्लिक करें(Right-click) जिसका आप वर्तमान में उपयोग कर रहे हैं (मेरे मामले में इथरनेट(Ethernet) ) और गुण चुनें।
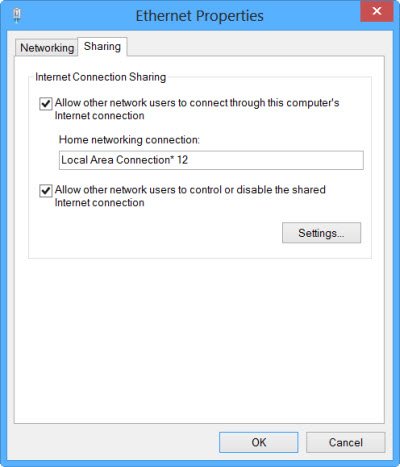
ईथरनेट (Ethernet)गुण(Properties) बॉक्स में साझाकरण टैब(Sharing tab) पर क्लिक करें और अन्य नेटवर्क उपयोगकर्ताओं को इस कंप्यूटर के इंटरनेट कनेक्शन के माध्यम से कनेक्ट करने की अनुमति दें(Allow other network users to connect through this computer’s Internet connection) चुनें । होम नेटवर्किंग कनेक्शन(Home networking connection) के तहत , ड्रॉप-डाउन मेनू से, मैंने लोकल एरिया कनेक्शन 12(Local Area Connections 12) का चयन किया और ओके पर क्लिक किया।
विंडोज 10 में मोबाइल हॉटस्पॉट बनाएं
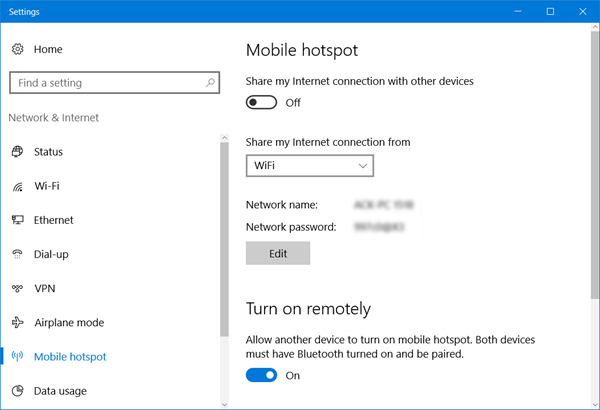
विंडोज 10(Windows 10) में मोबाइल हॉटस्पॉट बनाने के लिए आप Settings > Network और Internet > Mobile हॉटस्पॉट भी खोल सकते हैं । यहां अन्य उपकरणों(Share my Internet connection with other devices) के साथ मेरा इंटरनेट कनेक्शन साझा करें को चालू स्थिति में टॉगल करें।
यह पोस्ट आपको विस्तार से बताएगी कि मोबाइल हॉटस्पॉट कैसे बनाएं, विंडोज 10 में हॉटस्पॉट का नाम और पासवर्ड कैसे बदलें ।
यदि आप देखते हैं कि हम मोबाइल हॉटस्पॉट सेट नहीं कर सकते हैं क्योंकि आपके पीसी(We can’t set up mobile hotspot because your PC doesn’t have an Ethernet, Wi-Fi, or cellular data connection) में लाल रंग में ईथरनेट, वाई-फाई या सेलुलर डेटा कनेक्शन संदेश नहीं है, तो इसका मतलब है कि विंडोज 10(Windows 10) मोबाइल हॉटस्पॉट नहीं बना पाएगा . आपको तदनुसार अपना इंटरनेट(Internet) कनेक्शन बदलना होगा । ऊपर बताए गए मुफ्त सॉफ्टवेयर में से किसी एक का उपयोग करने से आपको ऐसे मामलों में मदद मिल सकती है।
इतना ही!
आपने इंटरनेट साझा करने की अनुमति दी होगी और अपने (Internet)विंडोज(Windows) लैपटॉप का वाई-फाई हॉटस्पॉट बनाया होगा।
पुष्टि करने के लिए, मैंने अपने नोकिया लूमिया 920 पर सेटिंग्स खोली, (Nokia Lumia 920)वाई-फाई(Wi-Fi) का चयन किया, और सेट पासवर्ड का उपयोग करके फोन को अपने लैपटॉप से कनेक्ट करने में सक्षम था।
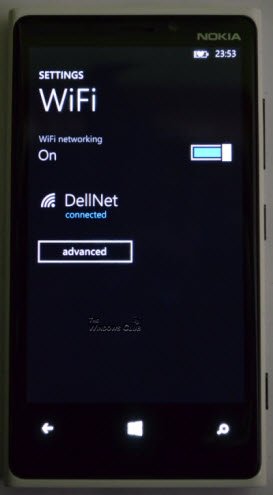
इस प्रकार, मैंने विंडोज़ में एक (Windows)वाईफाई(WiFi) हॉटस्पॉट बनाया और मैं अपने फोन पर भी बड़े ऐप्स डाउनलोड करने में सक्षम था।
विंडोज 10 में इसकी सेटिंग्स के माध्यम से मोबाइल हॉटस्पॉट बनाने का तरीका देखें ।(See how to create a Mobile Hotspot in Windows 10, via its Settings.)
Related posts
विंडोज पीसी के लिए सर्वश्रेष्ठ मुफ्त वाईफाई हॉटस्पॉट सॉफ्टवेयर
धीमा इंटरनेट कनेक्शन? अपने इंटरनेट को गति देने के 10 तरीके!
विण्डोस के सुविधा को बंद या चालू करो; Windows वैकल्पिक सुविधाओं को प्रबंधित करें
विंडोज पीसी के लिए एवरनोट; समीक्षा, सुविधाएँ और डाउनलोड
विंडोज 11/10 में रिमोट डेस्कटॉप कनेक्शन को कैसे सक्षम और उपयोग करें
फिक्स मोबाइल टेथरिंग इंटरनेट विंडोज 11/10 पर डिस्कनेक्ट होता रहता है
विंडोज 11 में वाई-फाई नेटवर्क को कैसे भूले -
5 इंटरनेट एक्सप्लोरर सुविधाएँ अन्य ब्राउज़रों को अपनाना चाहिए
विंडोज 11/10 के लिए बेस्ट फ्री वाईफाई नेटवर्क स्कैनर टूल्स
वाईफाई कनेक्ट है, लेकिन विंडोज 10 पर इंटरनेट एक्सेस नहीं है
विंडोज 7 में सक्रिय नेटवर्क कनेक्शन का नाम कैसे बदलें
विंडोज 10 में सीएमडी या पॉवर्सशेल का उपयोग करके वाईफाई को कैसे निष्क्रिय करें
विंडोज 10 पर वाईफाई इंटरनेट स्पीड कैसे बढ़ाएं
InternetOff के साथ Windows 10 में त्वरित रूप से इंटरनेट कनेक्शन चालू या बंद करें
विंडोज 11 पर वाईफाई नेटवर्क एडेप्टर का नाम कैसे बदलें
विंडोज 11 में छिपे हुए वाई-फाई नेटवर्क से जुड़ने के 3 तरीके -
Windows 10 में गैर-QWERTY कीबोर्ड पर वाईफाई पासवर्ड काम नहीं कर रहा है
विंडोज 10 में छिपे हुए वाई-फाई नेटवर्क से जुड़ने के 3 तरीके
विंडोज 10 में वाईफाई सिग्नल की ताकत कैसे मापें
विंडोज 10 पर वायरलेस नेटवर्क स्पीड में सुधार करें
