इंटरनेट एक्सप्लोरर के साथ वेबसाइटों को पिन करने के लिए पूरी गाइड
आपने इंटरनेट एक्सप्लोरर 9(Internet Explorer 9) - पिन की गई वेबसाइटों की इस नई सुविधा के बारे में सुना होगा। जाहिर तौर पर आप अपने टास्कबार और अपने स्टार्ट मेनू(Start Menu) पर वेबसाइटों को पिन कर सकते हैं । लेकिन वास्तव में यह विशेषता क्या है? यह कैसे काम करता है और क्या यह वास्तविक जीवन में वास्तव में उपयोगी है? इस संपूर्ण मार्गदर्शिका का उद्देश्य इन प्रश्नों का उत्तर देना है और ऐसी जानकारी भी प्रदान करना है जो आपको इंटरनेट(Internet) पर कहीं और नहीं मिलेगी ।
पिन की गई वेबसाइटें क्या हैं?
मुझे लगता है कि यह एक ऐसा सवाल है जो आप में से कई लोग पूछ सकते हैं। पिन की गई वेबसाइटें आपके द्वारा विंडोज 7(Windows 7) में वेबसाइटों के लिए बनाए गए शॉर्टकट हैं - जैसे कि वे आपके कंप्यूटर की फाइलें हों। ये शॉर्टकट वेबसाइटों तक त्वरित पहुंच की अनुमति देते हैं और होम पेज के रूप में भी कार्य करते हैं। जब आप किसी वेबसाइट को पिन करते हैं, तो आपके कंप्यूटर पर .website(.website) एक्सटेंशन के साथ एक शॉर्टकट (जिसे पिन किया गया साइट शॉर्टकट(Pinned Site Shortcut) कहा जाता है) फ़ाइल बन जाती है ।
जब आप किसी वेबसाइट को टास्कबार पर पिन करते हैं, तो उसकी शॉर्टकट फ़ाइल फ़ोल्डर में मिलती है:"C:UsersUser NameAppDataRoamingMicrosoftInternet ExplorerQuick LaunchUser PinnedTaskBar"
यदि आप प्रारंभ मेनू(Start Menu) में किसी वेबसाइट का शॉर्टकट बनाते हैं , तो उसकी शॉर्टकट फ़ाइल फ़ोल्डर में मिलती है:"C:UsersUser NameAppDataRoamingMicrosoftWindowsStart Menu"
यदि आप किसी वेबसाइट को प्रारंभ मेनू(Start Menu) में पिन करते हैं , तो उसकी शॉर्टकट फ़ाइल फ़ोल्डर में मिलती है:"C:UsersUser NameAppDataRoamingMicrosoftInternet ExplorerQuick LaunchUser PinnedStartMenu"
नोट: (NOTE:) उपयोगकर्ता नाम(User Name) उस उपयोगकर्ता खाते का वास्तविक नाम है जिसका आप उपयोग कर रहे हैं।
टास्कबार में वेबसाइट कैसे पिन करें
इंटरनेट एक्सप्लोरर 9(Internet Explorer 9) खोलें और उस वेबपेज पर नेविगेट करें जिसे आप टास्कबार पर पिन करना चाहते हैं। एड्रेस बार(Address bar) में आप वेबसाइट का आइकॉन देख सकते हैं। उस पर क्लिक करें(Click) और बाईं माउस बटन को क्लिक करने के लिए छोड़ दें।

(Drag)आइकन को टास्कबार पर खींचें । जब आप "पिन टू टास्कबार"("Pin to Taskbar") कहते हुए एक टेक्स्ट देखते हैं , तो बायाँ क्लिक माउस बटन छोड़ दें।
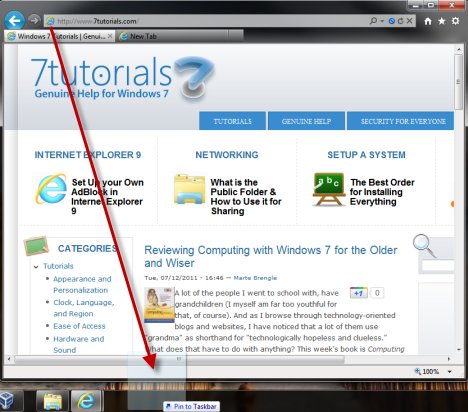
अब वेबसाइट को टास्कबार पर पिन कर दिया गया है, जो सामान्य शॉर्टकट के रूप में दिखाया गया है।

नोट:(NOTE:) आप उस टैब को भी खींच सकते हैं जहां वेबसाइट लोड है, सीधे टास्कबार पर। आप वही परिणाम प्राप्त करते हैं।
किसी वेबसाइट(Website) के लिए स्टार्ट मेन्यू में एक (Start Menu)शॉर्टकट(Shortcut) बनाएं और उसे वहां पिन करें(Pin)
अन्य वेबसाइटों पर आपको अक्सर मिलने वाली एक गलत सलाह स्टार्ट मेनू(Start Menu) में वेबसाइटों को पिन करने के बारे में है । सबसे पहले(First) , यह कार्यक्षमता केवल विंडोज 7(Windows 7) में अच्छी तरह से काम करती है । दूसरा , किसी वेबसाइट को प्रारंभ मेनू में पिन करने के लिए दो चरणों की आवश्यकता होती है: पहले आप (Second)प्रारंभ मेनू(Start Menu) में किसी वेबसाइट का शॉर्टकट बनाते हैं और फिर आप उसे प्रारंभ मेनू(Start Menu) में पिन कर सकते हैं । अधिकांश वेबसाइटें केवल चरण एक पर ही रुकती हैं। अब, देखते हैं कि यह सही तरीके से कैसे किया जाता है।
प्रारंभ मेनू(Start Menu) पर किसी वेबसाइट का शॉर्टकट बनाने के लिए , Internet Explorer 9 में उस पर नेविगेट करें । फिर, टॉप-राइट पर टूल्स(Tools) मेन्यू पर जाएं। उस पर क्लिक करें(Click) और "File -> Add site to Start menu" ।

आपको वेबसाइट को स्टार्ट मेन्यू(Start Menu) में जोड़ने की पुष्टि करने के लिए कहा जाता है । जोड़ें(Add) पर क्लिक करें .
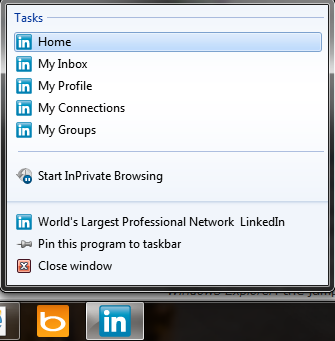
अब शॉर्टकट स्टार्ट मेन्यू के (Start Menu)ऑल प्रोग्राम्स(All Programs) फोल्डर में जुड़ जाता है ।

शॉर्टकट को स्टार्ट मेन्यू(Start Menu) में पिन करने के लिए , उस पर राइट क्लिक करें और "पिन टू स्टार्ट मेन्यू"("Pin to Start Menu") चुनें ।
पिन की गई वेबसाइटों की उपयोगिता
ये पिन की गई वेबसाइटें वास्तविक जीवन में कैसे उपयोगी हैं? यह अच्छा प्रश्न है। उत्तर आपके द्वारा पिन की गई वेबसाइटों और इस कार्यक्षमता के लिए और जम्प सूचियों(jump lists) के लिए उनके समर्थन पर बहुत कुछ निर्भर करता है ।
एक बेहतरीन उदाहरण लिंक्डइन(LinkedIn) है - व्यवसाय से संबंधित सामाजिक-नेटवर्किंग समुदाय। यदि आप इस वेबसाइट को पिन करते हैं, तो आप शॉर्टकट के शीर्ष पर पहुंच जाते हैं, उपयोगी कार्यक्षमता तक त्वरित पहुंच भी। यदि आप इसके टास्कबार शॉर्टकट पर राइट क्लिक करते हैं, तो आपको उपयोगी चीजों के शॉर्टकट दिखाई देते हैं जैसे: आपका इनबॉक्स, आपका प्रोफाइल पेज, समूह आदि।

ऐसे उपयोगी शॉर्टकट प्रदान करने वाली साइटों की सूची कहां से प्राप्त करें? पिन की गई वेबसाइटों की इंटरनेट एक्सप्लोरर गैलरी(Internet Explorer Gallery of Pinned Websites) ।
पिन की गई साइटें उपयोगी होने का एक और तरीका यह है कि वे अपने शॉर्टकट का उपयोग करके शुरू किए गए ब्राउज़िंग सत्रों के लिए एक होम पेज के रूप में कार्य करती हैं। उदाहरण के लिए, आप किसी पिन की गई वेबसाइट के शॉर्टकट पर क्लिक करते हैं। इंटरनेट एक्सप्लोरर 9(Internet Explorer 9) इसे खोलता है और आप इसे ब्राउज़र करते हैं। किसी बिंदु पर आप दूसरी वेबसाइट पर जाते हैं और दूसरी... Internet Explorer 9(Internet Explorer 9) विंडो के ऊपर बाईं ओर , आप उस वेबसाइट का आइकन देखते हैं जिसे आपने पिन किया है। साथ ही, बैक(Back) और फॉरवर्ड(Forward) बटन इसका रंग लेते हैं। यदि आप अपने द्वारा पिन की गई वेबसाइट पर माउस छोड़ते हैं, तो यह "Home (Alt+Home)". If you click on it, it takes you directly to the website that you pinned.

वेबसाइटों को अनपिन कैसे करें
वेबसाइट को अनपिन करना बहुत आसान है। बस इसके टास्कबार (या स्टार्ट मेन्यू(Start Menu) ) पिन किए गए शॉर्टकट पर राइट क्लिक करें और "इस प्रोग्राम को अनपिन करें ..."("Unpin this program from....") चुनें ।

यदि आपने स्टार्ट मेन्यू(Start Menu) में केवल एक शॉर्टकट (लेकिन पिन किया हुआ नहीं) बनाया है , तो उस पर राइट क्लिक करें और डिलीट(Delete) का चयन करें और अपनी पसंद की पुष्टि करें।
निष्कर्ष
पिन की गई वेबसाइटें इंटरनेट एक्सप्लोरर 9(Internet Explorer 9) द्वारा जोड़ी गई एक बहुत ही रोचक विशेषता है और अभी तक अन्य ब्राउज़रों द्वारा नहीं अपनाई गई है। भले ही इसकी उपयोगिता आपके द्वारा चुनी गई वेबसाइटों पर बहुत कुछ निर्भर करती है, लेकिन यह निश्चित रूप से मददगार साबित हो सकती है। यदि आपके पास इसके बारे में कोई प्रश्न हैं, तो टिप्पणी छोड़ने में संकोच न करें। इसके अलावा, नीचे दिए गए हमारे द्वारा सुझाए गए लेखों को देखना न भूलें। आपको Internet Explorer 9(Internet Explorer 9) के बारे में अन्य रोचक टिप्स और तरकीबें मिलेंगी ।
Related posts
कॉन्फ़िगर करें कि Windows 8.1 में Internet Explorer ऐप कैसे काम करता है
इंटरनेट एक्सप्लोरर ऐप से अपने ब्राउज़िंग इतिहास और डेटा को कैसे हटाएं
पिछले सत्र के टैब के साथ Internet Explorer कैसे प्रारंभ करें, या बंद टैब को फिर से खोलें
विंडोज के लिए इंटरनेट एक्सप्लोरर 11 को कैसे डाउनलोड और इंस्टॉल करें
सभी विंडोज़ संस्करणों में इंटरनेट एक्सप्लोरर शुरू करने के 9 तरीके
Internet Explorer ऐप में उन्नत सुझावों को कैसे चालू या बंद करें?
पेश है विंडोज 8: मैसेजिंग ऐप की पूरी गाइड
विंडोज 7 स्टार्ट मेन्यू के लिए पूरी गाइड
विंडोज 8 और 8.1 में मौसम ऐप के लिए पूरी गाइड
क्या आप जानते हैं कि इंटरनेट एक्सप्लोरर के लिए एडब्लॉक प्लस है?
Google, DuckDuckGo या किसी अन्य खोज इंजन को Internet Explorer के लिए डिफ़ॉल्ट के रूप में जोड़ें
क्रोम, फ़ायरफ़ॉक्स, ओपेरा, माइक्रोसॉफ्ट एज और इंटरनेट एक्सप्लोरर से पासवर्ड निर्यात करें
पेश है विंडोज 8: विंडोज स्टोर की पूरी गाइड
Internet Explorer ऐप में अपने पसंदीदा को कैसे एक्सेस और प्रबंधित करें
पेश है विंडोज 8: कैलेंडर ऐप की पूरी गाइड
इंटरनेट एक्सप्लोरर में वेब ब्राउज़ करते समय बैटरी पावर कैसे बचाएं
विंडोज 8.1 में इंटरनेट एक्सप्लोरर संस्करण को डिफ़ॉल्ट के रूप में सेट करें
इंटरनेट एक्सप्लोरर 10: मुख्य इंटरफेस के माध्यम से अपना रास्ता कैसे खोजें
Internet Explorer के लिए एकाधिक साइटों को मुखपृष्ठ के रूप में कैसे सेट करें?
शीर्ष 8 में इंटरनेट एक्सप्लोरर के लिए ऐड-ऑन होना चाहिए
