इंटरनेट एक्सप्लोरर ऐप से अपने ब्राउज़िंग इतिहास और डेटा को कैसे हटाएं
इंटरनेट एक्सप्लोरर(Internet Explorer) ऐप द्वारा संग्रहीत ब्राउज़िंग इतिहास या अन्य ब्राउज़िंग डेटा को हटाने के अच्छे कारण हो सकते हैं । उदाहरण के लिए, जब आप पता बार में कुछ टाइप करते हैं, तो आपको मिलने वाले कुछ सुझाव आपके खोज इतिहास पर आधारित होते हैं और हो सकता है कि आप दूसरों को यह न देखना चाहें कि आप पहले क्या देख चुके हैं। साथ ही, सहेजी गई कुकीज़ को हटाने से कुछ वेबसाइटों के साथ आपका अनुभव बदल सकता है, क्योंकि वे आपको केवल उन कुकीज़ के आधार पर जानकारी दिखाती हैं जिन्हें आपने अपने ब्राउज़र में संग्रहीत किया है। इस लेख में हम साझा करेंगे कि इंटरनेट एक्सप्लोरर 11(Internet Explorer 11) ऐप से कौन सा ब्राउज़िंग डेटा हटाया जा सकता है और इसे कैसे हटाया जा सकता है।
इंटरनेट एक्सप्लोरर ऐप(Internet Explorer App) में अपने ब्राउज़िंग इतिहास डेटा(Browsing History Data) तक कैसे पहुंचें
Internet Explorer ऐप द्वारा सहेजे गए ब्राउज़िंग डेटा तक पहुंचने के लिए , आपको अपने ब्राउज़र के इतिहास(History) अनुभाग में जाना होगा।
ऐसा करने के लिए, आपको सबसे पहले ब्राउज़र खोलना होगा। यदि आप नहीं जानते कि यह कैसे करना है, तो कृपया इस आलेख से (this article)"विंडोज 8.1 में इंटरनेट एक्सप्लोरर के दोनों संस्करणों को कैसे प्रारंभ करें"("How to Start Both Versions of Internet Explorer in Windows 8.1") अनुभाग देखें ।
पता बार के दाईं ओर पाए जाने वाले पेज टूल(Page tools) (छोटा रैंच आइकन) बटन पर क्लिक करें या टैप करें ।

अब दिखाए गए मेनू में विकल्प चुनें।(Options)
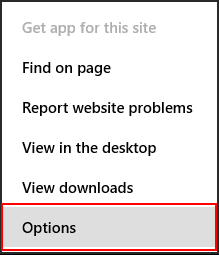
अब इंटरनेट एक्सप्लोरर विकल्प(Internet Explorer Options) टैब खुल गया है। इतिहास(History) अनुभाग तक नीचे स्क्रॉल करें और चयन करें(Select) बटन पर क्लिक करें या टैप करें।

अब आपको यह चुनना है कि आप कौन सा ब्राउज़िंग डेटा हटाना चाहते हैं। एक बार जब आप उन सभी डेटा प्रकारों की जाँच कर लें, जिन्हें आप हटाना चाहते हैं, तो हटाएँ(Delete) पर क्लिक करें।

कौन सा ब्राउज़िंग डेटा हटाया जा सकता है?
आपका संग्रहीत ब्राउज़िंग डेटा निम्नलिखित श्रेणियों में विभाजित है:
कैश्ड इमेज(Cached images) - आपका ब्राउज़र उन वेबसाइटों से छवियों और अन्य मीडिया सामग्री को सहेजता है, जिन पर आप जा रहे हैं ताकि अगली बार जब आप उन पर जाएँ तो वे तेज़ी से लोड हों। इस प्रकार की सामग्री को हटाने के लिए इस बॉक्स को चेक करें।

कुकीज़(Cookies) - यदि आप कुकीज़ और वेब ब्राउज़ करने में उनकी भूमिका के बारे में अधिक जानना चाहते हैं, तो इस गाइड को पढ़ें: कुकीज़ क्या हैं और वे क्या करती हैं? (What are Cookies & What Do They Do?). यदि आप उन्हें हटाना चाहते हैं, तो इस बॉक्स को चेक करें।
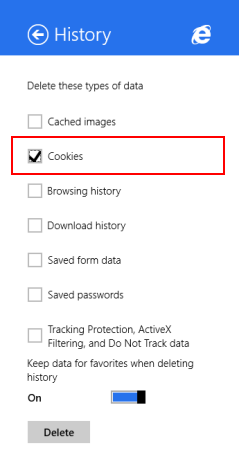
ब्राउज़िंग इतिहास(Browsing history) - आपका ब्राउज़िंग इतिहास आपके द्वारा देखी गई सभी वेबसाइटों की एक सूची है। इसे हटाने के लिए इस बॉक्स को चेक करें।

डाउनलोड इतिहास(Download history) - आपका ब्राउज़र उन सभी फाइलों की सूची रखता है जिन्हें आपने इंटरनेट(Internet) से डाउनलोड किया है । इस सूची को हटाने के लिए इस बॉक्स को चेक करें। ध्यान रखें कि केवल सूची हटाई जाती है, फ़ाइलें अभी भी आपके डिवाइस में रहती हैं।

सहेजा गया प्रपत्र डेटा(Saved form data) - इंटरनेट एक्सप्लोरर(Internet Explorer) उस डेटा को संग्रहीत करता है जिसका उपयोग विभिन्न वेबसाइटों पर फ़ॉर्म भरने के लिए किया गया था, यदि आपने इसे संग्रहीत करने की अनुमति दी थी। अपने संग्रहीत प्रपत्र डेटा को हटाने के लिए इस बॉक्स को चेक करें।
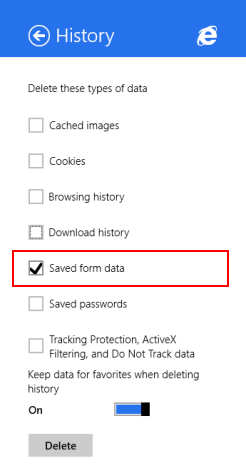
सहेजे गए पासवर्ड(Saved passwords) - आपके द्वारा देखी गई वेबसाइटों के लिए सहेजे गए पासवर्ड को हटाने के लिए इसे जांचें।
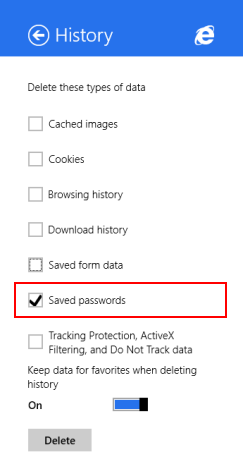
पासवर्ड सहेजने और प्रबंधित करने के बारे में अधिक जानकारी के लिए, इस गाइड को पढ़ें: इंटरनेट एक्सप्लोरर ऐप द्वारा सहेजे गए पासवर्ड कैसे प्रबंधित करें(How To Manage The Passwords Saved By The Internet Explorer App) ।
ट्रैकिंग सुरक्षा, ActiveX फ़िल्टरिंग, और डेटा ट्रैक न करें(Tracking Protection, ActiveX Filtering, and Do Not Track data) - उन वेबसाइटों को हटाने के लिए इस बॉक्स को चेक करें जिन्हें आपने ActiveX फ़िल्टरिंग(ActiveX Filtering) से बाहर रखा है , और डेटा जिसे ब्राउज़र ट्रैकिंग गतिविधि का पता लगाने के लिए उपयोग करता है।
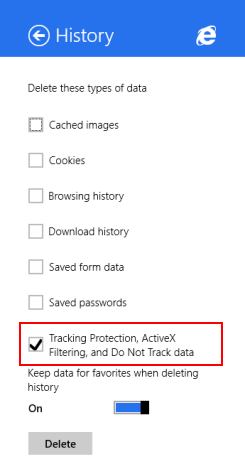
इंटरनेट एक्सप्लोरर ऐप(Internet Explorer App) से अपने ब्राउज़िंग डेटा(Browsing Data) को कैसे हटाएं
अपना ब्राउज़िंग डेटा हटाने के लिए, जांचें कि आप किस प्रकार के डेटा को हटाना चाहते हैं। फिर, चुनें कि क्या आप "इतिहास हटाते समय पसंदीदा से डेटा रखें"("Keep data from favorites when deleting history") स्विच को सक्षम या अक्षम करना चाहते हैं । इसे सक्षम करने से आपका सभी ब्राउज़िंग डेटा हट जाएगा, जबकि इसे अक्षम करने पर भी उन वेबसाइटों का ऐतिहासिक डेटा बना रहेगा जो आपकी पसंदीदा सूची में हैं।

डिलीट(Delete) बटन पर क्लिक या टैप करें।

एक पुष्टिकरण संदेश दिखाया जाता है, जो आपको सूचित करता है कि आपका ब्राउज़िंग इतिहास हटा दिया गया था।
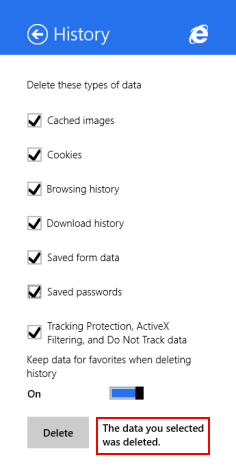
निष्कर्ष
अपने ब्राउज़िंग डेटा को हटाना सभी प्रकार के परिदृश्यों में उपयोगी हो सकता है, लेकिन विशेष रूप से जब आप अपना कंप्यूटर या डिवाइस किसी अन्य व्यक्ति को देना चाहते हैं और आप नहीं चाहते कि वह आपके द्वारा देखी गई वेबसाइटों तक आसानी से पहुंच सके, तो अपने साथ लॉग इन करें संग्रहीत पासवर्ड और इतने पर।
हमें उम्मीद है कि आपको यह मार्गदर्शिका उपयोगी लगी होगी। यदि आपके कोई प्रश्न हैं, तो नीचे दिए गए फ़ॉर्म का उपयोग करके पूछने में संकोच न करें।
Related posts
Internet Explorer ऐप में अपने पसंदीदा को कैसे एक्सेस और प्रबंधित करें
Internet Explorer ऐप में उन्नत सुझावों को कैसे चालू या बंद करें?
इंटरनेट एक्सप्लोरर ऐप द्वारा सहेजे गए पासवर्ड को कैसे प्रबंधित करें
विंडोज 8.1 में इंटरनेट एक्सप्लोरर 11 ऐप के साथ वेब कैसे ब्राउज़ करें?
इंटरनेट एक्सप्लोरर ऐप का उपयोग करते समय अपनी गोपनीयता में सुधार करने के 8 तरीके
ज़ूम मीटिंग शेड्यूल करने के 3 तरीके
Windows दूरस्थ सहायता के साथ Windows 10 उपयोगकर्ताओं को दूरस्थ सहायता प्रदान करें
विंडोज के लिए आईक्लाउड कैसे डाउनलोड और इंस्टॉल करें
ब्राउज़र युद्ध: इंटरनेट एक्सप्लोरर 11 क्या प्रदर्शन प्रदान करता है?
पिछले सत्र के टैब के साथ Internet Explorer कैसे प्रारंभ करें, या बंद टैब को फिर से खोलें
रिमोट डेस्कटॉप ऐप बनाम टीमव्यूअर टच - कौन सा बेहतर ऐप है?
Internet Explorer 11 ऐप में अपने डाउनलोड कैसे प्रबंधित करें
टीमव्यूअर का उपयोग कैसे करें: विंडोज 10 और विंडोज 10 मोबाइल के लिए रिमोट कंट्रोल ऐप
सरल प्रश्न: दूरस्थ डेस्कटॉप कनेक्शन क्या हैं?
टेलनेट क्लाइंट के साथ 5 मजेदार और मजेदार चीजें जो आप कर सकते हैं
सभी प्रमुख वेब ब्राउज़र में जावा को कैसे सक्षम करें
कॉन्फ़िगर करें कि Windows 8.1 में Internet Explorer ऐप कैसे काम करता है
माइक्रोसॉफ्ट एज में टैब मैनेज करने के 12 तरीके -
Microsoft एज एक्सटेंशन कैसे प्राप्त करें, कॉन्फ़िगर करें और निकालें -
Internet Explorer में पसंदीदा बार और पसंदीदा केंद्र कैसे दिखाएं?
