Internet Explorer में फ़ाइल डाउनलोड को ब्लॉक करें
हालाँकि आपके कंप्यूटर की सुरक्षा का कुछ कठोर तरीका, Microsoft Internet Explorer में सभी डाउनलोड को अक्षम करना संभव बनाता है ।
ऐसी कई स्थितियां हैं जब IE में डाउनलोड अक्षम करना आपके पीसी को वायरस, वर्म्स, ट्रोजन(Trojan) हॉर्स और अन्य मैलवेयर से बचाने के लिए एक अस्थायी या स्थायी समाधान प्रदान करता है। अपने कंप्यूटर के उपयोगकर्ताओं को फ़ाइलें डाउनलोड करने से क्यों और कैसे रोकें, यह जानने के लिए आगे पढ़ें।
डाउनलोड अक्षम क्यों करें?
कुछ डाउनलोड की गई फ़ाइलें दूसरों की तुलना में आपके कंप्यूटर की सुरक्षा के लिए अधिक खतरा रखती हैं। *.exe फ़ाइल एक्सटेंशन वाली निष्पादन योग्य फ़ाइलें विशेष रूप से खतरनाक होती हैं क्योंकि उन फ़ाइलों में, जैसा कि उनके नाम का तात्पर्य है, निष्पादन योग्य कोड है। जब तक आप पूरी तरह से सुनिश्चित न हों कि डाउनलोड की गई निष्पादन योग्य फ़ाइल एक भरोसेमंद स्रोत से है, आपको इस प्रकार की फ़ाइल पर कभी भी क्लिक नहीं करना चाहिए।
किसी भी अनुभवी कंप्यूटर व्यवस्थापक से पूछें(Ask) और वह आपको बताएगा कि वायरस और अन्य मैलवेयर से खतरा तेजी से बढ़ता है क्योंकि अधिक लोगों के पास पीसी तक पहुंच और उपयोग होता है। घर के माहौल में भी, अधीर बच्चे या अनुभवहीन उपयोगकर्ता ऐसी किसी भी चीज़ पर क्लिक करने की अधिक संभावना रखते हैं जो आकर्षक लगती है। फ़ाइलों को डाउनलोड करने की क्षमता को अक्षम करना एक ऐसा काम है जो आप अपने कंप्यूटर को इन उपयोगकर्ताओं के कार्यों से बचाने के लिए कर सकते हैं।
अंत में, यदि आपके कंप्यूटर पर एक अतिथि खाता है जिसका उपयोग कोई भी कर सकता है, तो आपको अपने पीसी को दुर्भावनापूर्ण डाउनलोड से बचाने की एक विधि की आवश्यकता है। सबसे सुरक्षित विकल्प किसी भी डाउनलोड को बिल्कुल भी अस्वीकार करना है। आखिरकार, यदि किसी व्यक्ति का कंप्यूटर पर अपना खाता नहीं है और उसे अतिथि खाते का उपयोग करना चाहिए, तो आपके पास इस आकस्मिक उपयोगकर्ता के कार्यों से खुद को बचाने के लिए एक मजबूत प्रोत्साहन है।
जाहिर है, इस पद्धति में सबसे बड़ी खामी यह है कि कोई व्यक्ति केवल क्रोम(Chrome) या फ़ायरफ़ॉक्स(Firefox) डाउनलोड कर सकता है और वह सब कुछ डाउनलोड कर सकता है, है ना? हां, इसलिए तकनीकी रूप से, आपको अपने कंप्यूटर को इस तरह से सेटअप करना होगा कि वह या तो केवल IE चला सके या फ़ायरफ़ॉक्स(Firefox) और अन्य ब्राउज़रों को चलने से रोक सके। आप विंडोज 10 में एक खाते के लिए कियोस्क मोड की स्थापना(setting up kiosk mode for an account in Windows 10) पर मेरी पिछली पोस्ट पढ़ सकते हैं , जो कि पहली विधि है।
अन्य एप्लिकेशन को चलने से रोकने के लिए, आपको AppLocker जैसी किसी चीज़ को कॉन्फ़िगर करना होगा । यदि आपके पास विंडोज का (Windows)होम(Home) वर्जन है तो यह काम नहीं करेगा । यह सेटअप करने के लिए थोड़ा जटिल है, इसलिए यदि आप अपने बच्चों को अपने कंप्यूटर को खराब करने से रोकने की कोशिश कर रहे हैं तो कियोस्क मोड एक बेहतर विकल्प हो सकता है।
IE . में डाउनलोड को कैसे रोकें?
सौभाग्य से, IE में डाउनलोड अक्षम करना कुछ ही क्लिक दूर है। IE खोलकर और मेनू बार पर टूल्स पर क्लिक करके शुरुआत करें। (Tools)फिर इंटरनेट (Internet)विकल्प(Options) विंडो खोलने के लिए इंटरनेट विकल्प पर क्लिक करें।(Internet Options)
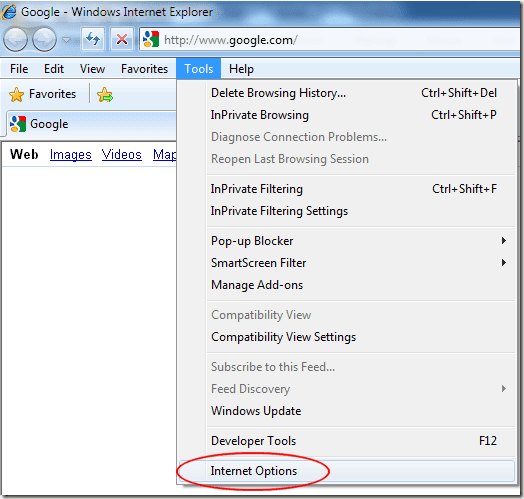
इंटरनेट (Internet) विकल्प(Options) विंडो पर, सुरक्षा टैब(Security) पर क्लिक करें और फिर इस क्षेत्र(Zone) अनुभाग के लिए सुरक्षा स्तर(Security Level) में स्थित कस्टम स्तर बटन पर क्लिक करें।(Custom Level)

अब आप सुरक्षा सेटिंग्स - इंटरनेट ज़ोन(Security Settings – Internet Zone) विंडो को देख रहे होंगे। सेटिंग(Settings) बॉक्स में , डाउनलोड(Downloads) अनुभाग तक स्क्रॉल करें और फ़ाइल डाउनलोड(File Download) शीर्षक वाला एक विकल्प खोजें । इस विकल्प को सक्षम(Enabled) से अक्षम(Disabled) में बदलें । ओके(OK) बटन पर क्लिक करें।

आईई अब पूछता है कि क्या आप इस क्षेत्र के लिए सेटिंग्स बदलना चाहते हैं। ठीक (OK)क्लिक करें(Click) ।
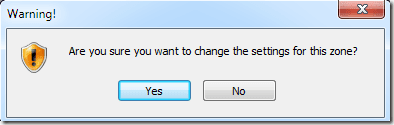
इस परिवर्तन को प्रभावी करने के लिए, आपको IE को पुनरारंभ करना होगा। आईई बंद करें(Close IE) और इसे फिर से खोलें।
यदि आप सेटिंग का परीक्षण करना चाहते हैं, तो किसी भी प्रतिष्ठित साइट पर जाएं और एक फ़ाइल डाउनलोड करने का प्रयास करें। उदाहरण के तौर पर, आप www.adobe.com पर जा सकते हैं और एडोब रीडर(Adobe Reader) डाउनलोड करने का प्रयास कर सकते हैं । ध्यान दें(Notice) कि जब आप फ़ाइल को डाउनलोड करने के लिए क्लिक करते हैं, IE आपको एक सुरक्षा चेतावनी देता है और आपको सूचित करता है कि आपकी सुरक्षा सेटिंग्स इस फ़ाइल को डाउनलोड करने की अनुमति नहीं देती हैं।

दुर्भावनापूर्ण डाउनलोड से अंतिम सुरक्षा के लिए, IE में डाउनलोड को पूरी तरह से अक्षम करने पर विचार करें। हालांकि कंप्यूटर सुरक्षा के लिए एक कठोर दृष्टिकोण, मैलवेयर के खिलाफ यह आपका सबसे शक्तिशाली हथियार हो सकता है जब बहुत से लोग आपके कंप्यूटर का उपयोग करते हैं या यदि आपके पीसी पर अतिथि खाता है।
समूह नीति में डाउनलोड अक्षम करें
यदि आप Windows का (Windows)प्रो(Pro) या उच्चतर संस्करण चला रहे हैं , तो आप इस विकल्प को समूह नीति(Group Policy) में भी सेट कर सकते हैं । ऐसा करने के लिए, स्टार्ट(Start) पर क्लिक करें और फिर ग्रुप पॉलिसी टाइप करें।
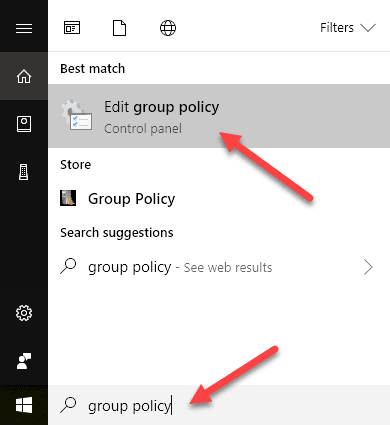
इससे स्थानीय समूह नीति संपादक खुल जाएगा। अब निम्न अनुभाग पर जाएँ:
Computer Configuration - Administrative Templates - Windows Components - Internet Explorer - Internet Control Panel - Security Page - Internet Zone
एक बार जब आप वहां पहुंच जाते हैं, तो आपको दाईं ओर एक विकल्प देखना चाहिए, जिसे अनुमति दें फ़ाइल डाउनलोड(Allow file downloads) कहा जाता है ।

उस आइटम पर डबल-क्लिक करें और (Double-click)अक्षम(Disabled) रेडियो बटन का चयन करना सुनिश्चित करें।

फिर, आपको तकनीक-प्रेमी उपयोगकर्ताओं को इस प्रतिबंध को दरकिनार करने के अन्य तरीकों का पता लगाने से रोकने के लिए कुछ अतिरिक्त काम करने की आवश्यकता होगी। कमांड प्रॉम्प्ट तक पहुंच को अक्षम करना हमेशा एक अच्छा विचार है क्योंकि फाइलों को इस तरह आसानी से डाउनलोड किया जा सकता है। आनंद लेना!
Related posts
Internet Explorer या Edge में प्रिंट करते समय शीर्षलेख और पादलेख बदलें या निकालें
Internet Explorer में सहेजे गए पासवर्ड देखें, बैकअप लें और हटाएं
इंटरनेट एक्सप्लोरर को इंटरनेट एक्सेस करने से कैसे रोकें
Internet Explorer में मेटा रीफ़्रेश अक्षम करें
Internet Explorer और Microsoft Edge में निजी ब्राउज़िंग को अक्षम या बंद करें
सरल प्रश्न: स्मार्टस्क्रीन फ़िल्टर क्या है और यह कैसे काम करता है?
Internet Explorer को प्रारंभ करते समय SSvagent.exe त्रुटि को ठीक करें
Firefox, Chrome, Edge, Opera, या Internet Explorer के लिए निजी या गुप्त शॉर्टकट बनाएं
क्रोम, एज, फायरफॉक्स, ओपेरा, इंटरनेट एक्सप्लोरर में जावास्क्रिप्ट को अक्षम करें
सभी विंडोज़ संस्करणों में इंटरनेट एक्सप्लोरर शुरू करने के 9 तरीके
फिक्स शॉर्टकट आइकन इंटरनेट एक्सप्लोरर आइकन में बदल गए
इन टूल का उपयोग करके Internet Explorer से Edge पर शीघ्रता से माइग्रेट करें
क्रोम, फ़ायरफ़ॉक्स, ओपेरा, माइक्रोसॉफ्ट एज और इंटरनेट एक्सप्लोरर से पासवर्ड निर्यात करें
इंटरनेट एक्सप्लोरर 9 - एक अलग पंक्ति में टैब दिखा रहा है
Firefox, Edge, Chrome, Opera, Internet Explorer में निजी ब्राउज़िंग प्रारंभ करें
विंडोज 10 से इंटरनेट एक्सप्लोरर को कैसे अनइंस्टॉल करें
विंडोज के लिए इंटरनेट एक्सप्लोरर 11 को कैसे डाउनलोड और इंस्टॉल करें
माइक्रोसॉफ्ट एज या इंटरनेट एक्सप्लोरर में ऑटो रिफ्रेश को कैसे निष्क्रिय करें
कॉन्फ़िगर करें कि Windows 8.1 में Internet Explorer ऐप कैसे काम करता है
पिछले सत्र के टैब के साथ Internet Explorer कैसे प्रारंभ करें, या बंद टैब को फिर से खोलें
