Internet Explorer में अपनी पसंदीदा वेबसाइटों का प्रबंधन कैसे करें
यदि आप इंटरनेट से जुड़े हैं, तो संभवत: कुछ वेबसाइटें हैं जिन पर आप नियमित रूप से जाते हैं, और आप उन तक शीघ्रता से पहुंचना चाहते हैं। यही कारण है कि वेब ब्राउज़र में बुकमार्क होते हैं: अपनी पसंदीदा वेबसाइटों की सूची बनाने के लिए और जब भी आप उन पर जाना चाहते हैं तो आपको उन तक त्वरित पहुंच प्रदान करने के लिए। इंटरनेट एक्सप्लोरर(Internet Explorer) में , बुकमार्क को पसंदीदा(Favorites ) कहा जाता है और उन्हें प्रबंधित करना सीखना थोड़ा मुश्किल हो सकता है। इस लेख में, हम आपको सिखाएंगे कि अपने पसंदीदा तक कैसे पहुंचें, नए कैसे जोड़ें और उन्हें इंटरनेट एक्सप्लोरर(Internet Explorer) के डेस्कटॉप संस्करण में कैसे व्यवस्थित करें :
इंटरनेट एक्सप्लोरर(Internet Explorer) (डेस्कटॉप के लिए) में अपनी पसंदीदा वेबसाइटों तक कैसे पहुंचें
इंटरनेट एक्सप्लोरर(Internet Explorer) में , आप विंडो के ऊपरी-दाएं कोने से छोटे स्टार आइकन पर क्लिक या टैप करके अपने पसंदीदा तक पहुंच सकते हैं। (Favorites)यदि आप अपने कीबोर्ड का उपयोग करना पसंद करते हैं, तो आप अपनी पसंदीदा(Favorites ) सूची खोलने के लिए Alt + C कुंजियाँ भी एक साथ दबा सकते हैं ।

फिर आपको पसंदीदा केंद्र(Favorites Center) नाम की एक विंडो दिखाई देनी चाहिए : यह आपकी पसंदीदा(Favorites) सूची , आपके RSS फ़ीड्स(Feeds, ) और आपके ब्राउज़िंग इतिहास(History) को प्रदर्शित करती है । इस ट्यूटोरियल में, हम केवल पसंदीदा(Favorites) टैब के बारे में बात कर रहे हैं।

यदि आप पसंदीदा केंद्र(Favorites Center) को बंद करना चाहते हैं , तो इसके बाहर कहीं भी क्लिक या टैप करें।
अपने इंटरनेट एक्सप्लोरर(Internet Explorer) पसंदीदा में वेब पेज कैसे जोड़ें
पसंदीदा(Favorites,) में वेब पेज जोड़ने के लिए , आपको पहले इंटरनेट एक्सप्लोरर(Internet Explorer) में इसे देखना होगा । फिर, पसंदीदा केंद्र खोलें और (Favorites Center)"पसंदीदा में जोड़ें"("Add to favorites") बटन पर क्लिक या टैप करें।
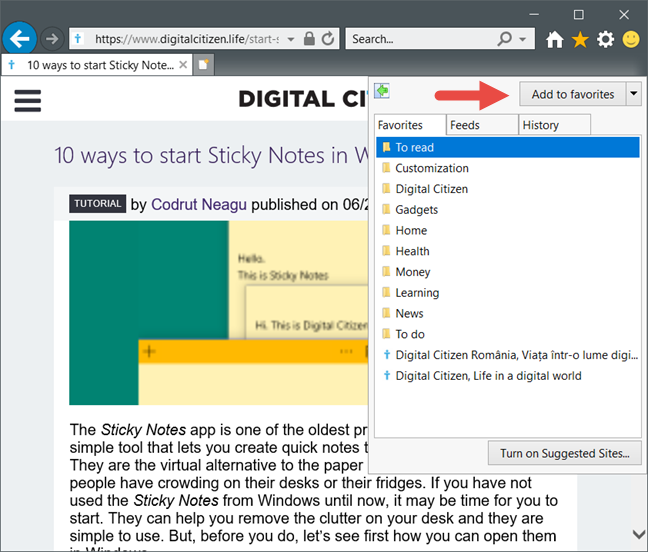
" पसंदीदा जोड़ें"("Add a favorite") संवाद में, नए पसंदीदा पृष्ठ के लिए एक नाम सेट करें। आप डिफ़ॉल्ट नाम के साथ रहना चुन सकते हैं या नाम(Name) टेक्स्ट बॉक्स का उपयोग करके इसे संपादित कर सकते हैं।

फिर, चुनें कि आप नया बुकमार्क कहाँ सहेजना चाहते हैं। डिफ़ॉल्ट रूप से, यह पसंदीदा फ़ोल्डर में सहेजा जाता है, लेकिन आप (Favorites)"क्रिएट इन"("Create in") ड्रॉप-डाउन सूची का उपयोग करके इसे किसी अन्य फ़ोल्डर या सबफ़ोल्डर में रखना चुन सकते हैं ।

ध्यान दें कि आप अपना पसंदीदा पृष्ठ रखने के लिए एक नया फ़ोल्डर भी बना सकते हैं: यदि आप जानना चाहते हैं कि पसंदीदा के साथ एक नया फ़ोल्डर कैसे बनाया जाए, तो इस ट्यूटोरियल का अगला भाग पढ़ें।
एक बार जब आप एक नाम और एक सेव लोकेशन चुन लेते हैं, तो वेब पेज को अपने पसंदीदा में सेव करने के लिए (Favorites)ऐड(Add) बटन पर क्लिक या टैप करें । अन्यथा, यदि आप पृष्ठ को अपने पसंदीदा(Favorites) में जोड़ना रद्द करना चाहते हैं, तो रद्द करें(Cancel) या बंद करें(Close) बटन पर क्लिक करें या टैप करें।

Internet Explorer में पसंदीदा वेब पेजों का नया फ़ोल्डर कैसे बनाएं
एक नया पसंदीदा(Favorites) फ़ोल्डर बनाने के लिए, पसंदीदा केंद्र खोलें और (Favorites Center)"पसंदीदा जोड़ें"("Add a favorite.") पर क्लिक या टैप करें । फिर, "पसंदीदा जोड़ें" संवाद में, ("Add a Favorite")"नया फ़ोल्डर"("New folder") बटन पर क्लिक या टैप करें।

अब आपको "एक फ़ोल्डर बनाएँ"("Create a folder.") नामक एक नई संवाद विंडो देखनी चाहिए । इसमें, "क्रिएट इन"("Create in") ड्रॉप-डाउन सूची का उपयोग करके, नए फ़ोल्डर का नाम टाइप करें और उसका स्थान चुनें ।
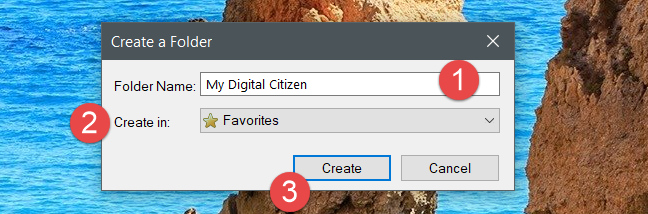
नया फ़ोल्डर बनाना समाप्त करने के लिए बनाएँ(Create) पर क्लिक करें या टैप करें।
अपने पसंदीदा में एक साथ कई वेब पेज कैसे जोड़ें
आप अपने सभी खुले हुए टैब को एक बार में अपने पसंदीदा(Favorites) में जोड़ सकते हैं। हालाँकि, उन्हें केवल उनके लिए एक नया फ़ोल्डर बनाकर जोड़ा जा सकता है। जब आप अपने पसंदीदा में एकाधिक वेब पेज जोड़ते हैं तो आप मौजूदा फ़ोल्डर का उपयोग नहीं कर सकते हैं।
ऐसा करने के लिए, सबसे पहले, उन सभी वेब पेजों को खोलें जिन्हें आप अपने पसंदीदा में जोड़ना चाहते हैं। प्रत्येक वेब पेज को एक अलग टैब में खोला जाना चाहिए। फिर, पसंदीदा केंद्र खोलें और (Favorites Center)"पसंदीदा में जोड़ें"("Add to favorites") बटन के बगल में नीचे(Down) तीर पर क्लिक करें या टैप करें।

नए मेनू में, "पसंदीदा में वर्तमान टैब जोड़ें" पर क्लिक करें या टैप करें।("Add current tabs to favorites.")
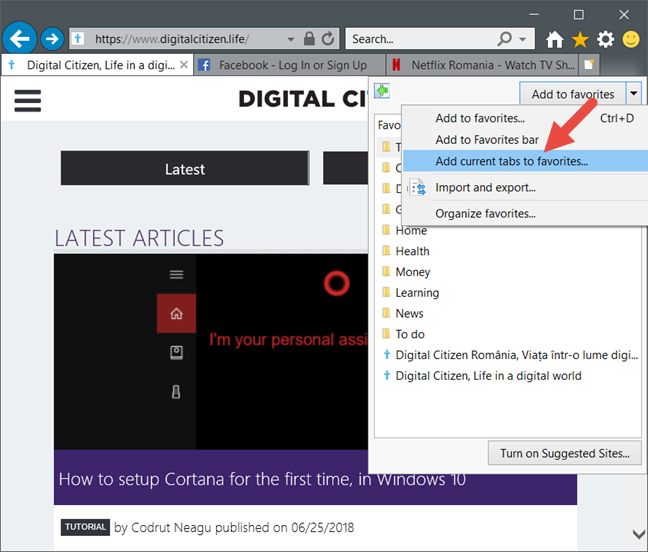
फ़ोल्डर नाम(Folder Name) टेक्स्ट बॉक्स का उपयोग करके नए फ़ोल्डर के लिए एक नाम चुनें , फिर "क्रिएट इन"("Create in") ड्रॉप-डाउन सूची का उपयोग करके एक मूल फ़ोल्डर, और प्रक्रिया को समाप्त करने के लिए जोड़ें(Add) पर क्लिक या टैप करें ।

Internet Explorer से अपने पसंदीदा को कैसे व्यवस्थित करें
अपने सभी पसंदीदा वेब पेज जोड़ने के बाद या किसी अन्य समय जब आप फिट दिखते हैं, तो आप उन्हें बेहतर तरीके से व्यवस्थित करना चाहेंगे। ऐसा करने के लिए, पसंदीदा केंद्र खोलें और (Favorites Center )"पसंदीदा में जोड़ें"("Add to favorites") बटन के बगल में नीचे(Down) तीर पर क्लिक या टैप करें।
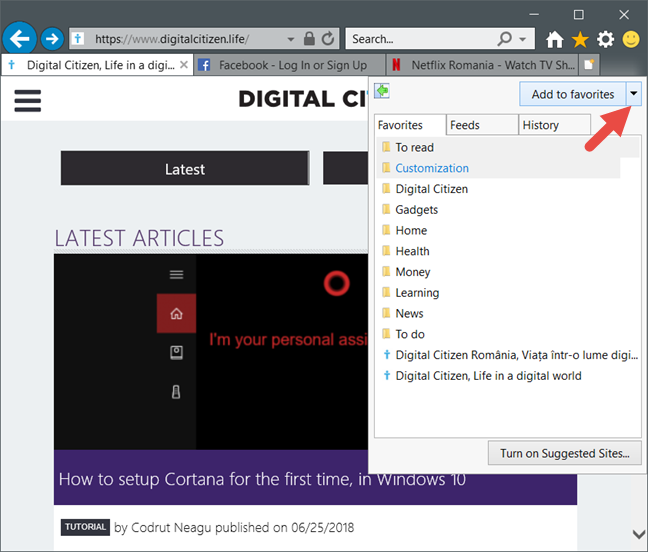
फिर, "पसंदीदा व्यवस्थित करें..."("Organize favorites…") पर क्लिक करें ।
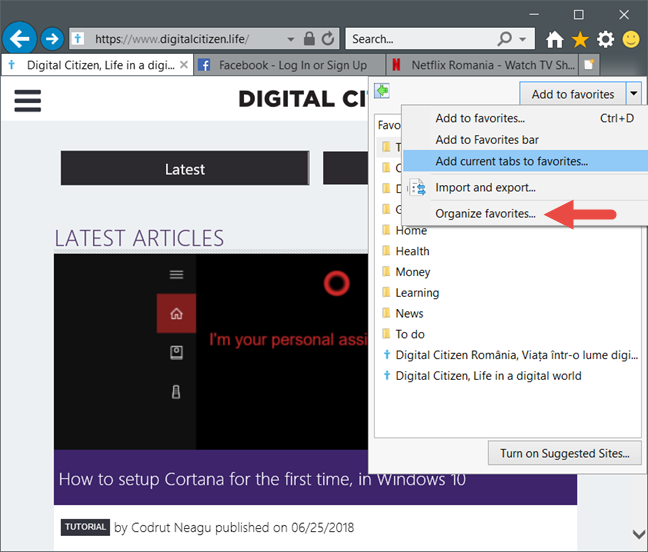
पसंदीदा व्यवस्थित(Organize Favorites) करें विंडो में, आप अपने बुकमार्क के लिए नए फ़ोल्डर बना सकते हैं, साथ ही अपनी पसंद के अनुसार पसंदीदा और फ़ोल्डर को स्थानांतरित, नाम बदल सकते हैं और हटा सकते हैं। आइए देखें कि इनमें से प्रत्येक क्रिया कैसे की जाती है:
एक नया पसंदीदा फ़ोल्डर बनाने के लिए, "नया फ़ोल्डर"("New Folder") बटन पर क्लिक या टैप करें और फिर उसके लिए एक नाम टाइप करें।

किसी पसंदीदा वेब पेज या पसंदीदा फ़ोल्डर को किसी अन्य स्थान पर ले जाने के लिए, उसके नाम पर क्लिक या टैप करके उसका चयन करें। फिर, मूव बटन पर क्लिक करें, इसके नए स्थान का चयन करें और (Move)ओके(OK) पर क्लिक या टैप करें ।

किसी वेब पेज या फ़ोल्डर का नाम बदलने के लिए, उसे चुनें, फिर नाम बदलें(Rename ) बटन पर क्लिक करें या टैप करें। इसका नया नाम टाइप करें और अपने कीबोर्ड पर एंटर(Enter) दबाएं , या रिक्त स्थान पर कहीं भी क्लिक/टैप करें।

किसी पसंदीदा वेब पेज या पसंदीदा फ़ोल्डर को हटाने के लिए, उसे चुनें, फिर डिलीट(Delete ) बटन पर क्लिक करें या टैप करें। ध्यान दें कि जब आप अपने पसंदीदा(Favorites) से कोई आइटम हटाते हैं तो आपसे अपनी कार्रवाई की पुष्टि करने के लिए नहीं कहा जाता है ।

जब आप अपने बुकमार्क व्यवस्थित करना समाप्त कर लें, तो "पसंदीदा व्यवस्थित करें"("Organize Favorites") विंडो को बंद करें बटन पर क्लिक या टैप करके बंद(Close) करें।
क्या(Are) आप अभी भी इंटरनेट एक्सप्लोरर(Internet Explorer) का उपयोग कर रहे हैं ?
यदि आप अभी भी नियमित रूप से इंटरनेट एक्सप्लोरर का उपयोग कर रहे हैं, तो यह जानना आवश्यक है कि अपनी (Internet Explorer)पसंदीदा(Favorites) सूची को कैसे संभालना है। आपके पास अपने पसंदीदा वेब पेजों तक पहुंचने का आसान समय हो सकता है, और आप जानते हैं कि जब आपकी सूची बढ़ रही है तो उन्हें बेहतर तरीके से कैसे व्यवस्थित किया जाए। अगर आपको इस मामले में कुछ पूछना है, तो कृपया टिप्पणी अनुभाग में ऐसा करें। अगर हम आपकी मदद कर सकते हैं, तो हम वादा करते हैं कि हम करेंगे।
Related posts
कॉन्फ़िगर करें कि Windows 8.1 में Internet Explorer ऐप कैसे काम करता है
इंटरनेट एक्सप्लोरर ऐप से अपने ब्राउज़िंग इतिहास और डेटा को कैसे हटाएं
पिछले सत्र के टैब के साथ Internet Explorer कैसे प्रारंभ करें, या बंद टैब को फिर से खोलें
विंडोज के लिए इंटरनेट एक्सप्लोरर 11 को कैसे डाउनलोड और इंस्टॉल करें
सभी विंडोज़ संस्करणों में इंटरनेट एक्सप्लोरर शुरू करने के 9 तरीके
इंटरनेट एक्सप्लोरर ऐप द्वारा सहेजे गए पासवर्ड को कैसे प्रबंधित करें
विंडोज 10 में एक प्रो की तरह फाइल एक्सप्लोरर व्यू का उपयोग कैसे करें -
Internet Explorer ऐप में अपने पसंदीदा को कैसे एक्सेस और प्रबंधित करें
इंटरनेट एक्सप्लोरर में वेब ब्राउज़ करते समय बैटरी पावर कैसे बचाएं
विंडोज 10 में फाइल एक्सप्लोरर डार्क थीम को कैसे इनेबल करें
इंटरनेट एक्सप्लोरर 9 - लोड और नेविगेशन स्पीड में सुधार कैसे करें
शीर्ष 8 में इंटरनेट एक्सप्लोरर के लिए ऐड-ऑन होना चाहिए
इंटरनेट एक्सप्लोरर ऐड-ऑन क्या हैं और वे क्या करते हैं?
विंडोज 10 में कौन सा ब्राउजर आपकी बैटरी को ज्यादा समय तक चलेगा?
Internet Explorer के लिए एकाधिक साइटों को मुखपृष्ठ के रूप में कैसे सेट करें?
जब आप Windows से Internet Explorer को हटाते हैं तो क्या होता है?
Internet Explorer में ऐड-ऑन कैसे स्थापित करें
विंडोज में नया फोल्डर बनाने के 5 तरीके -
इंटरनेट एक्सप्लोरर के साथ वेबसाइटों को पिन करने के लिए पूरी गाइड
इंटरनेट एक्सप्लोरर 9 - एक अलग पंक्ति में टैब दिखा रहा है
