Internet Explorer ऐप में उन्नत सुझावों को कैसे चालू या बंद करें?
आप अपने कीबोर्ड पर जो कुछ भी टाइप करते हैं, आप चाहते हैं कि वह जितना हो सके छोटा और तेज हो। यही कारण है कि विंडोज 8.1 में (Windows 8.1)इंटरनेट एक्सप्लोरर 11(Internet Explorer 11) ऐप और कई अन्य वेब ब्राउज़र आपको टाइप करते ही सुझाव देते हैं: आपके जीवन को आसान बनाने के लिए। जब आप पता बार में कोई URL या खोज शब्द टाइप करते हैं, तो दो प्रकार के सुझाव प्रदर्शित होते हैं: उन वेबसाइटों के आधार पर सुझाव, जिन पर आप अतीत में गए हैं और Microsoft के खोज इंजन - बिंग के सुझाव। इन्हें एन्हांस्ड सुझाव कहा जाता है और, इस ट्यूटोरियल में, हम बताएंगे कि वे कैसे काम करते हैं और उन्हें कैसे निष्क्रिय या सक्षम करना है, इस पर निर्भर करता है कि आप उनका उपयोग करना चाहते हैं या नहीं।
Internet Explorer में उन्नत सुझाव क्या हैं ?
जब आप पता बार में कुछ टाइप करते हैं तो उन्नत सुझाव उपयोगकर्ताओं को प्रासंगिक जानकारी तक त्वरित पहुंच प्रदान करते हैं। सुझाए गए आइटम में खोज शब्द, वेबसाइट और मौसम या वित्तीय जानकारी शामिल हैं। यदि सुझावों में से एक वह है जिसे आप ढूंढ रहे हैं, तो आप अपनी इच्छित जानकारी प्राप्त करने के लिए बस उस पर क्लिक या टैप कर सकते हैं। ये सुझाव बिंग(Bing) - माइक्रोसॉफ्ट(Microsoft) सर्च इंजन - पर आधारित हैं और यदि आप चाहें तो इन्हें बंद किया जा सकता है। नीचे दी गई तस्वीर में, लाल आयत में उन्नत सुझाव दिए गए हैं।
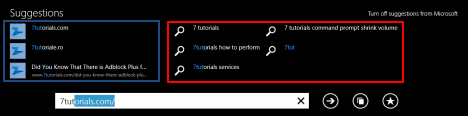
सामान्य सुझाव उन वेबसाइटों पर आधारित होते हैं जिन पर आप पहले जा चुके हैं और अन्य अनुशंसित वेबसाइटें। वे सुझाव सूची के बाईं ओर दिखाई देते हैं और उन्हें बंद नहीं किया जा सकता है। ऊपर की तस्वीर में, सामान्य सुझाव नीले आयत में हैं।
उन्नत सुझावों को बंद करने के बाद आप नीचे देख सकते हैं कि सुझाव क्षेत्र कैसा दिखता है। (Suggestions)आप देख सकते हैं कि केवल आपके द्वारा पूर्व में देखी गई वेबसाइटों के आधार पर सुझाव प्रदर्शित होते हैं।

जाहिर है, प्रदर्शित सुझावों की संख्या बहुत कम है, भले ही मैंने पहले स्क्रीनशॉट के समान इनपुट का उपयोग किया है।
उन्नत सुझावों(Enhanced Suggestions) को अक्षम कैसे करें ?
डिफ़ॉल्ट रूप से, उन्नत सुझाव Internet Explorer ऐप में सक्षम होते हैं। कुछ उपयोगकर्ता उन्हें अक्षम करना पसंद कर सकते हैं, क्योंकि उन्नत सुझाव प्रदान करने के लिए, उपयोगकर्ता के कीस्ट्रोक Microsoft(Microsoft) को भेजे जाते हैं । कुछ लोग बहुत गोपनीयता उन्मुख होते हैं और हो सकता है कि वे इस डेटा को Microsoft को नहीं भेजना चाहें ।
पता बार में उन्नत सुझावों के प्रदर्शन को नियंत्रित करना आसान है और आप इसे या तो सेटिंग(Settings) आकर्षण का उपयोग करके या सीधे पता बार से कर सकते हैं।
सेटिंग्स(Settings) आकर्षण का उपयोग करके उन्नत सुझावों को अक्षम करने के लिए आपको इंटरनेट एक्सप्लोरर(Internet Explorer) ऐप खोलना होगा, आकर्षण लाना होगा और सेटिंग्स(Settings) का चयन करना होगा ।

यदि आप नहीं जानते कि चार्म बार का उपयोग कैसे किया जाता है, तो कृपया इस लेख को पढ़ें: विंडोज 8 और 8.1 का परिचय: आकर्षण क्या हैं और उनका उपयोग कैसे करें(Introducing Windows 8 & 8.1: What are the Charms & How to Use them) ।
आपके द्वारा सेटिंग(Settings) चार्म खोलने के बाद, गोपनीयता(Privacy) लिंक दबाएं।

"आपके लिखते ही Microsoft से उन्नत सुझाव दिखाएँ" नाम के स्विच को खोजने के लिए ("Show enhanced suggestions from Microsoft as you type")सुझाव(Suggestions) अनुभाग तक स्क्रॉल करें ।

उन्नत सुझावों को अक्षम करने के लिए, उस स्विच को बंद(Off) पर सेट करें ।
एन्हांस्ड सुझावों को अक्षम करने का एक अन्य तरीका इंटरनेट एक्सप्लोरर 11(Internet Explorer 11) ऐप खोलना है, फिर एड्रेस बार में कुछ टाइप करना है।
सुझाव(Suggestions) बार के ऊपरी दाएं कोने में आप "Microsoft से सुझाव बंद करें"("Turn off suggestions from Microsoft") कहने वाला लिंक पा सकते हैं ।
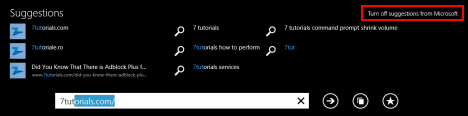
उन्नत सुझावों को अक्षम करने के लिए, उस पर क्लिक या टैप करें। आपकी पुष्टि के लिए पूछते हुए एक संदेश पॉप-अप होगा।

यहां, आप Microsoft से इस पृष्ठ पर जाने के लिए (this page)अधिक जानें(Learn more) लिंक पर क्लिक या टैप कर सकते हैं, जहां आप इंटरनेट एक्सप्लोरर(Internet Explorer) में ब्राउज़िंग सुझावों के बारे में अधिक जान सकते हैं ।

खोज सुझावों को अक्षम करने के लिए बंद(Turn off) करें बटन पर क्लिक करें या टैप करें ।

Internet Explorer में उन्नत सुझावों(Enhanced Suggestions) को कैसे सक्षम करें ?
जब आप एड्रेस बार का उपयोग करके वेब पर बार-बार खोज करते हैं, तो उन्नत सुझावों का उपयोग करने के लाभ देखे जा सकते हैं। अतिरिक्त सुझाव आपको वांछित परिणाम तेजी से प्राप्त करने की अनुमति देते हैं, जिससे आप अधिक उत्पादक बन जाते हैं।
उन्नत सुझावों को सक्षम करना उन्हें अक्षम करने के समान ही किया जाता है, शायद थोड़ा आसान।
एक तरीका है इंटरनेट एक्सप्लोरर(Internet Explorer) ऐप खोलना, चार्म्स लाना और सेटिंग्स(Settings) का चयन करना । फिर, गोपनीयता(Privacy) पर क्लिक करें या टैप करें ।

उन्नत सुझावों को सक्षम करने के लिए, सुझाव(Suggestions) अनुभाग पर जाएँ और "आपके लिखते ही Microsoft से उन्नत सुझाव दिखाएँ"("Show enhanced suggestions from Microsoft as you type") स्विच को चालू पर(On) सेट करें ।

ऐसा करने का दूसरा तरीका पता बार में कुछ टाइप करना है। आपको सुझाव(Suggestions) क्षेत्र के ऊपरी दाएं कोने में "माइक्रोसॉफ्ट से सुझावों को चालू करें"("Turn on suggestions from Microsoft") लिंक मिलेगा । उन्नत सुझावों को सक्षम करने के लिए, इस लिंक पर क्लिक करें या टैप करें।

उन्नत सुझावों को अक्षम करने के विपरीत, अपनी पसंद की पुष्टि करने की कोई आवश्यकता नहीं है। वे एक साधारण क्लिक या टैप से सक्रिय हो जाएंगे।
निष्कर्ष
अब जब आपने इस ट्यूटोरियल को पढ़ लिया है, तो हम आपको यह परीक्षण करने के लिए प्रोत्साहित करना चाहेंगे कि क्या बेहतर सुझाव आपके लिए उपयोगी और प्रासंगिक हैं। फिर, तय करें कि आप उन्हें सक्षम रखना चाहते हैं या नहीं।
हम उन्नत सुझावों को सक्षम रखना पसंद करते हैं, क्योंकि इस तथ्य के बावजूद कि डेटा Microsoft को भेजा जाता है , लौटाए गए परिणाम हमें वेब ब्राउज़ करते समय अधिक उत्पादक बनाते हैं।
यदि आपके पास इंटरनेट एक्सप्लोरर(Internet Explorer) ऐप की इस सुविधा के बारे में कोई प्रश्न या चिंता है , तो नीचे दिए गए टिप्पणी फ़ॉर्म का उपयोग करके उन्हें साझा करने में संकोच न करें।
Related posts
इंटरनेट एक्सप्लोरर ऐप से अपने ब्राउज़िंग इतिहास और डेटा को कैसे हटाएं
Internet Explorer ऐप में अपने पसंदीदा को कैसे एक्सेस और प्रबंधित करें
इंटरनेट एक्सप्लोरर ऐप द्वारा सहेजे गए पासवर्ड को कैसे प्रबंधित करें
विंडोज 8.1 में इंटरनेट एक्सप्लोरर 11 ऐप के साथ वेब कैसे ब्राउज़ करें?
इंटरनेट एक्सप्लोरर ऐप का उपयोग करते समय अपनी गोपनीयता में सुधार करने के 8 तरीके
ब्राउज़र युद्ध: इंटरनेट एक्सप्लोरर 11 क्या प्रदर्शन प्रदान करता है?
ज़ूम मीटिंग शेड्यूल करने के 3 तरीके
क्रोम 64-बिट या क्रोम 32-बिट: विंडोज 10 या पुराने के लिए अपना इच्छित संस्करण डाउनलोड करें
विंडोज़ से इंटरनेट एक्सप्लोरर को अनइंस्टॉल कैसे करें (सभी संस्करण)
9 कारण क्यों OneDrive वेबसाइट बहुत बढ़िया है
विंडोज 10 पर प्रो की तरह स्काइप का उपयोग कैसे करें
कॉन्फ़िगर करें कि Windows 8.1 में Internet Explorer ऐप कैसे काम करता है
Windows डेस्कटॉप ऐप के लिए Skype से अपना Skype खाता कैसे प्रबंधित करें
Internet Explorer में ऐड-ऑन कैसे स्थापित करें
विंडोज के लिए आईक्लाउड कैसे डाउनलोड और इंस्टॉल करें
विंडोज 8.1 में कितनी डेटा टाइलें उपयोग करें, इसे कैसे सेट करें
Windows, Android या वेब ब्राउज़र में अस्थायी लिंक का उपयोग करके OneDrive से कैसे साझा करें
मैक से विंडोज 10 को रिमोट एक्सेस कैसे करें
सभी विंडोज़ संस्करणों में इंटरनेट एक्सप्लोरर शुरू करने के 9 तरीके
OneDrive समन्वयित नहीं हो रहा है? OneDrive को विंडोज़ में सिंक करने के लिए बाध्य करने के 5 तरीके -
