Internet Explorer ऐप में अपने पसंदीदा को कैसे एक्सेस और प्रबंधित करें
वेब ब्राउज़ करते समय, संभावना है कि आप उन लेखों या वेबसाइटों का सामना करेंगे जिन्हें आप बाद में देखना चाहेंगे। इसलिए उन्हें बुकमार्क करना या उन्हें अपनी पसंदीदा(Favorites) सूची में सहेजना समझ में आता है । इंटरनेट एक्सप्लोरर(Internet Explorer) में बुकमार्क को पसंदीदा(Favorites) कहा जाता है । इस लेख में, हम विंडोज 8.1 में इंटरनेट एक्सप्लोरर ऐप का उपयोग करके अपने (Internet Explorer)पसंदीदा(Favorites) का उपयोग कैसे करें, उन्हें कैसे व्यवस्थित करें और उन्हें कैसे संपादित करें, साझा करेंगे।
Internet Explorer ऐप(Internet Explorer App) में अपने पसंदीदा को कैसे एक्सेस करें ?
पसंदीदा(Favorites) की सूची खोलने के लिए , विंडोज 8.1 में (Windows 8.1)इंटरनेट एक्सप्लोरर(Internet Explorer) ऐप खोलें और पसंदीदा(Favorites) नाम के छोटे स्टार बटन पर क्लिक करें या टैप करें ।

यदि आपको इंटरनेट एक्सप्लोरर(Internet Explorer) ऐप के बारे में परिचय की आवश्यकता है और इसके साथ कैसे काम करना है, तो कृपया इस लेख को पढ़ें: विंडोज 8.1 में इंटरनेट एक्सप्लोरर 11 ऐप के साथ वेब कैसे ब्राउज़ करें(How to Browse the Web With the Internet Explorer 11 App in Windows 8.1) ।
डिफ़ॉल्ट रूप से, पसंदीदा(Favorites) अनुभाग आपके सभी पसंदीदा प्रदर्शित करेगा जो (All)पसंदीदा बार(Favorites Bar) फ़ोल्डर में रखे गए हैं ।

हालाँकि, यदि आपने अपने पसंदीदा के रूप में कोई पृष्ठ सहेजा है या अपने पसंदीदा के साथ फ़ोल्डर बनाए हैं ,(Favorites) तो आप उन सभी को प्रत्येक फ़ोल्डर या पसंदीदा वेब पेज के लिए टाइलों का उपयोग करके सूचीबद्ध पाएंगे।

आप किसी पसंदीदा वेब पेज या पसंदीदा फ़ोल्डर को उसकी टाइल पर क्लिक या टैप करके खोल सकते हैं।

अपने पसंदीदा(Favorites) फ़ोल्डर और सबफ़ोल्डर के माध्यम से कूदने के लिए, पसंदीदा(Favorites) अनुभाग के ऊपरी बाएं कोने में पसंदीदा लिंक पर क्लिक करें या टैप करें।(Favorites)

एक ड्रॉप-डाउन सूची दिखाई जाती है, जहां आप अपने सभी पसंदीदा फ़ोल्डर और सबफ़ोल्डर ढूंढ सकते हैं। किसी फ़ोल्डर में जाने के लिए, बस उसके नाम पर दबाएँ।

अपने पसंदीदा में पेज कैसे जोड़ें?
विंडोज 8.1 के लिए (Windows 8.1)इंटरनेट एक्सप्लोरर(Internet Explorer) ऐप में वेब पेज को बुकमार्क करना सरल और सहज है । किसी पृष्ठ को अपने पसंदीदा में जोड़ने के लिए, पहले उसे एक टैब में लोड करें। फिर, पसंदीदा(Favorites) बटन पर क्लिक या टैप करें।

इसके बाद, "पसंदीदा में जोड़ें"("Add to favorites") बटन पर क्लिक करें या टैप करें।
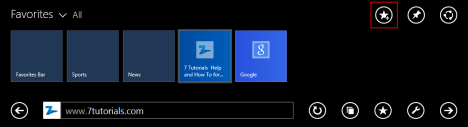
एक छोटा रूप दिखाया गया है जहां आप यह सेट कर सकते हैं कि यह प्रविष्टि आपकी पसंदीदा सूची में कैसे सहेजी जाती है।

आप पसंदीदा पृष्ठ का शीर्षक बदल सकते हैं या प्रदान किए गए डिफ़ॉल्ट को छोड़ सकते हैं। फिर, आप इसकी प्रविष्टि को संग्रहीत करने के लिए उपयोग किए गए आइकन को बदल सकते हैं। उपलब्ध आइकन के माध्यम से नेविगेट करने के लिए, बैक(Back) और फॉरवर्ड(Forward) बटन पर क्लिक करें या टैप करें। कृपया(Please) ध्यान दें कि कुछ वेबसाइटें केवल एक आइकन प्रदान करती हैं जिसका उपयोग उन्हें बुकमार्क करते समय किया जा सकता है ताकि आपको ये बटन दिखाई न दें।
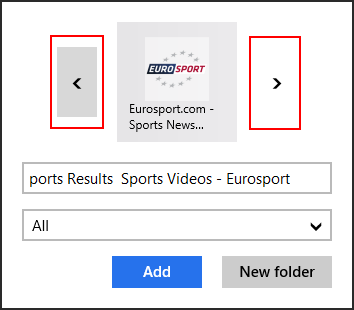
बुकमार्क किए गए पृष्ठ के लिए आप किस शीर्षक और आइकन का उपयोग करना चाहते हैं, यह तय करने के बाद, आपको उस फ़ोल्डर को चुनना होगा जहां बुकमार्क संग्रहीत है। डिफ़ॉल्ट रूप से, चयनित फ़ोल्डर पसंदीदा(Favorites) की सूची में खोला गया वर्तमान फ़ोल्डर है । अन्य फ़ोल्डर चुनने के लिए, अन्य उपलब्ध फ़ोल्डरों के साथ सूची दिखाने के लिए संबंधित बॉक्स पर क्लिक करें या टैप करें।
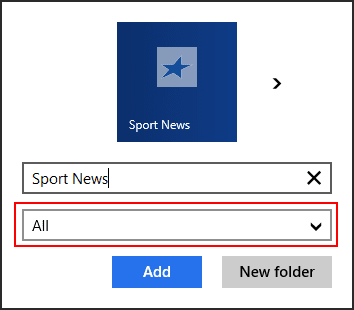
उस फ़ोल्डर के नाम पर क्लिक करें(Click) या टैप करें जिसमें आप अपना नया बुकमार्क रखना चाहते हैं।

यदि आप बुकमार्क को किसी नए फ़ोल्डर में रखना चाहते हैं, तो नया फ़ोल्डर बनाने का तरीका जानने के लिए अगला भाग पढ़ें।
एक बार जब सब कुछ ठीक उसी तरह सेट हो जाए जैसा आप चाहते हैं, तो Add(Add) बटन पर क्लिक करें या टैप करें।

अब आप अपना नया पसंदीदा वेब पेज पसंदीदा की सूची में पा सकते हैं(Favorites) ।
पसंदीदा(Favorites) के साथ एक नया फ़ोल्डर(New Folder) कैसे बनाएं ?
पसंदीदा वेबसाइटों और पृष्ठों के साथ एक नया फ़ोल्डर बनाना कुछ हद तक मौजूदा पसंदीदा फ़ोल्डर में एक पृष्ठ जोड़ने के समान है।
अपने पसंदीदा(Favorites) की सूची खोलकर प्रारंभ करें और फिर "पसंदीदा में जोड़ें"("Add to favorites") बटन पर क्लिक करें या टैप करें।

फिर, न्यू फोल्डर(New folder) बटन पर क्लिक या टैप करें।

एक दो चरण प्रपत्र दिखाया गया है। सबसे पहले(First) आपको पहले टेक्स्ट बॉक्स में नए फोल्डर के लिए एक नाम टाइप करना होगा।

फिर, मूल फ़ोल्डर चुनें जहाँ आप नए बनाए गए फ़ोल्डर को रखना चाहते हैं। डिफ़ॉल्ट रूप से, इंटरनेट एक्सप्लोरर उस फ़ोल्डर का चयन करता है जिसे आपने पिछली बार अपनी (Internet Explorer)पसंदीदा(Favorites) सूची से खोला था । इसे बदलने के लिए, अपने सभी विकल्पों के साथ एक सूची देखने के लिए संबंधित बॉक्स पर क्लिक करें या टैप करें।

(Click)उस मूल फ़ोल्डर पर क्लिक करें या टैप करें जिसका आप उपयोग करना चाहते हैं।

अंत में, नया पसंदीदा(Favorites) फ़ोल्डर बनाना समाप्त करने के लिए बनाएँ(Create) पर क्लिक करें या टैप करें।

पसंदीदा फोल्डर(Favorites Folder) या पेज को एडिट या रिमूव कैसे करें ?
पसंदीदा(Favorite) वेब पेज या फ़ोल्डर को संपादित करना कुछ हद तक पसंदीदा बनाने के समान है।
किसी पसंदीदा वेब पेज या फ़ोल्डर को संपादित करने के लिए, अपनी पसंदीदा सूची खोलें और वह आइटम ढूंढें जिसे आप संपादित करना चाहते हैं। फिर, प्रासंगिक मेनू खोलने के लिए इसकी टाइल को दबाकर रखें (या राइट-क्लिक करें)।

संपादित करें पर क्लिक करें या टैप करें(Edit) ।

इसकी प्रविष्टि अब संपादन योग्य है और आप नाम और फ़ोल्डर (या सबफ़ोल्डर के मामले में मूल फ़ोल्डर) को बदल सकते हैं। जब आप संपादन समाप्त कर लें, तो अपने परिवर्तनों को लागू करने के लिए सहेजें(Save) पर क्लिक करें या टैप करें या इसे बंद करने और संपादन प्रक्रिया को रद्द करने के लिए फ़ॉर्म के बाहर कहीं भी दबाएं।

यदि आप किसी पसंदीदा फ़ोल्डर को संपादित करना चाहते हैं, तो संबंधित रूप में आप फ़ोल्डर का नाम बदलने और वर्तमान फ़ोल्डर के लिए मूल फ़ोल्डर का चयन करने में सक्षम होंगे।

पसंदीदा(Favorites) की सूची से किसी वेब पेज या फ़ोल्डर को हटाने के लिए , प्रासंगिक मेनू खोलने के लिए उसकी टाइल को दबाकर रखें (या राइट-क्लिक करें), फिर निकालें(Remove) पर क्लिक करें या टैप करें ।

जब आप पसंदीदा वाले फ़ोल्डर को हटाते हैं, तो आपको हटाने की प्रक्रिया की पुष्टि करने के लिए कहा जाता है। जब ऐसा हो जाए, तो Delete दबाएं ।
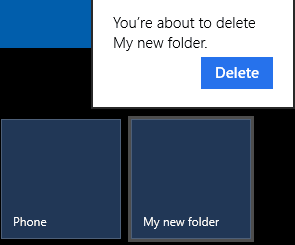
चयनित वेब पेज या फ़ोल्डर अब आपकी पसंदीदा(Favorites) सूची से हटा दिया गया है ।
निष्कर्ष
आपको रुचिकर या उपयोगी लगने वाले पृष्ठों और वेबसाइटों को बुकमार्क करने से आपको अगली बार जब भी उनकी आवश्यकता होगी, उन तक अधिक तेज़ी से पहुँचने में मदद मिलेगी। इसलिए पसंदीदा वेबसाइटों और वेब पेजों के साथ अपने स्वयं के फ़ोल्डर और प्रविष्टियां बनाने में संकोच न करें। यदि आपके पास Windows 8.1 में (Windows 8.1)Internet Explorer ऐप की इस सुविधा का उपयोग करने के बारे में कोई प्रश्न हैं , तो नीचे दिए गए टिप्पणी फ़ॉर्म का उपयोग करके पूछने में संकोच न करें।
Related posts
इंटरनेट एक्सप्लोरर ऐप से अपने ब्राउज़िंग इतिहास और डेटा को कैसे हटाएं
Internet Explorer ऐप में उन्नत सुझावों को कैसे चालू या बंद करें?
इंटरनेट एक्सप्लोरर ऐप द्वारा सहेजे गए पासवर्ड को कैसे प्रबंधित करें
विंडोज 8.1 में इंटरनेट एक्सप्लोरर 11 ऐप के साथ वेब कैसे ब्राउज़ करें?
इंटरनेट एक्सप्लोरर ऐप का उपयोग करते समय अपनी गोपनीयता में सुधार करने के 8 तरीके
सरल प्रश्न: दूरस्थ डेस्कटॉप कनेक्शन क्या हैं?
Windows, Android या वेब ब्राउज़र में अस्थायी लिंक का उपयोग करके OneDrive से कैसे साझा करें
Windows PC से OneDrive के साथ फ़ाइलें कैसे प्राप्त करें
Internet Explorer 11 में पठन दृश्य के साथ विज्ञापनों और विकर्षणों को भूल जाइए
Windows दूरस्थ सहायता के साथ Windows 10 उपयोगकर्ताओं को दूरस्थ सहायता प्रदान करें
विंडोज डेस्कटॉप ऐप के लिए स्काइप के साथ चैट या ग्रुप टेक्स्ट चैट कैसे करें
Windows डेस्कटॉप ऐप के लिए Skype से अपना Skype खाता कैसे प्रबंधित करें
Google, DuckDuckGo या किसी अन्य खोज इंजन को Internet Explorer के लिए डिफ़ॉल्ट के रूप में जोड़ें
किसी भी ब्राउज़र से OneDrive वेबसाइट में फ़ाइलों के साथ कैसे कार्य करें
विंडोज के लिए आईक्लाउड कैसे डाउनलोड और इंस्टॉल करें
कॉन्फ़िगर करें कि Windows 8.1 में Internet Explorer ऐप कैसे काम करता है
ब्राउज़र युद्ध: इंटरनेट एक्सप्लोरर 11 क्या प्रदर्शन प्रदान करता है?
9 कारण क्यों OneDrive वेबसाइट बहुत बढ़िया है
विंडोज में फाइल या फोल्डर का लिंक कैसे बनाएं (2 तरीके) -
इंटरनेट एक्सप्लोरर ऐड-ऑन क्या हैं और वे क्या करते हैं?
