इन 9 अवांछित विंडोज 10 ऐप्स और प्रोग्राम को कैसे हटाएं
क्या आप अपने Microsoft Windows(Microsoft Windows) स्थापना में सभी प्रोग्रामों का उपयोग करते हैं ? आपके सिस्टम के लिए ऐसे ऐप्स या प्रोग्राम इंस्टॉल करना असामान्य नहीं है जिनके बारे में आपको पता नहीं है कि वे मौजूद हैं।
सभी विंडोज़(Windows) इंस्टॉलेशन बिल्ट-इन ऐप्स के साथ आते हैं। वे आपकी हार्ड ड्राइव पर मूल्यवान स्थान लेते हैं। अक्सर ये स्टार्ट-अप प्रोग्राम(start-up programs) होते हैं जो बैकग्राउंड में चलकर और इसे धीमा करके आपके कंप्यूटर के प्रदर्शन को भी प्रभावित कर सकते हैं।(affect your computer’s performance)
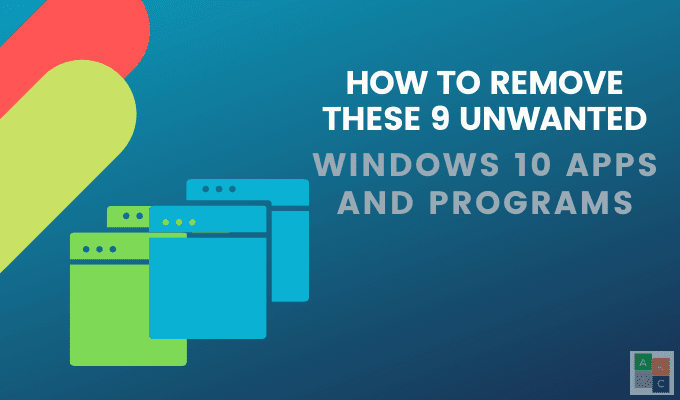
अप्रयुक्त या पुराने प्रोग्राम में खतरनाक या दुर्भावनापूर्ण कोड(dangerous or malicious code) भी हो सकते हैं । ये अवांछित प्रोग्राम जो आपने पहले कभी नहीं मांगे थे, ब्लोटवेयर कहलाते हैं। वे सम्मिलित करते हैं:
- जंकवेयर
- पूर्वस्थापित परीक्षण
- उपकरण पट्टियाँ
- एडवेयर
आप अवांछित विंडोज 10(Windows 10) ऐप और प्रोग्राम को कैसे पहचानते और निकालते हैं?
अपने इंस्टॉल किए गए प्रोग्राम को स्कैन करें और नियमित अनइंस्टॉल का उपयोग करें(Scan Your Installed Programs & Use Regular Uninstall)
- (Look)सर्च बार में कंट्रोल पैनल(Control Panel) टाइप करके और उस पर क्लिक करके हर इंस्टॉलेशन को देखें ।

- अपने कंप्यूटर पर इंस्टॉल किए गए प्रत्येक प्रोग्राम और ऐप की सूची देखने के लिए प्रोग्राम्स और फीचर्स(Programs and Features ) पर क्लिक करें ।
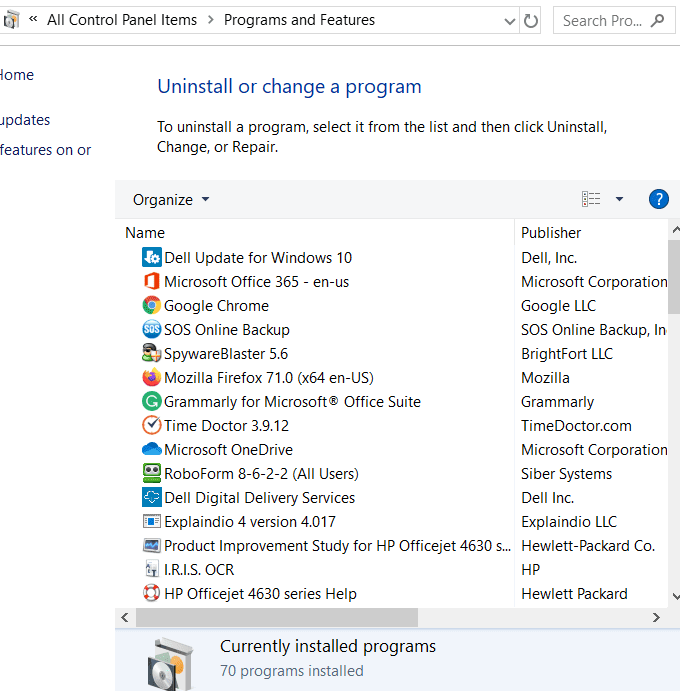
- सूची के माध्यम से ब्राउज़ करें(Browse) और देखें कि क्या कोई प्रोग्राम है जो आपको नहीं चाहिए या इसकी आवश्यकता नहीं है। यदि हैं, तो उनमें से प्रत्येक पर क्लिक करें और फिर उन्हें हटाने के लिए अनइंस्टॉल(Uninstall ) बटन दबाएं।
यदि आप सुनिश्चित नहीं हैं कि यह क्या करता है, तो कुछ न हटाएं। कुछ अन्य प्रोग्राम या ऐप्स के साथ काम करते हैं ताकि वे काम कर सकें। उदाहरण के लिए, ड्राइवर और कुछ सपोर्ट प्रोग्राम आपके हार्डवेयर से संबंधित हैं, इसलिए उन्हें डिलीट न करें। यदि आप करते हैं, तो आप कुछ तोड़ सकते हैं।
यदि आप सुनिश्चित नहीं हैं, तो यह देखने के लिए कि यह क्या करता है और यदि आपके कंप्यूटर को इसकी आवश्यकता है , तो अवांछित विंडोज 10 ऐप या प्रोग्राम के नाम के लिए (Windows 10)Google खोज करें।(Google)
प्रीइंस्टॉल्ड या नए विंडोज़ ऐप्स को अनइंस्टॉल करें(Uninstall Preinstalled Or New Windows Apps)
विंडोज 8(Windows 8) और 10 यूजर्स के लिए कई ऐप प्री-इंस्टॉल आते हैं। कुछ आपके सिस्टम के बाकी हिस्सों से अलग-थलग हैं, अवांछित हैं, और खोजने में मुश्किल हैं।
- उन्हें खोजने के लिए स्टार्ट(Start) बटन पर क्लिक करें और फिर कॉग आइकन(cog icon) पर क्लिक करें ।
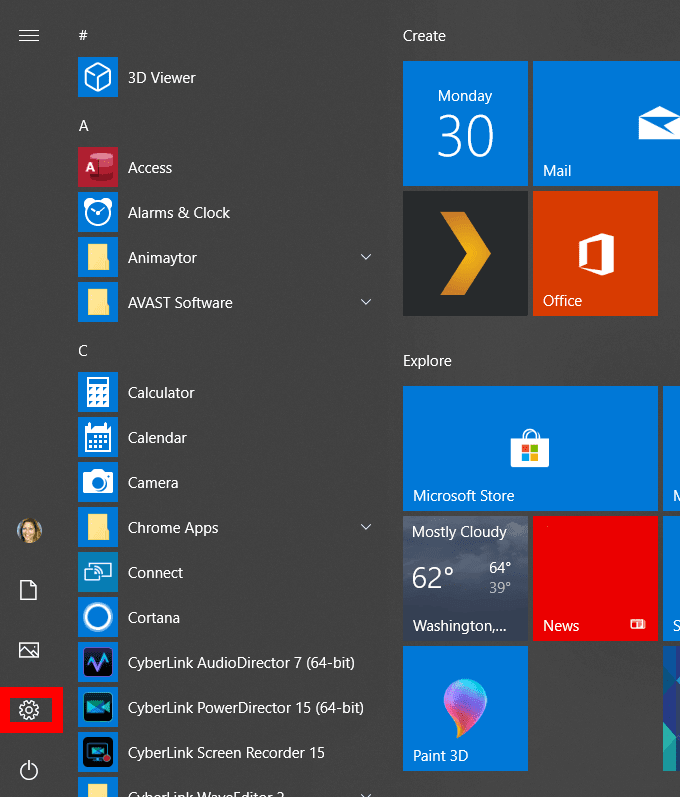
- ऐप्स(Apps) और फिर ऐप्स और सुविधाओं(Apps and features) पर क्लिक करें ।

- यह देखने के लिए सूची में स्क्रॉल(Scroll) करें कि क्या कोई गेम या ऐप है जिसका आप उपयोग नहीं करते हैं या नहीं चाहते हैं। उदाहरण के लिए, यदि आप अपने कंप्यूटर पर गेम नहीं खेलते हैं, तो हो सकता है कि आप Xbox और उसके घटकों जैसे प्रोग्रामों को हटाना चाहें।
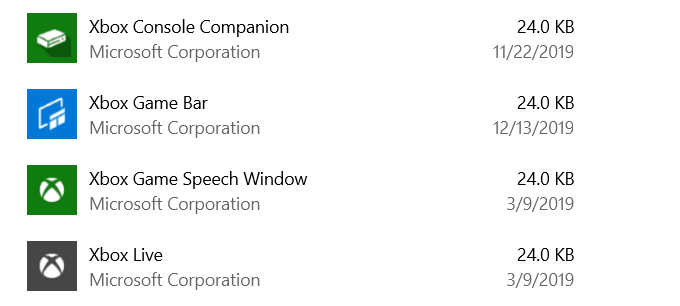
- अनइंस्टॉल करने के लिए, ऐप पर क्लिक करें और फिर अनइंस्टॉल(Uninstall) चुनें ।

आपके विंडोज सिस्टम में पुराने, अनावश्यक ऐप्स या प्रोग्राम शामिल हो सकते हैं जो अब समर्थित नहीं हैं और संभावित रूप से दुर्भावनापूर्ण हैं।
अवांछित विंडोज 10(Windows 10) ऐप्स और प्रोग्राम के नौ उदाहरण नीचे दिए गए हैं , और उन्हें कैसे हटाया जाए।
पीसी अनुकूलक प्रो(PC Optimizer Pro)
कई उपयोगकर्ताओं ने किसी बिंदु पर, जानबूझकर या दुर्घटना से, एक पीसी-क्लीनिंग ऐप इंस्टॉल किया है। इनमें से अधिकांश उत्पाद बेकार हैं, और कई हानिकारक हैं क्योंकि रजिस्ट्री क्लीनर विंडोज के प्रदर्शन में सुधार नहीं करते हैं।
पीसी ऑप्टिमाइज़र प्रो(Optimizer Pro) एक उदाहरण है। इसे एक सिस्टम ऑप्टिमाइज़र के रूप में विज्ञापित किया गया है जो दावा करता है कि इसे स्थापित होने पर आपके कंप्यूटर पर कई समस्याओं का पता चला है।
यदि आप समस्याओं को ठीक करने का प्रयास करते हैं, तो यह आपको बताएगा कि ऐसा करने के लिए आपको पूर्ण संस्करण खरीदने की आवश्यकता है।
इसे अपने कंप्यूटर से हटाने के लिए, नीचे दिए गए चरणों का पालन करें।
- सबसे पहले, विंडोज कंट्रोल पैनल(Windows Control Panel) के माध्यम से पीसी ऑप्टिमाइज़र प्रो(PC Optimizer Pro) को अनइंस्टॉल करने का प्रयास करें । स्टार्ट(Start) बटन, कंट्रोल पैनल(Control Panel ) > प्रोग्राम्स और फीचर्स(Programs and features) पर राइट-क्लिक करें(Right-click) ।
- पीसी ऑप्टिमाइज़र प्रो(Optimizer Pro) के लिए खोजें । यदि आप इसे ढूंढते हैं, तो उस पर क्लिक करें और फिर स्थापना रद्द करें(Uninstall) चुनें । यदि यह आपके प्रोग्राम में दिखाई नहीं देता है, तो इसे पूरी तरह से हटाने के लिए रेवो अनइंस्टालर का प्रयास करें।(Revo Uninstaller)

माईक्लीनपीसी(MyCleanPC)
MyCleanPC एक और धोखाधड़ी वाला सिस्टम रजिस्ट्री क्लीनर है। Microsoft समुदाय दृढ़ता से अनुशंसा करता है कि आप MyCleanPC(MyCleanPC) और अन्य प्रोग्रामों का उपयोग न करें जो आपकी रजिस्ट्री को साफ़ करने और आपके सिस्टम को अनुकूलित करने का दावा करते हैं।
इसके बजाय, वे अक्सर आवश्यक सेटिंग्स और फाइलों को नष्ट करके और विंडोज(Windows) को अनुपयोगी बनाकर सिस्टम को नुकसान पहुंचाते हैं ।
माइक्रोसॉफ्ट का विंडोज डिफेंडर(Microsoft’s Windows Defender) ऑपरेटिंग सिस्टम में प्रीइंस्टॉल्ड और बिल्ट है। यह संभावित अवांछित प्रोग्राम के रूप में MyCleanPC और संबद्ध टैग फ़ाइलों का पता लगाएगा।(MyCleanPC)
- विंडोज डिफेंडर(Defender) फाइलों को रीयल-टाइम में क्वारंटाइन करता है और उन्हें आपके कंप्यूटर तक पहुंचने से रोकता है। सर्च बार में विंडोज डिफेंडर(Windows Defender) टाइप करें और उस पर क्लिक करें।

- वायरस और खतरे से सुरक्षा(Virus & threat protection) > खतरे का इतिहास(Threat history) पर क्लिक करें । क्वारंटाइन किए गए खतरों(Quarantined threats) के तहत , पूरा इतिहास देखें(See Full History) पर क्लिक करें ।
- MyCleanPC खोजें और निकालें(Remove) क्लिक करें .
जावा(Java)
लिब्रे ऑफिस(LibreOffice) और अपाचे ओपनऑफिस(Apache OpenOffice) जैसे कुछ कार्यक्रमों की केवल कुछ विशेषताओं के लिए जावा(Java) को सही ढंग से चलाने की आवश्यकता होती है।
जावा(Java) नवीनतम ब्राउज़रों पर नहीं चलता है। जब तक आप एक Android डेवलपर नहीं हैं या विशेष सॉफ़्टवेयर का उपयोग नहीं कर रहे हैं जिसके लिए Java की आवश्यकता है , आपको इसे अनइंस्टॉल करना चाहिए(you should uninstall it) ।
कम से कम, सुनिश्चित करें कि आप अपनी गोपनीयता और कंप्यूटर को जोखिम में डालने से बचने के लिए जावा के सबसे अद्यतन संस्करण का उपयोग कर रहे हैं।(Java)

- विंडोज 10(Windows 10) से जावा(Java) को मैन्युअल रूप से अनइंस्टॉल करने के लिए , स्टार्ट(Start) > सेटिंग्स(Settings) > एप्स(Apps) > एप्स और फीचर्स(Apps & features) पर क्लिक करें ।
- जावा खोजें और फिर अनइंस्टॉल(Uninstall ) बटन पर क्लिक करें।
यदि आपको नहीं पता कि आपको जावा(Java) की आवश्यकता है या नहीं , तो सुनिश्चित करें कि आप नवीनतम संस्करण चला रहे हैं।
- प्रारंभ(Start) मेनू में जावा टाइप करके प्रारंभ करें। जावा कंट्रोल पैनल(Java Control Panel) खोलने के लिए चेक फॉर अपडेट्स(Check for Updates) पर क्लिक करें ।
- अभी चेक करें(Check Now) पर क्लिक करें .
- यदि कोई अपडेट उपलब्ध है, तो आपको एक पॉपअप दिखाई देगा जो कहता है कि जावा अपडेट उपलब्ध(Java Update Available) है।
- जावा(Java) के नवीनतम संस्करण की स्थापना को पूरा करने के लिए अद्यतन(Update) पर क्लिक करें ।
त्वरित समय(QuickTime)
QuickTime का उपयोग वर्तमान में macOS पर Apple के वीडियो प्लेयर के रूप में किया जाता है। हालांकि, 2016 से विंडोज(Windows) संस्करण का समर्थन नहीं किया गया है। इसमें कुछ महत्वपूर्ण कमजोरियां भी हैं और इसलिए अब विंडोज(Windows) मशीनों के लिए सुरक्षित नहीं है।
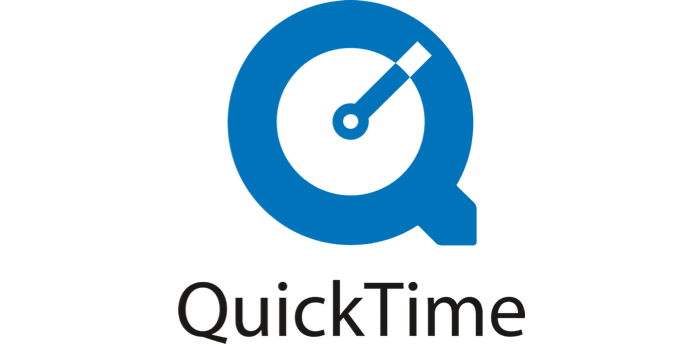
- ऊपर वर्णित नियमित स्थापना रद्द(Regular Uninstall) करने की प्रक्रिया का उपयोग करके QuickTime को अनइंस्टॉल करें। कंट्रोल पैनल(Control Panel) > प्रोग्राम्स और फीचर्स(Programs and Features) पर जाएं ।
- QuickTime की खोज करके प्रारंभ करें , उस पर क्लिक करें और स्थापना रद्द करें(Uninstall) चुनें ।
कूपन प्रिंटर(Coupon Printer)
विंडोज कूपन (Coupon) प्रिंटर (Printer)Coupons.com से सौदों तक पहुंच प्रदान करता है । हालाँकि, सॉफ़्टवेयर को अक्सर अन्य प्रोग्रामों के साथ बंडल किया जाता है, और कई उपयोगकर्ताओं को यह एहसास नहीं होता है कि उन्होंने इसे स्थापित किया है। आप बिना किसी सॉफ्टवेयर को डाउनलोड किए उसी प्रोग्राम का उपयोग कर सकते हैं।
समान नियमित स्थापना रद्द(Regular Uninstall) करने की प्रक्रिया के साथ कूपन प्रिंटर को इस प्रकार अनइंस्टॉल करें: (Coupon Printer)नियंत्रण कक्ष(Control Panel) > प्रोग्राम और सुविधाएँ(Programs and Features ) > Coupons.com द्वारा कूपन प्रिंटर का चयन करें > (Coupon Printer)स्थापना रद्द करें(Uninstall) ।
माइक्रोसॉफ्ट सिल्वरलाइट(Microsoft Silverlight)
माइक्रोसॉफ्ट सिल्वरलाइट(Microsoft Silverlight) एक वेब फ्रेमवर्क है जिसे इंटरनेट(Internet) ऐप चलाने के लिए विकसित किया गया है और यह एडोब फ्लैश(Adobe Flash) की तरह है । यह अब आधुनिक ब्राउज़रों(modern browsers) द्वारा समर्थित नहीं है क्योंकि उनमें से अधिकांश ने HTML5 में संक्रमण कर लिया है ।
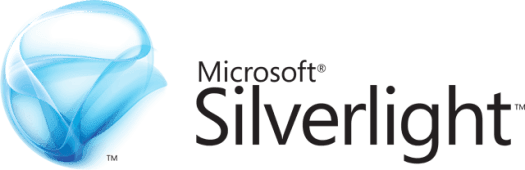
- Microsoft सिल्वरलाइट(Microsoft Silverlight) की स्थापना रद्द करने के लिए, नियंत्रण कक्ष(Control Panel) > प्रोग्राम और सुविधाएँ(Programs and Features) > प्रोग्राम जोड़ें या निकालें(Add or remove programs) पर जाएँ ।
- Microsoft सिल्वरलाइट(Microsoft Silverlight) खोजने के लिए स्क्रॉल करें, उस पर क्लिक करें और फिर स्थापना रद्द(Uninstall) करें पर क्लिक करें ।
शॉकवेव प्लेयर(Shockwave Player)
Adobe Flash Player की तरह , Shockwave Player एक रनटाइम प्लगइन है। इसे अप्रैल 2019(April 2019) में बंद कर दिया गया था और अब इसे डाउनलोड के लिए पेश नहीं किया जाता है। आप इसे पारंपरिक विंडोज 10(Windows 10) मानक हटाने का उपयोग करके ऊपर के कई कार्यक्रमों और ऐप्स के रूप में अनइंस्टॉल कर सकते हैं।
कंट्रोल पैनल(Control Panel) > प्रोग्राम्स और फीचर्स(Programs and Features) > प्रोग्राम जोड़ें या निकालें(Add or remove programs) पर जाएं । शॉकवेव प्लेयर ढूंढें(Find Shockwave Player) , उस पर क्लिक करें और फिर स्थापना रद्द करें चुनें।(Uninstall.)
माई न्यूज वायर(My News Wire)
माई न्यूज वायर (News Wire)SaferBrowser द्वारा विकसित एक विज्ञापन-समर्थित ऐप है जो उपयोगकर्ताओं को लाइव कवरेज और पसंदीदा समाचार चैनलों तक आसान पहुंच प्रदान करने का दावा करता है। यह अक्सर आपकी जानकारी के बिना आपके कंप्यूटर पर चुपके से आ जाता है। एक बार इंस्टॉल हो जाने पर, यह खोजों को पुनर्निर्देशित करना शुरू कर देगा और कष्टप्रद पॉपअप दिखाएगा।
चूंकि इसका व्यवसाय मॉडल विज्ञापनों से पैसा कमाना है, इसलिए यह मैलवेयर और एडवेयर संक्रमण फैलाने के लिए जाना जाता है।
- कंट्रोल पैनल(Control Panel) > प्रोग्राम्स और फीचर्स(Programs and Features) > प्रोग्राम जोड़ें या निकालें(Add or remove programs) पर नेविगेट करके माई न्यूज वायर(My News Wire) को सामान्य तरीके से अनइंस्टॉल करें ।
- कार्यक्रमों की सूची से, My News Wire या SaferBrowser देखें(SaferBrowser) । इनमें से कोई एक ढूंढें, उस पर क्लिक करें और स्थापना रद्द करें(Uninstall) चुनें ।
utorrent
uTorrent एक लोकप्रिय टोरेंट क्लाइंट है, जिसने हाल के वर्षों में, चंकी, फूला हुआ और खतरनाक भी हो गया है। यह अब कई लोगों द्वारा अविश्वसनीय माना जाता है क्योंकि यह क्रिप्टोकुरेंसी खनन सॉफ्टवेयर के साथ बंडल पाया गया है, इसमें जंक ब्राउज़र के ऑफ़र शामिल हैं, और आपके सिस्टम संसाधनों को बर्बाद कर दिया गया है।

uTorrent को अनइंस्टॉल करने के लिए, पहले इसे अपने कंप्यूटर पर प्रोग्रामों की सूची में खोजने का प्रयास करें, और नियमित अनइंस्टॉल विधि का उपयोग करें। यदि आपको uTorrent सूचीबद्ध नहीं मिल रहा है, तो नीचे दी गई विधियों में से किसी एक का उपयोग करें।
बचे हुए को मैन्युअल रूप से अनइंस्टॉल करें और हटाएं(Manually Uninstall & Delete Leftover)
- व्यवस्थापक के रूप में लॉग इन करके प्रारंभ करें। टास्क मैनेजर(Task Manager) खोलने के लिए विंडोज 10 में Ctrl + Alt + Delete कीज दबाएं ।

- uTorrent से संबंधित किसी भी चीज़ के लिए बैकग्राउंड प्रोसेस(Background processes) के तहत देखें और एंड टास्क(End Task) बटन पर क्लिक करें। सावधान रहें कि रजिस्ट्री को गलत तरीके से संशोधित करने से गंभीर सिस्टम त्रुटियाँ हो सकती हैं। यदि आप तकनीक के जानकार नहीं हैं, तो बेहतर होगा कि इस चरण को किसी पीसी विशेषज्ञ पर छोड़ दें।
- अमान्य रजिस्ट्री प्रविष्टियों को हटाने के लिए, खोज बार में नियंत्रण कक्ष टाइप करें > (Control Panel)प्रकटन और वैयक्तिकरण(Appearance and Personalization) > फ़ोल्डर एक्सप्लोरर विकल्प(Folder Explorer Options) । फिर देखें(View) चुनें .
- उन्नत सेटिंग्स के अंतर्गत (Advanced settings)छिपी हुई फ़ाइलें(Show hidden files) और फ़ोल्डर दिखाएँ को चेक करें ।

- फाइल एक्सप्लोरर(File Explorer) खोलने के लिए Windows + E दबाएं । सर्च बार में uTorrent टाइप करें और जो भी uTorrent बचा हुआ है उसे हटा दें।
ऊपर सूचीबद्ध प्रोग्राम और ऐप्स आवश्यक नहीं हैं क्योंकि वे किसी उपयोगी उद्देश्य की पूर्ति नहीं कर रहे हैं और आपके सिस्टम को नुकसान पहुंचा सकते हैं। यदि आप पाते हैं कि आपको उनमें से किसी एक की फिर से आवश्यकता है या चाहते हैं, तो आप उसे पुनः स्थापित कर सकते हैं।
अवांछित विंडोज 10(Windows 10) ऐप और प्रोग्राम को हटाकर अपने कंप्यूटर को साफ रखना हमेशा एक अच्छा विचार है जिसकी आपको अब आवश्यकता या आवश्यकता नहीं है।
Related posts
यूनिवर्सल विंडोज एप्स जो कॉन्टिनम और विंडोज 10 मोबाइल पर काम करते हैं
विंडोज 10 में मुफ्त मंगा पढ़ने के लिए 4 ऐप्स
PicsArt विंडोज 10 पर कस्टम स्टिकर्स और एक्सक्लूसिव 3D एडिटिंग ऑफर करता है
विंडोज 10 के लिए शीर्ष 3 रेडिट ऐप जो विंडोज स्टोर पर उपलब्ध हैं
फोटो: विंडोज 10 के लिए फ्री इमेज एडिटिंग ऐप
शुरुआती लोगों के लिए सर्वश्रेष्ठ मुफ्त विंडोज 10 योग ऐप
Windows 10 के लिए Microsoft समाचार ऐप का उपयोग कैसे करें
Windows 10 के लिए निःशुल्क फ़ाइललाइट ऐप के साथ अपने डिस्क उपयोग के आंकड़े प्राप्त करें
विंडोज 10 पर ऐप्स के रिमोट इंस्टालेशन को कैसे रोकें
विंडोज 10 में प्रोग्राम और ऐप साइज कैसे देखें
विंडोज 10 पीसी में हिंग्लिश कीबोर्ड कैसे जोड़ें
विंडोज 10 पीसी के लिए सर्वश्रेष्ठ बेसबॉल गेम ऐप्स
विंडोज 10 के लिए फ्रेश पेंट पेंटिंग माइक्रोसॉफ्ट स्टोर ऐप का उपयोग करना आसान है
विंडोज 10 के लिए उपयोगी मुफ्त पोर्टेबल ऐप्स डाउनलोड करें
विंडोज 10 पर क्रोम में प्रोग्रेसिव वेब ऐप्स कैसे इंस्टॉल करें
विंडोज 10 में फोटो ऐप सेटिंग्स का बैकअप और रिस्टोर कैसे करें
विंडोज 10 के लिए सर्वश्रेष्ठ बैंकिंग और निवेश ऐप्स
कन्वर्टर बॉट ऐप: विंडोज 10 में फाइल को एक फॉर्मेट से दूसरे फॉर्मेट में कन्वर्ट करें
विंडोज 10 के लिए फ्रीलांसरों और पेशेवरों के लिए सर्वश्रेष्ठ ऐप्स
विंडोज 10 लॉक स्क्रीन में ऐप्स को कैसे कस्टमाइज़ या जोड़ें
