ईए सर्वर से कनेक्ट करने में असमर्थ एपेक्स लीजेंड्स को ठीक करें
एपेक्स लीजेंड्स(Apex Legends) एक मनोरंजक ऑनलाइन वीडियो गेम है जो दुनिया भर के गेमर्स द्वारा पसंद किया जाता है। आप इस साहसिक खेल को खेलने में अपना खाली समय बिता सकते हैं। हालांकि, कई उपयोगकर्ताओं को गेमप्ले के दौरान त्रुटियों को जोड़ने में असमर्थ एपेक्स का सामना करना पड़ता है। (Apex)अगर आप भी ऐसी ही त्रुटि का सामना कर रहे हैं, तो आप सही जगह पर हैं! हम एक सही गाइड लेकर आए हैं जो आपको ईए सर्वर त्रुटि से कनेक्ट करने में असमर्थ एपेक्स लीजेंड्स(Apex Legends) को ठीक करने में मदद करेगा । इसके होने के कई कारण हो सकते हैं, जैसे:
- ऑफ़लाइन ईए सर्वर
- सर्वर पर उच्च नेटवर्क ट्रैफ़िक
- राउटर या राउटर सेटिंग्स के साथ समस्याएं
- अपर्याप्त इंटरनेट कनेक्शन की गति
- विंडोज फ़ायरवॉल द्वारा ब्लॉक करें
- पुराना विंडोज ओएस
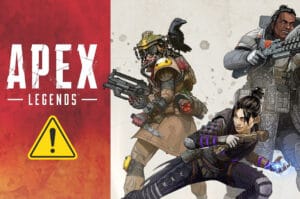
ईए सर्वर से कनेक्ट करने में असमर्थ शीर्ष महापुरूषों को कैसे ठीक करें(How to Fix Apex Legends Unable to Connect to EA Servers)
नोट:(Note: ) इस लेख में चर्चा की गई विधियों को आजमाने से पहले, एपेक्स लीजेंड्स की आधिकारिक वेबसाइट(Apex Legends official website) पर गेम की सर्वर स्थिति(Server status ) की जांच करें , जैसा कि दिखाया गया है।
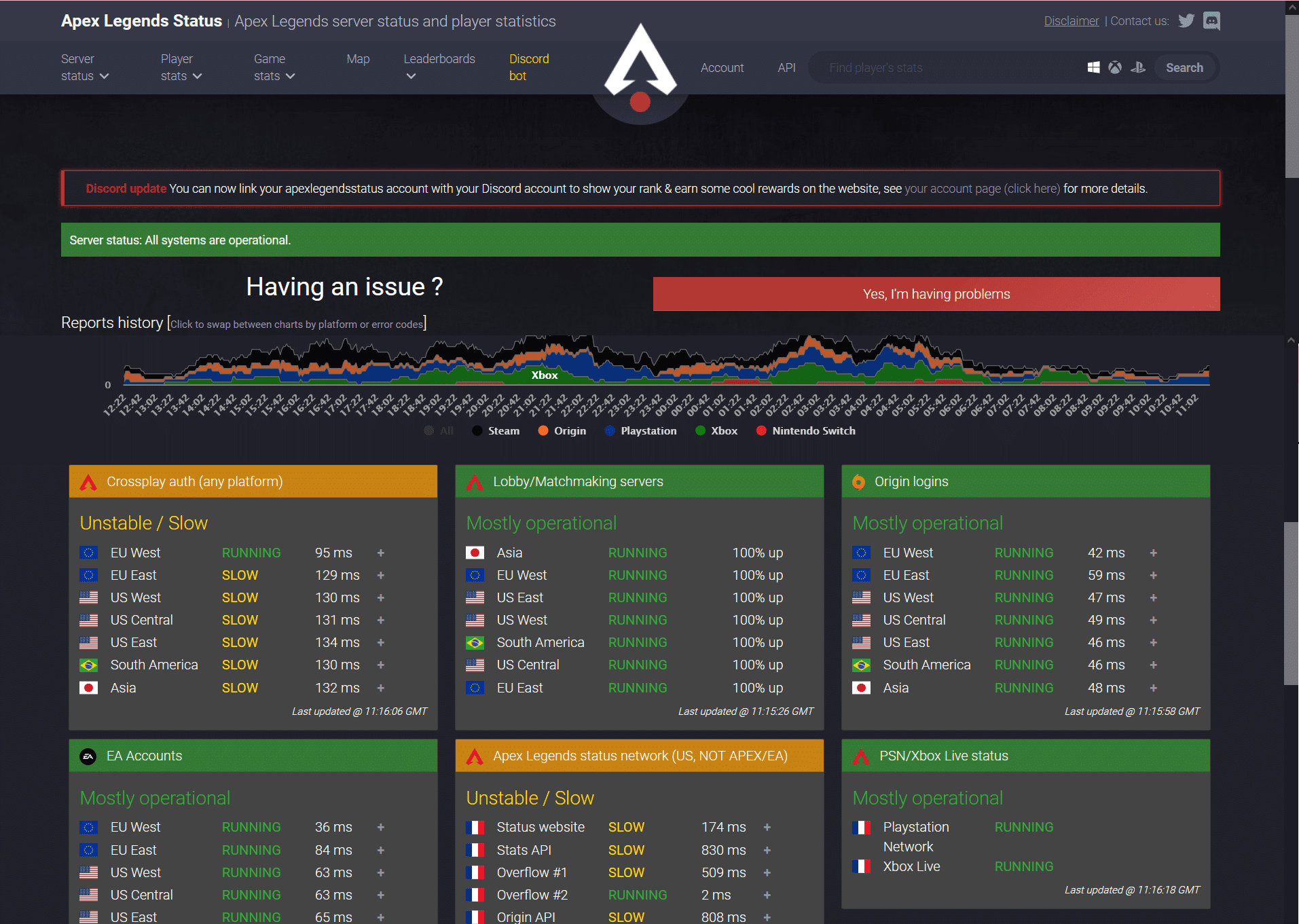
समस्या को जोड़ने में असमर्थ शीर्ष महापुरूषों को ठीक करने के लिए प्रारंभिक जाँच
(Preliminary Checks to Fix Apex Legends Unable to Connect Issue
)
इससे पहले कि आप समस्या निवारण शुरू करें,
- स्थिर इंटरनेट कनेक्टिविटी सुनिश्चित करें(Ensure stable internet connectivity) । यदि आवश्यक हो, तो वायरलेस नेटवर्क के स्थान पर ईथरनेट कनेक्शन का उपयोग करें। यह भी पढ़ें विंडोज 10 पर नेटवर्क कनेक्टिविटी की समस्याओं(How to Troubleshoot Network Connectivity Problems on Windows 10) का निवारण कैसे करें .. यह भी पढ़ें कि विंडोज 10 पर नेटवर्क कनेक्टिविटी की समस्याओं का निवारण कैसे करें(How to Troubleshoot Network Connectivity Problems on Windows 10) ..
- (Restart your PC) छोटी-मोटी गड़बड़ियों से छुटकारा पाने के लिए अपने पीसी को रीस्टार्ट करें ।
- इसके अतिरिक्त, यदि आवश्यक हो तो अपने राउटर को पुनरारंभ करें या (restart or) रीसेट करें(reset your router) ।
- (Check minimum system requirements) खेल के ठीक से काम करने के लिए न्यूनतम सिस्टम आवश्यकताओं की जाँच करें ।
- एक व्यवस्थापक के रूप में लॉग इन(Log in as an administrator) करें और फिर, गेम चलाएं। यदि यह काम करता है, तो यह सुनिश्चित करने के लिए विधि 1(Method 1) का पालन करें कि हर बार जब आप इसे लॉन्च करते हैं तो गेम प्रशासनिक विशेषाधिकारों के साथ चलता है।
विधि 1: दूसरे गेम में लॉग इन करें(Method 1: Log into Another Game)
कभी-कभी, आपके खाते में कोई गड़बड़ी आपको लॉग इन करने या अपना गेम लोड करने से रोक सकती है। यह ईए सर्वर के साथ आपके कनेक्शन को प्रतिबंधित करता है। यदि आपके डिवाइस पर एक और ईए गेम(another EA game) है, तो उसी ईए खाते से गेम में लॉग इन करने का प्रयास करें।
- यदि आप उसी ईए खाते का उपयोग करके किसी अन्य गेम में सफलतापूर्वक लॉग इन कर सकते हैं, तो यह इंगित करता है कि समस्या आपके ईए खाते के साथ नहीं है। इस मामले में, इस लेख में चर्चा की गई अन्य विधियों को लागू करें।
- यदि आप किसी अन्य गेम के साथ समान लोडिंग समस्या का सामना करते हैं, तो यह इंगित करता है कि आपको अपने ईए खाते में कोई समस्या है। इस मामले में ईए सहायता(EA support) से संपर्क करें।
विधि 2: दिनांक और समय सेटिंग बदलें(Method 2: Change Date & Time Settings)
जब आप गलत दिनांक और समय सेटिंग रखते हैं तो गेम सर्वर के साथ आपका कनेक्शन अक्सर बाधित हो जाएगा। हो सकता है कि आपने इन-गेम सेटिंग्स को बदलने के लिए सामान्य तिथि और समय बदल दिया हो, लेकिन सेटिंग को वापस सामान्य में लाना भूल गए हों। यदि यह स्थिति है, तो कंसोल और ईए सर्वर समय सीमा के बीच किसी भी समय के अंतर से नेटवर्क कनेक्शन में रुकावट आएगी। इसलिए(Hence) , ईए सर्वर समस्या से कनेक्ट करने में असमर्थ एपेक्स लीजेंड्स(Apex Legends) को ठीक करने के लिए मैन्युअल सेटअप के बजाय हमेशा दिनांक और समय के स्वचालित सेटअप का पालन करें :
1. विंडोज सेटिंग्स(Windows Settings) खोलने के लिए Windows + I keys को एक साथ दबाएं ।
2. हाइलाइट के अनुसार Time & Language पर क्लिक करें।(Time & Language)

3. दिखाए गए अनुसार स्वचालित रूप से सेट समय(Set time Automatically) के लिए टॉगल पर(On) स्विच करें।

4. पीसी को रीस्टार्ट करें और गेम को रीलॉन्च करें।
यह भी पढ़ें: (Also Read:) Windows 10 में उपयोगकर्ताओं को दिनांक और समय बदलने से रोकें या अनुमति दें(Allow or Prevent Users from Changing the Date and Time in Windows 10)
विधि 3: सभी पृष्ठभूमि अनुप्रयोगों को बंद करें(Method 3: Close All Background Applications)
बहुत सारे एप्लिकेशन हो सकते हैं जो बैकग्राउंड में चलते हैं। इससे सीपीयू(CPU) और मेमोरी का उपयोग बढ़ेगा , जिससे गेम और पीसी का प्रदर्शन प्रभावित होगा। पृष्ठभूमि कार्यों को बंद करके कनेक्ट करने में असमर्थ एपेक्स लीजेंड्स(Apex Legends) को ठीक करने के लिए नीचे दिए गए चरणों का पालन करें :
1. विंडोज की दबाएं, (Windows key)टास्क मैनेजर(task manager) टाइप करें, और ओपन(Open) पर क्लिक करें ।

2. यहां, प्रोसेस(Processes) टैब में, बैकग्राउंड में चल रहे अनावश्यक कार्यों को खोजें।(unnecessary tasks)
नोट(Note) : तृतीय-पक्ष प्रोग्राम का चयन करना पसंद करें और Windows और Microsoft सेवाओं का चयन करने से बचें।
3. चल रहे ऐप(app) (जैसे Google क्रोम(Google Chrome) ) पर राइट-क्लिक करें और नीचे दिखाए गए अनुसार एंड टास्क चुनें।(End task)
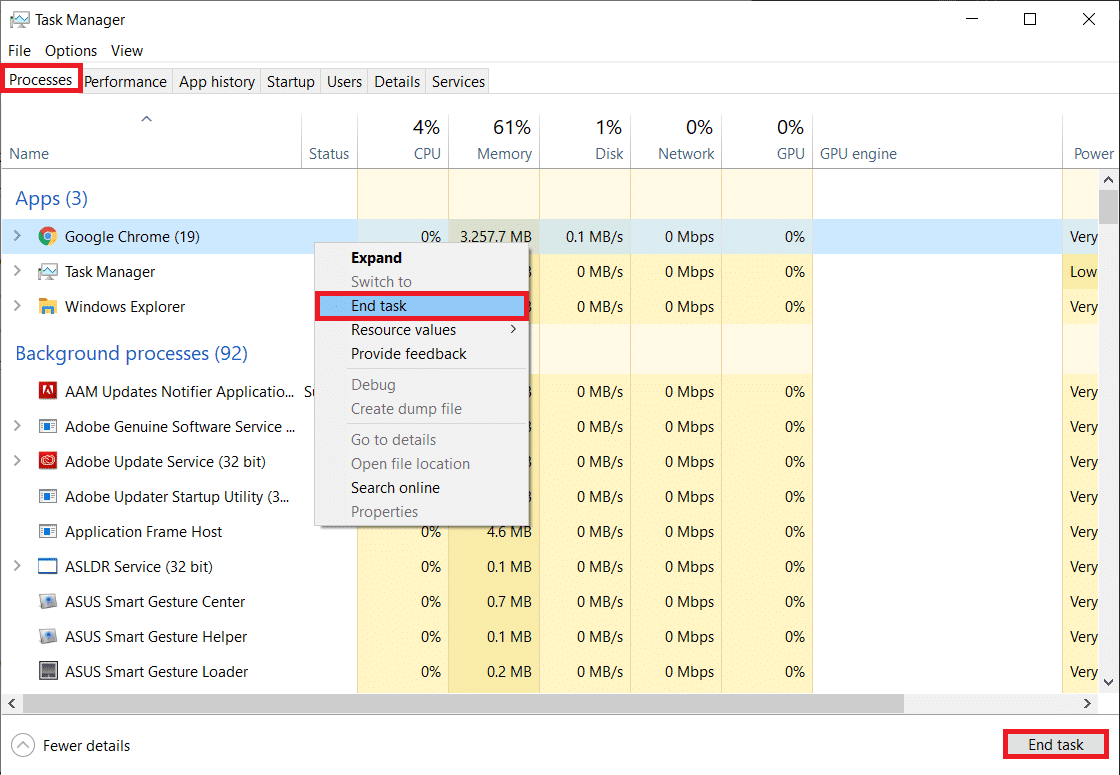
विधि 4: एपेक्स लीजेंड्स गेम को अपडेट करें(Method 4: Update Apex Legends Game)
यह हमेशा आवश्यक है कि खेल किसी भी टकराव से बचने के लिए इसे अपना नवीनतम संस्करण चलाए। इसलिए, एक अपडेट के बाद, आप एपेक्स लेजेंड्स(Apex Legends) को कनेक्ट करने में असमर्थ त्रुटि को ठीक करने में सक्षम हो सकते हैं। आमतौर पर, अपडेट अपने आप सेट हो जाएंगे। हालाँकि, यदि आपको अपने गेम में कोई समस्या या गड़बड़ है, तो आपको इसे मैन्युअल रूप से अपडेट करना होगा।
नोट:(Note:) गेमिंग प्लेटफॉर्म के अनुसार स्टेप्स को फॉलो करें। हमने उदाहरण के लिए स्टीम क्लाइंट का उपयोग किया है।(Steam Client )
यदि आपके गेम के लिए कोई नया अपडेट उपलब्ध है, तो यह स्टीम होम पेज(Steam home page) पर ही प्रदर्शित होगा। हाइलाइट किए गए UPDATE बटन पर क्लिक करें ।

इसके अतिरिक्त, स्टीम(Steam) गेम के लिए स्वचालित अपडेट सुविधा को सक्षम करने के लिए इन चरणों का पालन करें :
1. स्टीम(Steam ) लॉन्च करें और LIBRARY पर नेविगेट करें , जैसा कि दिखाया गया है।

2. फिर, गेम(Game) पर राइट-क्लिक करें और Properties… विकल्प चुनें।

3. अब, अद्यतन(UPDATES ) टैब पर स्विच करें और स्वचालित अद्यतन(AUTOMATIC UPDATES) ड्रॉप-डाउन मेनू से इस गेम को हमेशा अपडेट रखें का चयन करें, जैसा कि नीचे दर्शाया गया है।(Always keep this game updated)

अपडेट के बाद, जांचें कि क्या गेम सर्वर कनेक्शन की समस्या ठीक हो गई है। यदि नहीं, तो अगले सुधार का प्रयास करें।
यह भी पढ़ें: (Also Read:) स्टीम गेम्स कहाँ स्थापित हैं?(Where Are Steam Games Installed?)
विधि 5: विंडोज अपडेट करें(Method 5: Update Windows)
यदि आप अपने पीसी को इसके अद्यतन संस्करण में उपयोग नहीं करते हैं, तो सिस्टम में फ़ाइलें गेम फ़ाइलों के साथ संगत नहीं होंगी, जिससे एपेक्स(Apex) त्रुटि को जोड़ने में असमर्थ हो जाएगा। यहां विंडोज(Windows) ऑपरेटिंग सिस्टम को अपडेट करने का तरीका बताया गया है:
1. विंडोज की दबाएं, (Windows key)सर्च बार(Search Bar,) में चेक फॉर अपडेट्स(Check for updates) टाइप करें और ओपन(Open) पर क्लिक करें ।
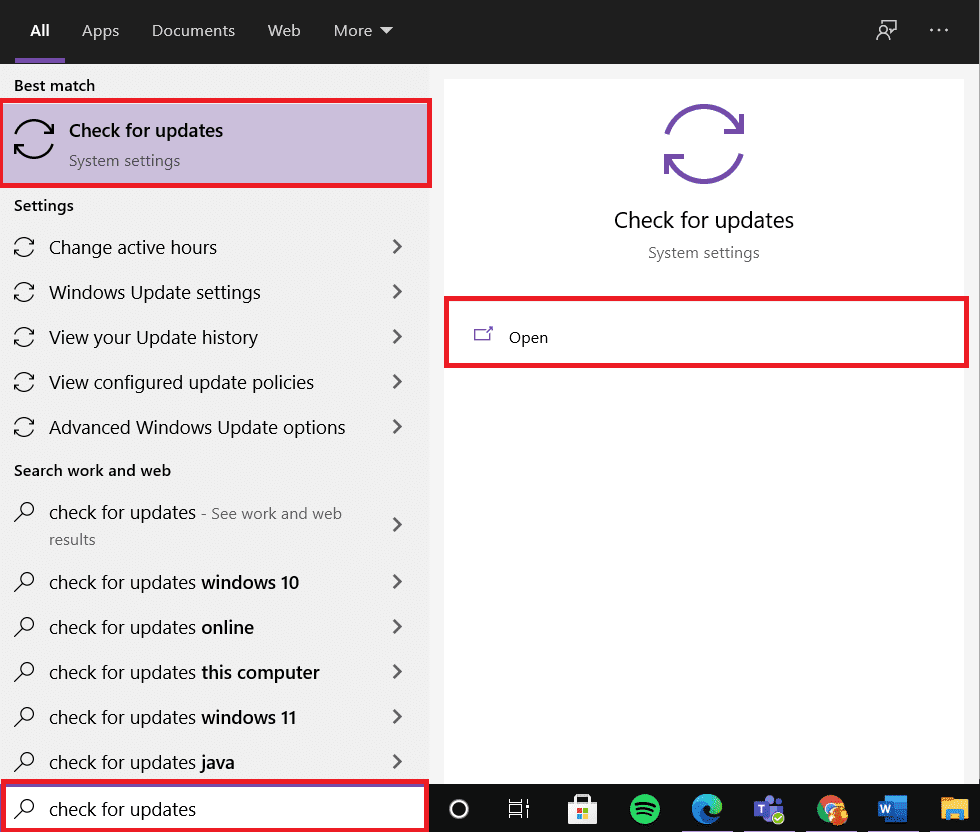
2. दाएँ फलक से अद्यतनों की जाँच करें बटन पर क्लिक करें।(Check for Updates)

3ए. उपलब्ध नवीनतम अपडेट को डाउनलोड और इंस्टॉल करने के लिए अभी इंस्टॉल(Install Now) करें पर क्लिक करें।
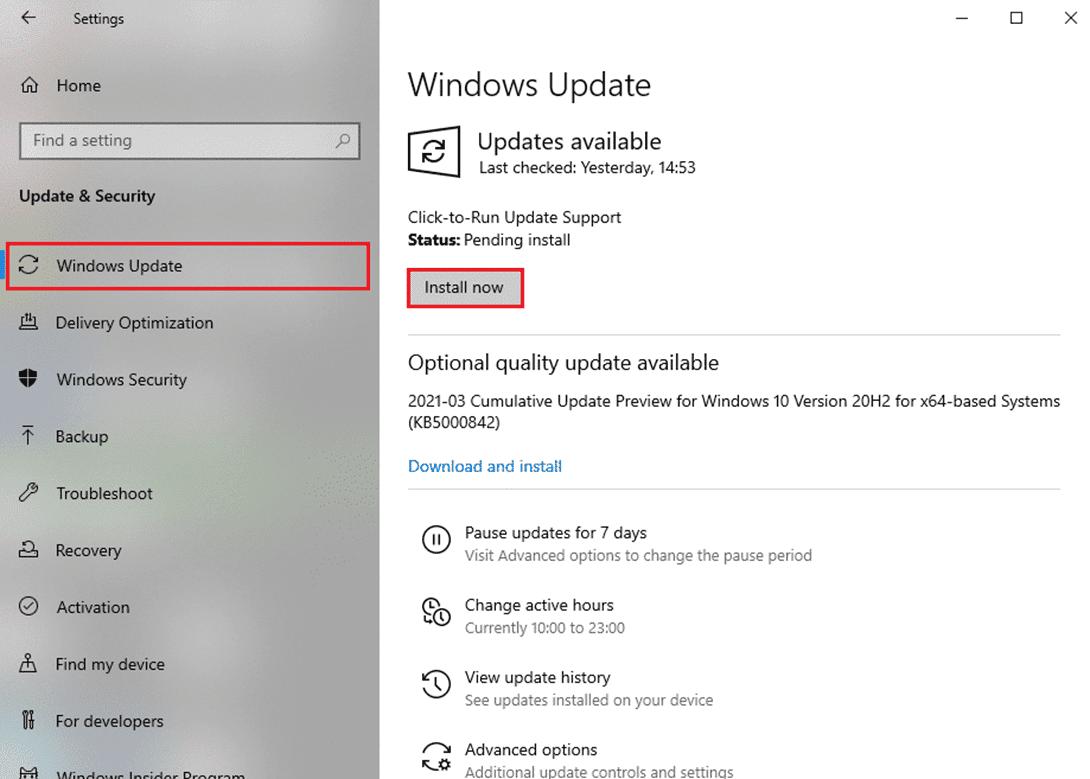
3बी. यदि आपका विंडोज(Windows) पहले से ही अप-टू-डेट है, तो यह दिखाएगा कि आप अप टू डेट(You’re up to date) संदेश हैं।

4. अपने विंडोज(Windows) पीसी को पुनरारंभ करें और जांचें कि क्या समस्या अब हल हो गई है।
विधि 6: विंडोज डिफेंडर फ़ायरवॉल के माध्यम से गेम की अनुमति दें
(Method 6: Allow Game Through Windows Defender Firewall
)
विंडोज (Windows) डिफेंडर फ़ायरवॉल(Defender Firewall) आपके सिस्टम में एक फिल्टर के रूप में कार्य करता है। यह आपके विंडोज(Windows) पीसी में आने वाली सूचनाओं को स्कैन करता है और संभावित रूप से इसमें दर्ज किए जा रहे हानिकारक विवरणों को अवरुद्ध करता है। हालाँकि, कुछ प्रोग्राम फ़ायरवॉल(Firewall) द्वारा अवरुद्ध भी किए जाते हैं । इसलिए(Hence) , आपको सलाह दी जाती है कि फ़ायरवॉल के माध्यम से अनुमत खेल का एक अपवाद जोड़ें जैसा कि नीचे बताया गया है:
1. विंडोज सर्च(Windows search) बार में विंडोज डिफेंडर फ़ायरवॉल(Windows Defender Firewall) टाइप करें और इसे खोज परिणामों से खोलें, जैसा कि दिखाया गया है।

2. यहां, विंडोज डिफेंडर फ़ायरवॉल के माध्यम से किसी ऐप या फीचर को अनुमति दें(Allow an app or feature through Windows Defender Firewall) पर क्लिक करें ।

3. फिर, सेटिंग्स बदलें पर क्लिक करें और (Change settings)एपेक्स लीजेंड्स(Apex Legends ) के लिए डोमेन, निजी और सार्वजनिक(Domain, Private & Public) चिह्नित बॉक्स को फ़ायरवॉल के माध्यम से अनुमति देने के लिए चेक करें।
नोट:(Note:) यदि यह सूची में दिखाई नहीं दे रहा है, तो गेम ब्राउज़ करने के लिए आप किसी अन्य ऐप को अनुमति दें...(Allow another app… ) पर क्लिक कर सकते हैं ।

4. अंत में, परिवर्तनों को सहेजने और अपने डिवाइस को पुनरारंभ करने के लिए (restart)ठीक क्लिक करें।(OK)
वैकल्पिक रूप से, गेमप्ले के दौरान इसे अस्थायी रूप से अक्षम करने के लिए विंडोज 10 फ़ायरवॉल को अक्षम करने के तरीके पर हमारी मार्गदर्शिका पढ़ें।( How to Disable Windows 10 Firewall)
विधि 7: गेम कैश और अस्थायी फ़ाइलें हटाएं
(Method 7: Delete Game Cache & Temp Files
)
यदि आपके कंप्यूटर में कोई भ्रष्ट कॉन्फ़िगरेशन और सेटिंग फ़ाइलें हैं, तो आप एपेक्स लेजेंड्स(Apex Legends) का सामना कर सकते हैं जो त्रुटि को जोड़ने में असमर्थ हैं। हालाँकि, आप निम्न प्रकार से ऐप डेटा(App Data) और स्थानीय ऐप डेटा(Local App Data) फ़ोल्डर से डेटा हटाकर भ्रष्ट कॉन्फ़िगरेशन फ़ाइलों को हटा सकते हैं:
1. विंडोज सर्च बॉक्स में, (Windows Search box)%appdata% टाइप करें और ऐपडाटा रोमिंग(AppData Roaming) फोल्डर लॉन्च करने के लिए ओपन(Open ) पर क्लिक करें ।

2. एपेक्स लीजेंड्स (Apex Legends) फोल्डर(folder) को सर्च करें और उस पर राइट-क्लिक करें। फिर, जैसा दिखाया गया है, हटाएं चुनें।(Delete)
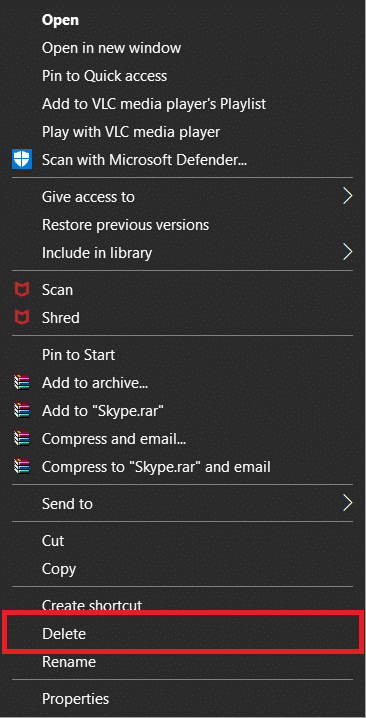
3. फिर से, विंडोज की को हिट करें, (Windows key)%LocalAppData% टाइप करें और ऐपडाटा लोकल(AppData Local) फोल्डर में नेविगेट करने के लिए ओपन(Open ) पर क्लिक करें ।
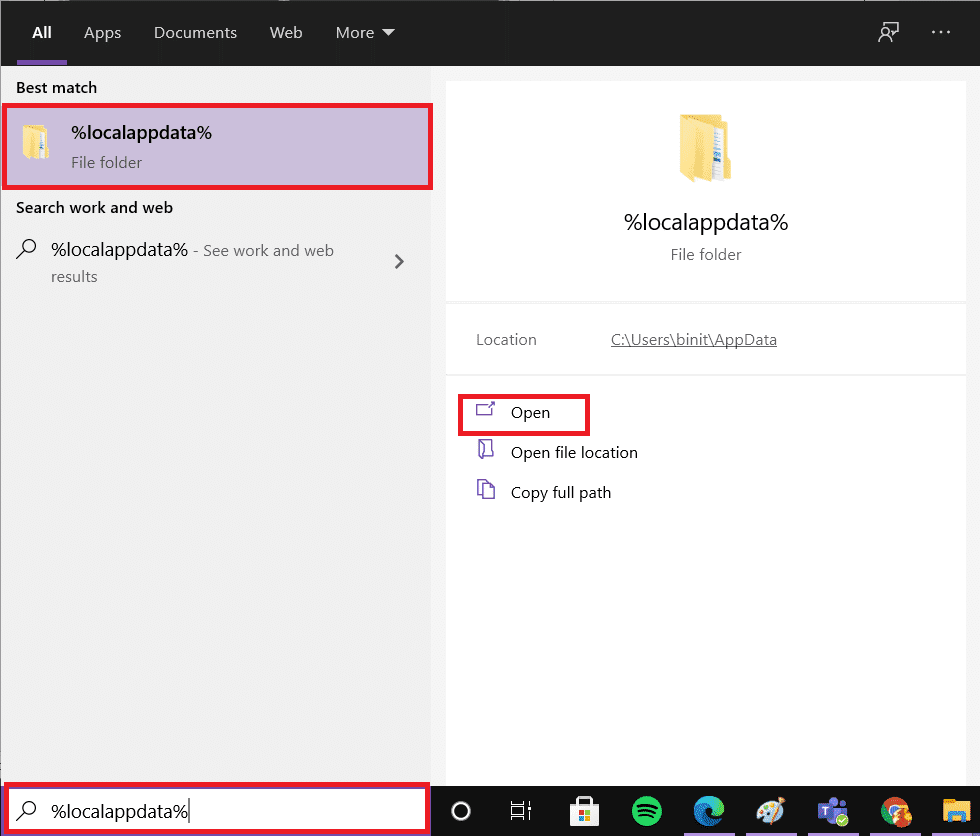
एपेक्स लीजेंड्स (Apex Legends) फोल्डर(folder) को खोजें और राइट - क्लिक करें। फिर पहले की तरह हटाएं(Delete) चुनें .
गेम कैशे को साफ़ करने के बाद, आप 5-8 चरणों का पालन करके सिस्टम अस्थायी फ़ाइलों को हटा सकते हैं।
5. सर्च बार में %temp%खोजें,(Search Bar, ) और दिखाए अनुसार ओपन(Open) पर क्लिक करें ।

6. यहां, Ctrl + A keys की को एक साथ दबाकर सभी फाइल्स और फोल्डर(files and folders) को सेलेक्ट करें और फिर सिलेक्टेड फाइल्स पर राइट-क्लिक करें।
7. सभी अस्थायी फ़ाइलों को हटाने के लिए हटाएँ विकल्प का चयन करें।(Delete )

8. अंत में, Desktop पर जाएं और (Desktop)Recycle Bin पर राइट-क्लिक करें । अपने विंडोज पीसी से डेटा को स्थायी रूप से हटाने के लिए खाली रीसायकल बिन(Empty Recycle Bin) विकल्प चुनें ।

विधि 8: VPN क्लाइंट को अक्षम करें(Method 8: Disable VPN Client)
यदि आप एक वीपीएन(VPN) क्लाइंट का उपयोग कर रहे हैं, तो इसे अक्षम करने का प्रयास करें या इसे सिस्टम से पूरी तरह से अनइंस्टॉल करें और जांचें कि एपेक्स(Apex) कनेक्ट करने में असमर्थ त्रुटि ठीक है या नहीं।
1. स्टार्ट पर क्लिक करें और (Start)वीपीएन सेटिंग्स(VPN settings) टाइप करें, फिर ओपन(Open) पर क्लिक करें ।
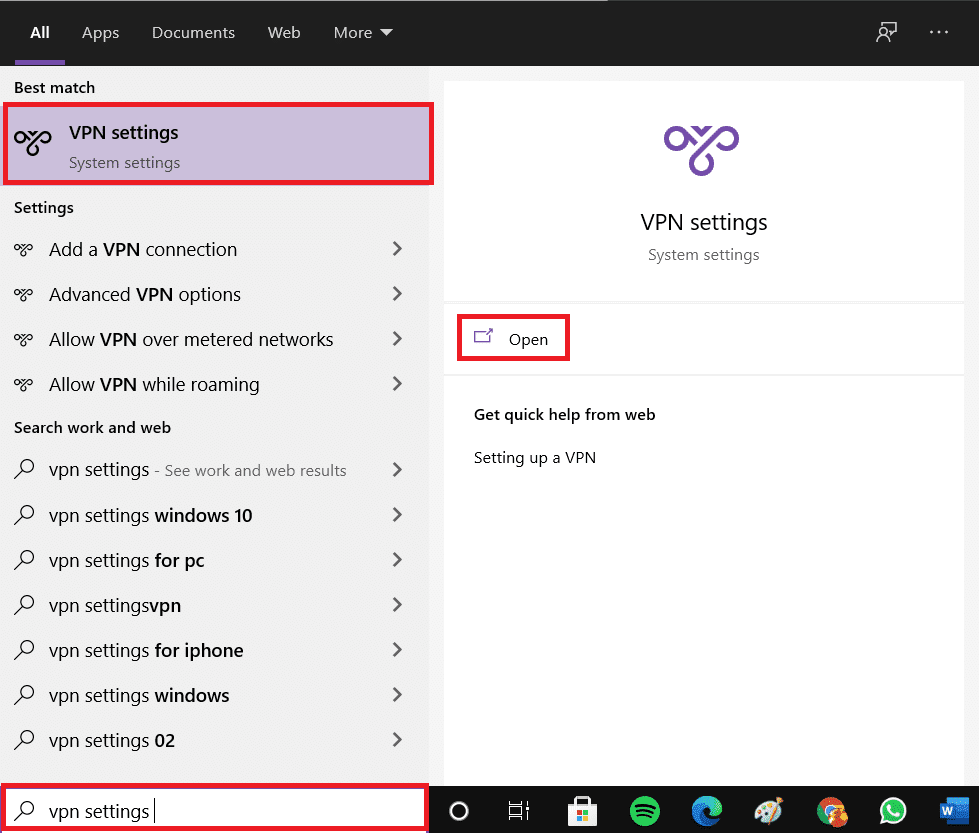
2. यहां, उन्नत विकल्प(Advanced Options) के तहत वीपीएन(VPN ) को टॉगल करें , जैसा कि दिखाया गया है।
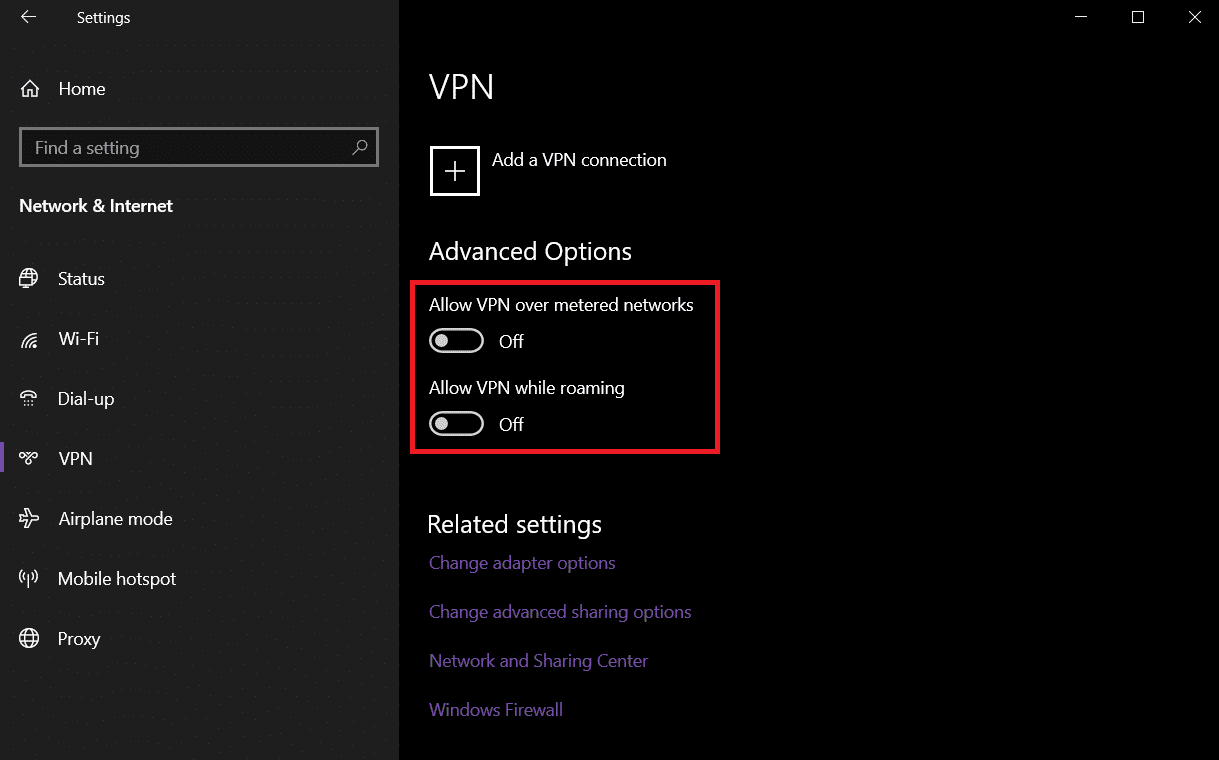
यह भी पढ़ें: (Also Read:) विंडोज 10 पर वीपीएन कैसे सेट करें(How to set up a VPN on Windows 10)
विधि 9: DNS सर्वर सेटिंग बदलें(Method 9: Change DNS Server Setting)
जैसा कि नीचे चर्चा की गई है, आप DNS(DNS) सेटिंग्स को बदलकर ईए सर्वर से कनेक्ट करने में असमर्थ एपेक्स समस्या को ठीक कर सकते हैं:(Apex)
1. विंडोज की दबाएं, (Windows)नेटवर्क (Network) स्टेटस(Status,) टाइप करें और ओपन(Open) पर क्लिक करें ।
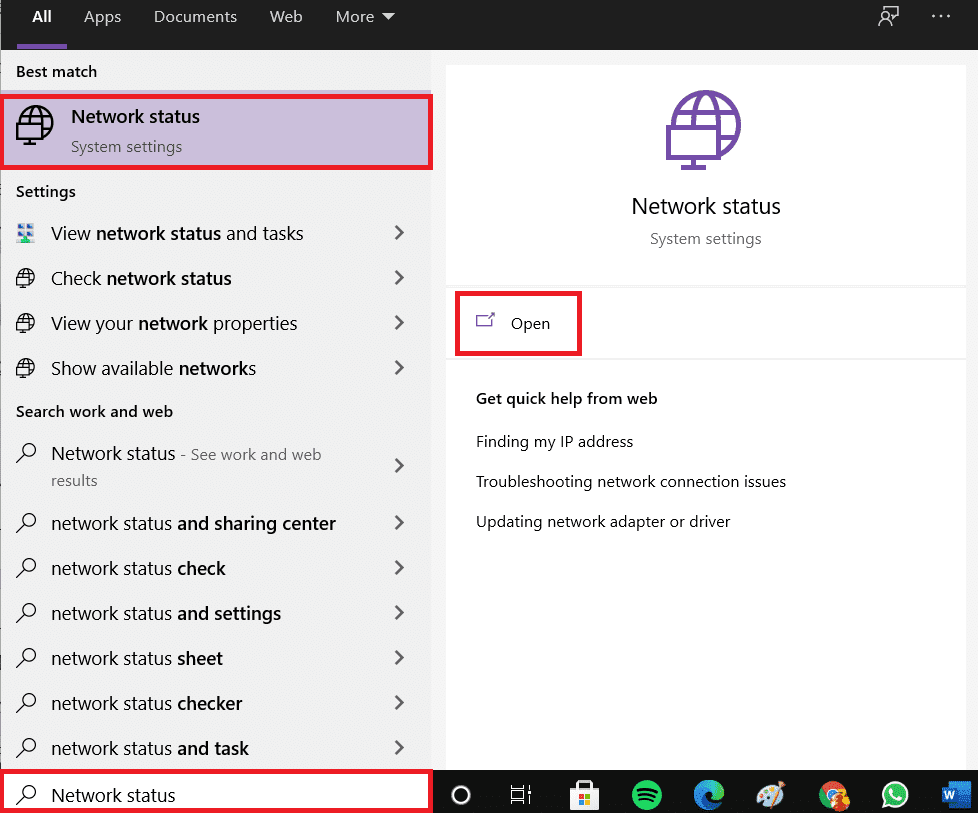
2. अब, एडेप्टर विकल्प बदलें पर जाएं।(Change adapter options. )
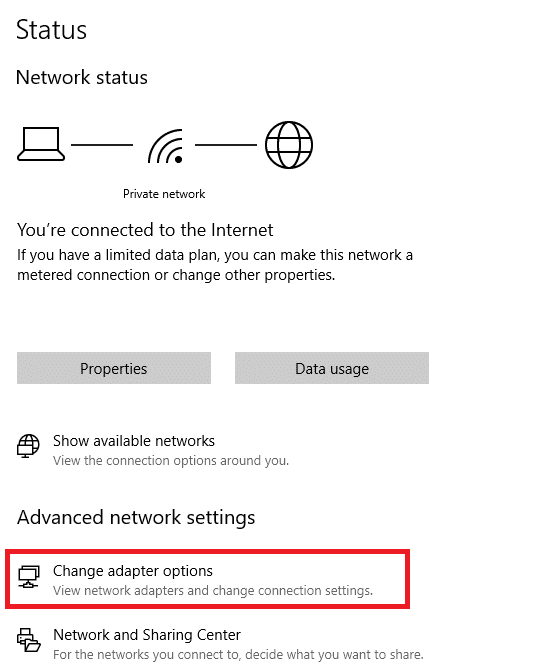
3. यहां, अपने नेटवर्क कनेक्शन(network connection ) (जैसे वाई-फाई(Wi-Fi) ) पर राइट-क्लिक करें और प्रॉपर्टीज(Properties) पर क्लिक करें , जैसा कि दिखाया गया है।

4. वाई-फाई (Wi-Fi) गुण(Properties) विंडो में, Internet Protocol Version 4(TCP/IPv4) का चयन करें और गुण पर क्लिक करें ।(Properties.)
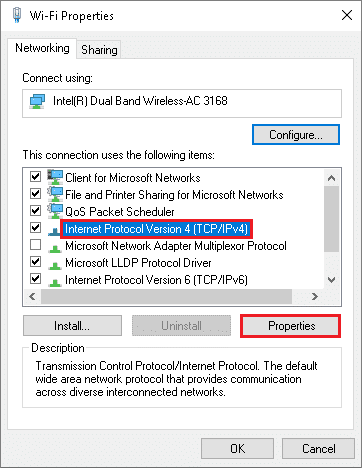
5. निम्न DNS सर्वर पतों का उपयोग करें विकल्प चुनें।(Use the following DNS server addresses option. )
6. फिर, दिए गए फ़ील्ड में नीचे दिए गए मानों को दर्ज करें जैसा कि दिखाया गया है।
पसंदीदा डीएनएस सर्वर: 8.8.8.8 (Preferred DNS server: 8.8.8.8)
वैकल्पिक डीएनएस सर्वर: 8.8.4.4(Alternate DNS server: 8.8.4.4)
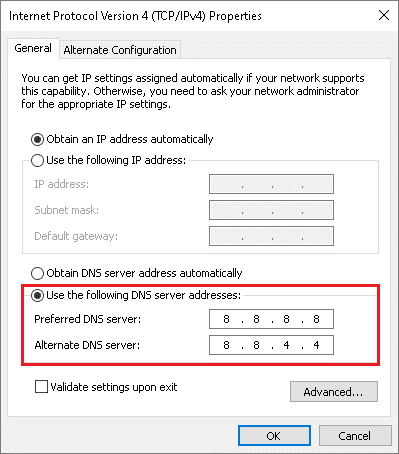
7. अगला, बाहर निकलने पर Validate settings(Validate settings upon exit) चुनें और OK पर क्लिक करें ।
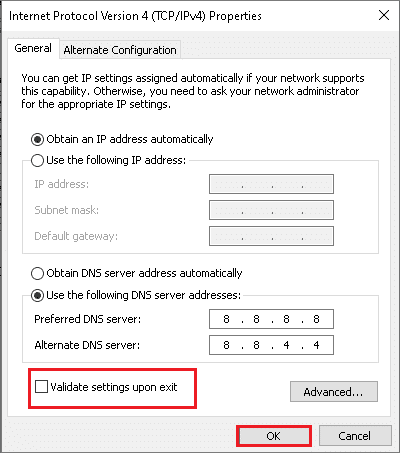
विधि 10: तकनीकी सहायता के लिए ईए से संपर्क करें(Method 10: Contact EA for Technical Support)
यदि आप अभी भी उक्त त्रुटि का सामना करते हैं, तो अंतिम विकल्प तकनीकी सहायता के लिए ईए से संपर्क करना है। उनकी आधिकारिक वेबसाइट पर(official website) जाकर उनसे संपर्क करें , और लाइव क्वेरी के 25 मिनट के भीतर आपको सहायता मिल सकती है।
अनुशंसित:(Recommended:)
- कर्सर समस्या के साथ विंडोज 11 ब्लैक स्क्रीन को ठीक करें(Fix Windows 11 Black Screen with Cursor Issue)
- बाहरी हार्ड ड्राइव पर स्टीम गेम्स कैसे डाउनलोड करें(How to Download Steam Games on External Hard Drive)
- MHW त्रुटि कोड को ठीक करें 50382-MW1(Fix MHW Error Code 50382-MW1)
- लीग ऑफ लीजेंड्स सुमोनर का नाम कैसे बदलें
हम आशा करते हैं कि आप विंडोज 10(Windows 10) पीसी में ईए सर्वर(to EA Server) त्रुटि से कनेक्ट करने में असमर्थ एपेक्स लीजेंड्स को ठीक कर सकते हैं। (fix Apex Legends unable to connect) आइए जानते हैं कि आपके लिए कौन सा तरीका सबसे अच्छा काम करता है। इसके अलावा, यदि आपके पास इस लेख के संबंध में कोई प्रश्न या सुझाव हैं, तो बेझिझक उन्हें नीचे टिप्पणी अनुभाग में छोड़ दें।
Related posts
विंडोज 11 में ईए सर्वर से कनेक्ट करने में असमर्थ फिक्स
विंडोज 10 में लीग ऑफ लीजेंड्स ब्लैक स्क्रीन को ठीक करें
अवास्ट ब्लॉकिंग लीग ऑफ लीजेंड्स (LOL) को ठीक करें
लीग ऑफ लीजेंड्स फ्रेम ड्रॉप्स को ठीक करें
लीग ऑफ लीजेंड्स स्लो डाउनलोड प्रॉब्लम को ठीक करें
फिक्स सर्विस होस्ट: लोकल सिस्टम (svchost.exe) हाई सीपीयू और डिस्क यूसेज
फिक्स कंप्यूटर विंडोज 10 में स्लीप मोड में नहीं जाएगा
BAD_SYSTEM_CONFIG_INFO त्रुटि ठीक करें
फिक्स टास्क होस्ट विंडो विंडोज 10 में शट डाउन को रोकता है
फिक्स विंडोज बैकअप 0x807800C5 त्रुटि के साथ विफल रहा
NVIDIA कंट्रोल पैनल नहीं खुल रहा है, इसे ठीक करें
Fix Windows 10 Taskbar Not Hiding
फिक्स विंडोज प्रारूप को पूरा करने में असमर्थ था
फिक्स विंडोज डिफेंडर चालू नहीं कर सकता
Windows अद्यतन त्रुटि कोड 0x80072efe ठीक करें
फिक्स Alt+Tab विंडोज 10 में काम नहीं कर रहा है
फिक्स त्रुटि 651: मॉडेम (या अन्य कनेक्टिंग डिवाइस) ने एक त्रुटि की सूचना दी है
पीसी को कैसे ठीक करें पोस्ट नहीं होगा
फिक्स विंडोज की यह कॉपी असली एरर नहीं है
न चल रहे ट्विटर वीडियो को ठीक करने के 9 तरीके
