Igfxem.exe अनुप्रयोग त्रुटि - स्मृति को पढ़ा नहीं जा सका
विंडोज़(Windows) में , कुछ त्रुटियां गुप्त होती हैं जो वास्तव में स्वयं को स्पष्ट नहीं करती हैं जबकि अन्य त्रुटि कोड दिखाती हैं और इसके साथ संदेश की एक पंक्ति प्रदर्शित करती हैं। यह आपको समस्या को इंगित करने और वांछित कार्रवाई का पालन करने में मदद करता है। Igfxem.exe स्मृति को पढ़ा नहीं जा सका त्रुटि एक ऐसा उदाहरण है।
इंटेल ग्राफिक्स एक्ज़ीक्यूटेबल मेन मॉड्यूल(Intel Graphics Executable Main Module) , जिसे जल्द ही IgfxEM मॉड्यूल कहा जाता है, (IgfxEM module)विंडोज(Windows) ऑपरेटिंग सिस्टम का एक हिस्सा है । यह बैकग्राउंड में चलता है।
igfxem.exe अनुप्रयोग त्रुटि - स्मृति को पढ़ा नहीं जा सका
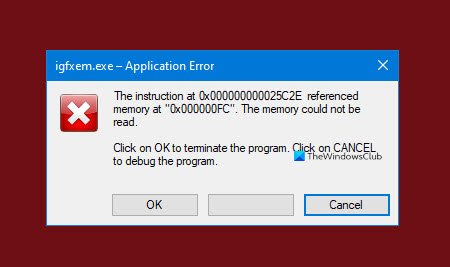
जब आप Microsoft .NET Framework अनुप्रयोग चलाते हैं जो IBM iSeries ( AS/400 ) डेटा क्यू से पढ़ने और लिखने के लिए AS/400 Data Queue ActiveX नियंत्रण ( Mseigdq.dll ) का उपयोग करते हैं , तो आप इस त्रुटि का अनुभव कर सकते हैं। यह निम्नलिखित संदेश देता है।
एप्लिकेशन का नाम - एप्लिकेशन त्रुटि
"मेमोरी एड्रेस" पर निर्देश "0x00000000" पर मेमोरी को संदर्भित करता है। मैमोरी को पढ़ा नहीं जा सकता"।
(Click)प्रोग्राम को समाप्त करने के लिए ओके पर क्लिक करें
(Click)प्रोग्राम को डिबग करने के लिए CANCEL पर क्लिक करें
त्रुटि से निपटने के लिए, इन विधियों का प्रयास करें।
- वर्चुअल मेमोरी बढ़ाएँ
- (Download)माइक्रोसॉफ्ट .NET फ्रेमवर्क को (Microsoft .NET Framework)डाउनलोड और अपडेट करें
- इंटेल ग्राफिक्स ड्राइवर्स को पुनर्स्थापित करें
- सिस्टम फ़ाइल चेकर चलाएँ
नीचे दी गई विधियों का विस्तृत विवरण देखें।
1] वर्चुअल मेमोरी बढ़ाएं
इस समस्या के त्वरित समाधान के रूप में, आप RAM मेमोरी से लोड को दूर करने के लिए वर्चुअल मेमोरी बढ़ा(increase the virtual memory) सकते हैं ।
इस पीसी(This PC) पर राइट-क्लिक करें और गुण(Properties) चुनें ।
नई स्क्रीन पर निर्देशित होने पर उन्नत सिस्टम सेटिंग्स(Advanced system settings) लिंक पर क्लिक करें ।
सेटिंग्स(Settings) बटन दबाएं ( प्रदर्शन(Performance) शीर्षक के तहत दिखाई देता है )।
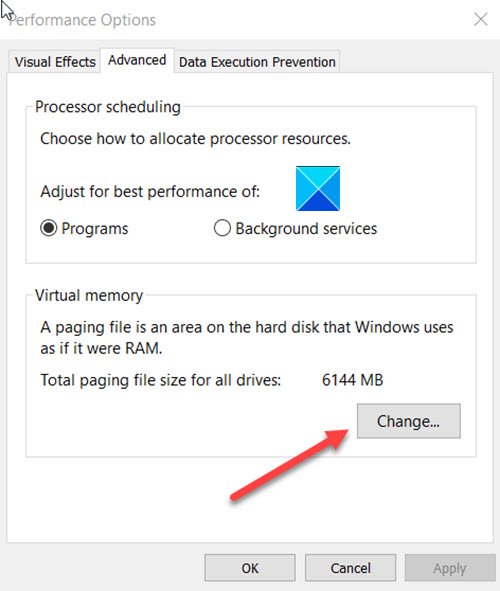
उन्नत(Advanced) टैब पर स्विच करें । बदलें(Change) बटन पर क्लिक करें।
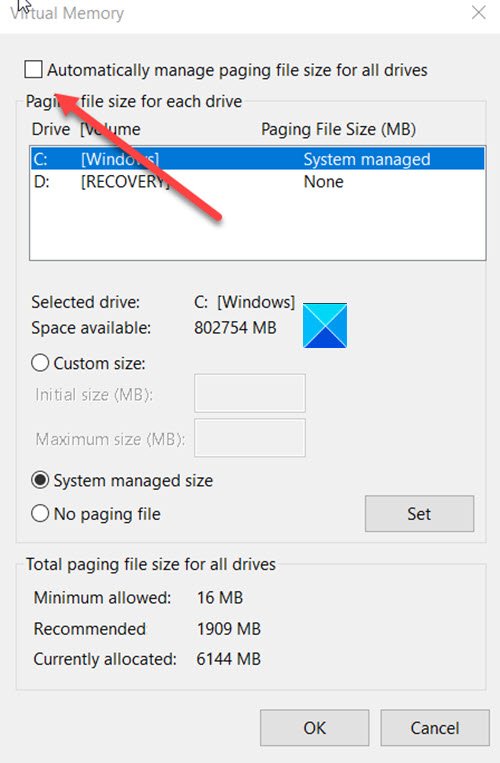
यहां, ' ऑटोमैटिकली मैनेज पेजिंग फाइल साइज फॉर ऑल ड्राइव्स(Automatically manage paging file size for all drives) ' के सामने दिए गए बॉक्स को अनचेक करें ।
समस्या देने वाली ड्राइव का चयन करें और कस्टम आकार को पहले के आकार से काफी बड़ा सेट करें।
परिवर्तनों को लागू करने के लिए सेट(Set) पर क्लिक करें।
ओके बटन को हिट करें और अपने पीसी को रीस्टार्ट करें।
2] माइक्रोसॉफ्ट .NET फ्रेमवर्क को (Microsoft .NET Framework)डाउनलोड(Download) और अपडेट करें
बस आधिकारिक Microsoft साइट पर जाएँ और वहाँ से (official Microsoft site)Microsoft.NET Framework का अद्यतन संस्करण डाउनलोड करें । फिर, इंस्टॉलेशन को पूरा करने के लिए निर्देशों का पालन करें।
3] इंटेल ग्राफिक्स ड्राइवर्स को पुनर्स्थापित करें
Intel.com वेबसाइट पर जाएँ और अपने ग्राफ़िक्स कार्ड के लिए (Graphics Card)नवीनतम Intel ड्राइवर डाउनलोड करें(download the latest Intel drivers) । ऐसा करने के लिए आप Intel Driver & Support Assistant(Intel Driver & Support Assistant) का उपयोग कर सकते हैं ।
पढ़ें(Read) : Intel ग्राफ़िक्स ड्राइवर समस्याओं का निवारण(Troubleshoot Intel Graphics Drivers problems) करें ।
4] सिस्टम फाइल चेकर चलाएं
यह उपयोगिता उपयोगकर्ताओं को भ्रष्ट विंडोज(Windows) सिस्टम फ़ाइलों को स्कैन करने और पुनर्स्थापित करने की अनुमति देती है। इसलिए, यदि किसी एप्लिकेशन में कोई त्रुटि है तो SFC स्कैन चलाएँ ।
पढ़ें(Read) : igfxEM मॉड्यूल ने काम करना बंद कर दिया है(igfxEM module has stopped working) ।
Hope it helps!
Related posts
igfxEM मॉड्यूल ने विंडोज 11/10 में काम करना बंद कर दिया है
इंटेल थंडरबोल्ट डॉक सॉफ्टवेयर विंडोज 11/10 पर काम नहीं कर रहा है
सीपीयू में हाइपरथ्रेडिंग क्या है और यह कैसे काम करता है?
इंटेल डुअल बैंड वायरलेस-एसी 7260 एडेप्टर डिस्कनेक्ट होता रहता है
विंडोज 11/10 पर इंटेल टर्बो बूस्ट मैक्स टेक्नोलॉजी को सक्षम या अक्षम करें
लैपटॉप के इंटेल प्रोसेसर जनरेशन की जांच कैसे करें
गेमिंग लैपटॉप या मिनी पीसी खरीदते समय, बेहतर वीडियो कार्ड वाला लैपटॉप प्राप्त करें, न कि Intel Core i7 प्रोसेसर के साथ
Windows 11/10 . पर Intel ग्राफ़िक्स ड्राइवर समस्याओं को ठीक करें
फिक्स इंटेल आरएसटी सेवा विंडोज 10 . में नहीं चल रही है
2022 में AMD बनाम INTEL: कौन से CPU बेहतर हैं?
Apple M1 बनाम Intel i7: बेंचमार्क बैटल
सीपीयू प्रोसेसर तुलना - इंटेल कोर i9 बनाम i7 बनाम i5 बनाम i3
एएमडी बनाम इंटेल - मुख्य अंतर क्या हैं?
इंटेल ऑप्टेन मेमोरी एंड स्टोरेज मैनेजमेंट की व्याख्या
विंडोज 11/10 में इंटेल ग्राफिक्स कंट्रोल पैनल नहीं खुल रहा है
बेस्ट 2019 बजट गेमिंग सीपीयू की तुलना - लो एंड बिल्ड के लिए इंटेल बनाम रेजेन
ASUS ट्रांसफॉर्मर बुक T300 ची रिव्यू - गुड लुक्स मिलिए इंटेल कोर एम सीपीयू
Windows 10 में Intel TSX क्षमता को सक्षम या अक्षम कैसे करें
Intel Processor Diagnostics Tool का उपयोग करके अपने प्रोसेसर का परीक्षण करें
विंडोज अपग्रेड के बाद इंटेल ऑप्टेन मेमोरी पिनिंग त्रुटि को ठीक करें
