हटाने योग्य मीडिया स्रोत से प्रोग्राम की स्थापना रोकें
कभी-कभी हम विंडोज(Windows) में नए प्रोग्राम इंस्टॉल करने के लिए सीडी-रोम(CD-ROMs) , फ्लॉपी डिस्क और डीवीडी(DVDs) जैसे हटाने योग्य मीडिया का उपयोग करते हैं । यह एक सामान्य प्रथा है, और मुझे लगता है कि विंडोज(Windows) का उपयोग करने वाला हर व्यक्ति इससे परिचित है। लेकिन क्या होगा अगर किसी और ने आपकी अनुमति के बिना आपके विंडोज़(Windows) में कुछ प्रोग्राम इंस्टॉल किए हैं , और जिसने आपके विंडोज(Windows) 11/10 से समझौता किया है ? ऐसे में आपका विंडोज(Windows) इंस्टालेशन खराब हो सकता है।
(Prevent)विंडोज़(Windows) में रिमूवेबल मीडिया सोर्स से (Media Source)प्रोग्राम्स(Programs) की स्थापना रोकें
यदि हम विंडोज को इस तरह से कॉन्फ़िगर करते हैं कि उसे हटाने योग्य स्रोत से अज्ञात मीडिया इंस्टॉलेशन की अनुमति नहीं देनी चाहिए, तो यह हमें अपने विंडोज को अज्ञात इंस्टॉलेशन से बचाने में मदद करेगा, इस प्रकार उच्च सुरक्षा प्राप्त करेगा। इस लेख में, मैं आपको वह तरीका दिखाऊंगा जिससे उपयोगकर्ताओं को हटाने योग्य मीडिया से प्रोग्राम इंस्टॉल करने से रोका जा सके। यदि कोई उपयोगकर्ता हटाने योग्य मीडिया से प्रोग्राम स्थापित करने का प्रयास करता है, तो एक संदेश प्रकट होता है, जिसमें कहा गया है कि सुविधा नहीं मिल सकती है।
(Prevent)किसी भी संस्थापन के लिए हटाने योग्य मीडिया स्रोत को रोकें
1] स्थानीय समूह नीति संपादक का उपयोग करना
1. Windows Key + R संयोजन दबाएं , रन( Run) डायलॉग बॉक्स में gpedit.msc टाइप करें और (gpedit.msc)लोकल ग्रुप पॉलिसी एडिटर(Local Group Policy Editor) खोलने के लिए एंटर दबाएं(Enter) ।
2. यहां नेविगेट करें:
User Configuration\Administrative Templates\Windows Components\Windows Installer
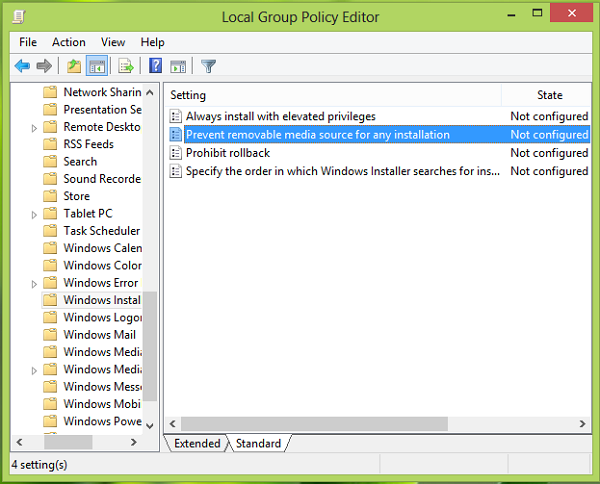
3. दाएँ फलक में, (3.)किसी भी संस्थापन के लिए प्रिवेंट रिमूवेबल मीडिया सोर्स(Prevent removable media source for any installation) नाम की सेटिंग देखें और उस पर डबल क्लिक करें। आपको यह मिलेगा:
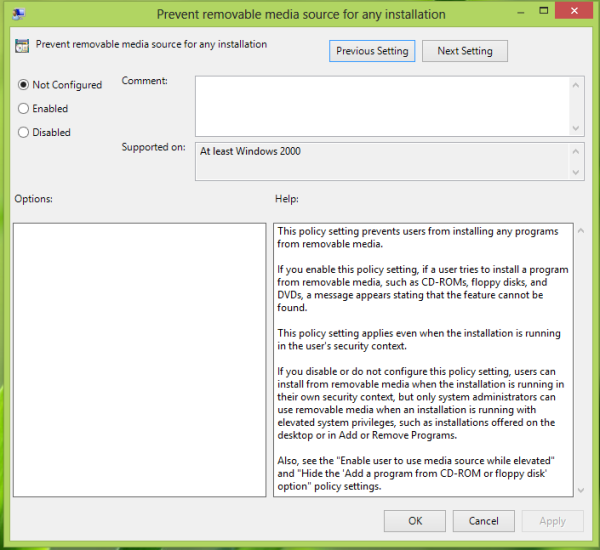
4. उपरोक्त विंडो में, उपयोगकर्ताओं को हटाने योग्य मीडिया स्रोत से स्थापित करने से रोकने के लिए सक्षम का चयन करें। (Enabled)इतना ही! परिणाम प्राप्त करने के लिए रिबूट करें।(Reboot)
2] रजिस्ट्री संपादक का उपयोग करना
1. Windows Key + R संयोजन दबाएं , रन(Run) डायलॉग बॉक्स में Regedt32.exe टाइप करें और (Regedt32.exe)रजिस्ट्री संपादक(Registry Editor) खोलने के लिए एंटर(Enter) दबाएं ।
2. इस रजिस्ट्री कुंजी पर नेविगेट करें:
HKEY_CURRENT_USER\Software\Policies\Microsoft\Windows\Installer
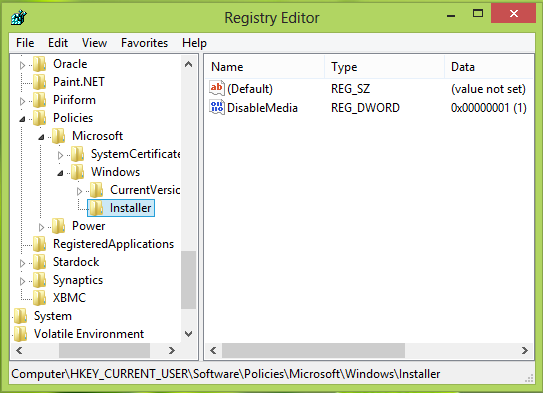
3. इस स्थान के दाएँ फलक में, Right Click -> New -> DWORD का उपयोग करके DisableMedia नाम का एक DWORD बनाएँ । इसे संशोधित करने के लिए बनाए गए DWORD पर (DWORD)डबल(Double) क्लिक करें , आप इसे देखेंगे:
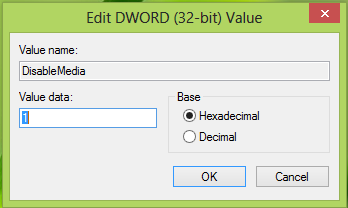
4. उपरोक्त बॉक्स के मान डेटा अनुभाग में, (Value data)1 के बराबर मान इनपुट करें । ठीक(OK) क्लिक करें । रजिस्ट्री संपादक(Registry Editor) को बंद करें और परिणाम देखने के लिए रीबूट करें। इतना ही!
Hope this helps!
संबंधित: (Related:) विंडोज़ पर रिमूवेबल डिवाइसेस की स्थापना को कैसे रोकें ।
Related posts
विंडोज 11/10 में पिक्चर पासवर्ड साइन-इन विकल्प को कैसे निष्क्रिय करें
समूह नीति या रजिस्ट्री संपादक के माध्यम से वितरण अनुकूलन अक्षम करें
रजिस्ट्री या समूह नीति का उपयोग करके एज में डेवलपर टूल अक्षम करें
अक्षम करें: आपके पास नए ऐप्स हैं जो इस प्रकार की फ़ाइल खोल सकते हैं
समूह नीति या रजिस्ट्री संपादक का उपयोग करके डेस्कटॉप वॉलपेपर कैसे सेट करें
कंप्यूटर नीति को सफलतापूर्वक अपडेट नहीं किया जा सका
पृष्ठ उपलब्ध नहीं है, आईटी व्यवस्थापक के पास कुछ क्षेत्रों तक सीमित पहुंच है
विंडोज 11/10 में न्यूनतम और अधिकतम पिन लंबाई कैसे निर्दिष्ट करें
सुरक्षा नीतियां पिछले इंटरैक्टिव साइन-इन के बारे में जानकारी दिखाने के लिए सेट की गई हैं
विंडोज 11/10 में फाइल एक्सप्लोरर में हाल की खोज प्रविष्टियों का प्रदर्शन बंद करें
समूह नीति का उपयोग करके Firefox ऐड-ऑन प्रबंधक तक पहुंच को सक्षम या अक्षम करें
समूह नीति या रजिस्ट्री का उपयोग करके ज़ूम ऑटो अपडेट को सक्षम या अक्षम करें
विंडोज 11/10 पर समूह नीति का उपयोग करके नेटवर्क ड्राइव को कैसे मैप करें?
Windows 11/10 में बैकअप/पुनर्स्थापित या आयात/निर्यात समूह नीति सेटिंग्स
नेटवर्क कनेक्टिविटी की कमी के कारण समूह नीति का प्रसंस्करण विफल रहा
Windows 11/10 में समूह नीति रजिस्ट्री स्थान
SCCM का उपयोग करते समय फ़ोल्डर पुनर्निर्देशन समूह नीति लागू नहीं होती है
विंडोज 10 कंप्यूटर पर लागू समूह नीति की जांच कैसे करें
रजिस्ट्री या समूह नीति का उपयोग करके एज में स्लीपिंग टैब चालू या बंद करें
विंडोज 10 में कैसे इनेबल या डिसेबल या एप्लिकेशन आइसोलेशन फीचर
