हटाए गए Microsoft टू-डू सूचियों और कार्यों को कैसे पुनर्प्राप्त और पुनर्स्थापित करें
Microsoft To-Do एप्लिकेशन आपकी गतिविधियों को व्यवस्थित और सुव्यवस्थित करने में आपकी सहायता करता है, चाहे वह कार्य, विद्यालय या घर के लिए हो । यह एप्लिकेशन आपको सभी गतिविधियों की कुशलतापूर्वक योजना बनाने की अनुमति देकर आपके दिन और समय का सर्वोत्तम उपयोग करने में मदद कर सकता है। टू-डू(To-Do) एक उपयोग में आसान इंटरफेस के साथ संयुक्त एक बहुत ही सरल और बुद्धिमान ऐप है। यदि आप इस ऐप के नियमित उपयोगकर्ता रहे हैं तो आपने देखा होगा कि इसमें ऐसी कोई सुविधा नहीं है जो आपको हटाई गई Microsoft To-Do सूचियों और कार्यों को पुनर्प्राप्त करने और पुनर्स्थापित करने देती है।
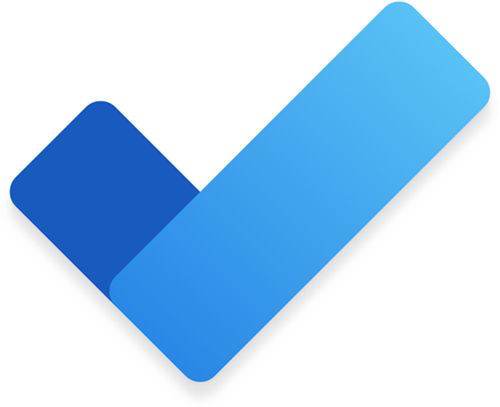
इसलिए, यदि आप किसी टू-डू सूची या कार्य को हटाते हैं, तो इसका सामना करें कि यह व्यावहारिक रूप से ऐप से चला गया है। लेकिन ऐसी छिपी हुई तरकीबें हैं जो आपकी गलती से हटाई गई Microsoft की टू-डू सूचियों और कार्यों को वापस ला सकती हैं। यह मार्गदर्शिका आपको बिल्कुल बताएगी कि कैसे।
हटाई गई Microsoft टू-डू सूचियों(Microsoft To-Do Lists) और कार्यों को पुनर्स्थापित करें(Tasks)
हटाई गई सूचियों को पुनर्स्थापित करना बहुत आसान है; ऐसा इसलिए है क्योंकि सभी Microsoft To-Do सूचियाँ और कार्य (Microsoft To-Do)Microsoft Exchange ऑनलाइन(Microsoft Exchange Online) पर संग्रहीत हैं , और ये डिफ़ॉल्ट रूप से आपके Outlook कार्य में दिखाई देते हैं। (Outlook Tasks)आउटलुक(Outlook) हटाए गए आइटम को पुनर्स्थापित करने के लिए एक विकल्प प्रदान करता है, इसलिए उस सुविधा का उपयोग हटाए गए टू-डू(To-Do) कार्यों और सूचियों को पुनर्स्थापित करने के लिए किया जा सकता है।
हटाई गई Microsoft To-Do(Microsoft To-Do) सूचियों और कार्यों को पुनर्स्थापित करने के लिए नीचे दिए गए निर्देशों का पालन करें ।
1] विंडोज आउटलुक(Windows Outlook) डेस्कटॉप एप्लिकेशन में लॉग(Log) इन करें
कृपया ध्यान दें(Please note) : यदि आपके सिस्टम पर आउटलुक(Outlook) स्थापित नहीं है, तो इसे स्थापित करें और उसी Microsoft खाते से साइन इन करें जिसका उपयोग आप Microsoft To-Do में साइन इन करने के लिए करते हैं ।
2] आउटलुक(Outlook) प्रोग्राम में ' CTRL + 6 ' हॉटकी का उपयोग करके फ़ोल्डर सूची दृश्य पर स्विच करें।(Folder List)
3] अब, ' हटाए गए आइटम फ़ोल्डर'(Deleted Items folder’) का विस्तार करें । यह फ़ोल्डर आपकी हटाई गई Microsoft To-Do सूचियों और कार्यों को भी संग्रहीत करता है।
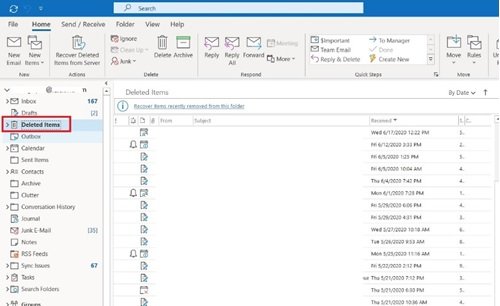
4] यहां, अपने हटाए गए कार्य सूची फ़ोल्डर को खोजें और उस पर राइट-क्लिक करें(right-click) ।
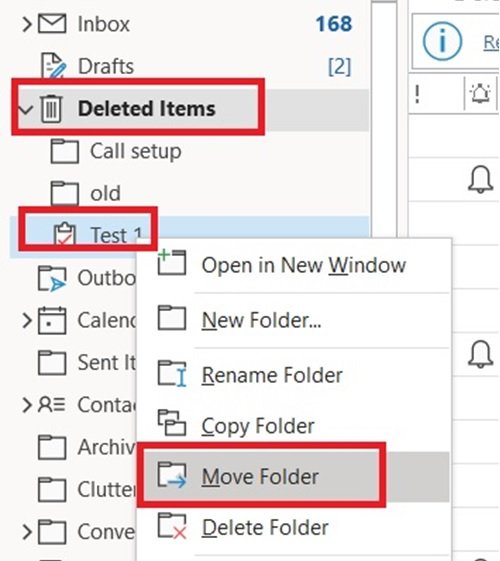
5] विकल्प सूची से ' मूव फोल्डर(Move Folder) ' चुनें और फिर इसे ' टास्क'(Tasks’) फोल्डर में ले जाएं ताकि हटाई गई टू-डू सूचियों को स्वचालित रूप से पुनर्स्थापित कर सकें और इसे अपने टू-डू एप्लिकेशन में फिर से देख सकें।

पूर्ण! हटाए गए कार्य अब अपनी सही सूची में फिर से दिखाई देंगे।
इस प्रकार, यह आपकी महत्वपूर्ण Microsoft टू-डू सूचियों(Microsoft To-Do Lists) को पुनर्प्राप्त करने का सबसे सरल तरीका है और पूरी तरह से काम करता है।
मुझे आशा है कि आपको यह मार्गदर्शिका मददगार लगी होगी, नीचे टिप्पणी अनुभाग में अपनी प्रतिक्रिया हमारे साथ साझा करें।
Related posts
Microsoft To-Do के साथ Microsoft To-Do आयातक में Wunderlist आयात करें
Microsoft To-Do खाते को कैसे हटाएं या अक्षम करें
विंडोज 10 में स्टार्ट मेन्यू में माइक्रोसॉफ्ट टू-डू लिस्ट को कैसे पिन करें
आईफोन टिप्स और ट्रिक्स पर माइक्रोसॉफ्ट टू-डू: अपनी उत्पादकता को सुपरचार्ज करें!
Microsoft-To-Do में उपयोगकर्ताओं को कार्य कैसे असाइन करें
Google कार्य बनाम Google Keep: कौन सा बेहतर है?
Microsoft एज ब्राउज़र में मीडिया ऑटोप्ले को कैसे सीमित करें
सिस्टम सुरक्षा पृष्ठभूमि कार्य को ठीक करें SrTasks.exe उच्च डिस्क उपयोग
विंडोज 11/10 में टास्क शेड्यूलर से टास्क को इम्पोर्ट या एक्सपोर्ट कैसे करें?
माइक्रोसॉफ्ट एज ब्राउजर पर पिक्चर इन पिक्चर मोड का उपयोग कैसे करें
माइक्रोसॉफ्ट एज पॉप-अप टिप्स और नोटिफिकेशन को ब्लॉक या बंद करें
माइक्रोसॉफ्ट एज ब्राउज़र में होम बटन जोड़ें
कार्य करने के लिए Microsoft टीम चैट को Microsoft में कैसे बदलें
Microsoft Teams में किसी के अच्छे कार्य के लिए उसकी प्रशंसा कैसे करें
विंडोज पीसी में विंडोज टास्क या सर्विस होस्ट के लिए होस्ट प्रोसेस क्या है?
Windows कार्यों को स्वचालित करने के लिए एक Autohotkey ट्यूटोरियल
कार्य प्रबंधन के लिए सर्वश्रेष्ठ ऐप्स - ट्रेलो बनाम एवरनोट बनाम वंडरलिस्ट
Microsoft प्रमाणक ऐप में कार्य/विद्यालय खातों का उपयोग और उन्हें कैसे जोड़ें
Microsoft टीम में ज़ूम कैसे जोड़ें
ईमेल और कार्यों के लिए माइक्रोसॉफ्ट आउटलुक शॉर्टकट कैसे बनाएं
