HotKeyz आपको कस्टम Windows 10 Hotkeys बनाने देता है
विंडोज 10 में कई सारे कीबोर्ड शॉर्टकट(with tons of keyboard shortcuts) हैं जिनका आप रोजाना इस्तेमाल कर सकते हैं। हालांकि, अगर आपको कुछ और चाहिए, जो आपको अपनी कस्टम हॉटकी बनाने की अनुमति देता है, तो आज हमारे पास मुफ्त सॉफ्टवेयर है। लियोमून हॉटकीज़ आपको अनुप्रयोगों, (LeoMoon HotKeyz)विंडोज़(Windows) शॉर्टकट्स, या विंडोज़(Windows) पर कुछ भी करने के लिए कस्टम हॉटकी बनाने में सक्षम करेगा ; यह काम आता है।
HotKeyz -(HotKeyz – Create) कस्टम विंडोज 10 (Windows 10) हॉटकी बनाएं(Hotkeys)
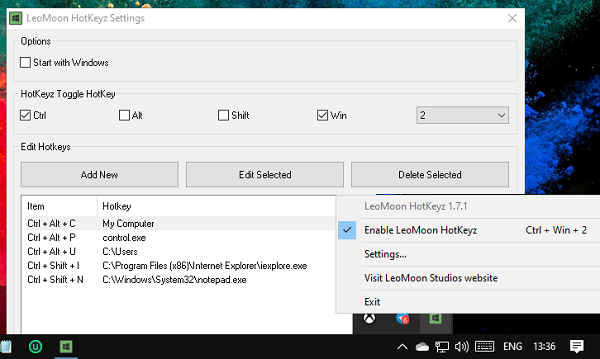
एक बार स्थापित, और सक्षम होने पर, यह सिस्टम-व्यापी हॉटकी प्रबंधक के रूप में कार्य करता है। यह एक पोर्टेबल प्रोग्राम है, इसलिए एक बार डाउनलोड करने के बाद, इसे सीधे दूसरे स्थान पर ले जाएं या यदि आप इसे अधिक बार उपयोग करने की योजना बनाते हैं तो ड्राइव करें। सबसे अच्छी बात यह है कि आप बिना किसी जटिल कदम के या बिना किसी भुगतान के असीमित संख्या में शॉर्टकट बना सकते हैं।
एक बार जब आप सॉफ़्टवेयर लॉन्च करते हैं, तो उस पर (सिस्टम ट्रे) पर राइट-क्लिक करें, और सेटिंग्स पर क्लिक करें। यह कुछ पूर्वनिर्धारित हॉटकी के साथ आता है जो उपयोगी हैं। वही स्थान आपको नई कस्टम हॉटकी बनाने और विंडोज(Windows) के लिए मौजूदा लोगों को संपादित करने की अनुमति देता है ।
नई हॉटकी बनाएं

- (Click)Add New बटन पर क्लिक करें, और फिर आप कर सकते हैं
- खोलने के लिए कोई प्रोग्राम या फ़ाइल चुनें
- एक फ़ोल्डर खोलें
- एक विशेष क्रिया का चयन करें, अर्थात, क्लासिक कंट्रोल पैनल(Classic Control Panel) विकल्प जैसे फ़ॉन्ट्स, नेटवर्क(Network) कनेक्शन, आदि।
- इसके बाद, विशेष कुंजियों की जाँच करें, यानी, Ctrl , Alt , Shift , और WIN । आप चुन सकते हैं या उनमें से कोई एक।
- इसके साथ ही आपको एक अक्षर या एक संख्या चुननी होगी
- एक बार हो जाने के बाद इसे सेव कर लें। सूची में नई हॉटकी जोड़ी जाएगी।
यदि आप मौजूदा हॉटकी को संपादित करना चाहते हैं, तो उस पर डबल क्लिक करें। फिर आप सभी विकल्पों को बदल सकते हैं। सेलेक्ट डिलीट करने के लिए, और डिलीट बटन पर क्लिक करके इसे हटा दें। याद रखें(Remember) , कोई पुष्टिकरण बॉक्स नहीं है जो आपको हटाने से पहले सुनिश्चित होने के लिए कहे, इसलिए सावधान रहें।
उस ने कहा, यदि आप सभी हॉटकी को सक्षम और अक्षम करना चाहते हैं, तो [Ctrl]+[Win]+[2] का उपयोग करें। आप अक्षम और सक्षम करने के लिए सिस्टम ट्रे आइकन पर डबल क्लिक भी कर सकते हैं।
आप इसे यहां(here)(here) से डाउनलोड कर सकते हैं ।
Related posts
विंडोज 10 में ग्लोबल हॉटकी सूची कैसे प्रदर्शित करें
विंडोज 10 और मैकओएस के लिए हॉटकी और कीबोर्ड शॉर्टकट को डिसॉर्ड करें
विंडोज 10 में इन्सर्ट की को कैसे निष्क्रिय करें
विंडोज 10 पर फीचर अपडेट के लिए सेफगार्ड्स को डिसेबल कैसे करें
विंडोज 10 में नेटवर्क स्निफर टूल PktMon.exe का उपयोग कैसे करें
विंडोज 10 में कंट्रोल फ्लो गार्ड क्या है - इसे कैसे चालू या बंद करें
विंडोज 10 के फाइल एक्सप्लोरर में लीगेसी सर्च बॉक्स को कैसे इनेबल करें?
विंडोज 10 में मॉडर्न सेटअप होस्ट की व्याख्या करना। क्या यह सुरक्षित है?
विंडोज 10 एंटरप्राइज एडिशन को कैसे सक्रिय करें
PicsArt विंडोज 10 पर कस्टम स्टिकर्स और एक्सक्लूसिव 3D एडिटिंग ऑफर करता है
विंडोज 10 के लिए माइक्रोसॉफ्ट रिमोट डेस्कटॉप असिस्टेंट
विंडोज 10 के लिए फ्री बैटरी लिमिटर सॉफ्टवेयर
विंडोज 10 में स्वचालित ड्राइवर अपडेट को कैसे निष्क्रिय करें
विंडोज 10 पीसी के लिए सर्वश्रेष्ठ मुफ्त माउंटेन स्पोर्ट्स गेम्स
Windows 10 में Microsoft Edge में Google SafeSearch को कैसे लागू करें
विंडोज 10 में क्रोम में रीडर मोड को कैसे निष्क्रिय या सक्षम करें
विंडोज 10 में टास्कबार पर विंडोज इंक वर्कस्पेस बटन छुपाएं या दिखाएं
विंडोज 10 में splwow64.exe प्रक्रिया क्या है और क्या मैं इसे अक्षम कर सकता हूं?
विंडोज 10 हैलो फेस ऑथेंटिकेशन में एन्हांस्ड एंटी-स्पूफिंग सक्षम करें
विंडोज 10 में टास्कबार संदर्भ मेनू में टूलबार विकल्प छुपाएं
