हम इस लाइब्रेरी को सिंक नहीं कर सके 0x80070093, 0x80004005 - OneDrive त्रुटि
यदि आप Windows 10(Windows 10) पर व्यवसाय(Business) के लिए OneDrive के माध्यम से किसी (OneDrive)SharePoint लाइब्रेरी को सिंक करने का प्रयास करते हैं और इनमें से कोई भी त्रुटि प्राप्त करते हैं:
- The query cannot be completed because the number of lookup columns it contains exceeds the lookup column threshold enforced by the administrator. Error code=0x80070093; Error source=Groove
- Unspecified error, Error code=0x80004005; Error source=Groove
तो इस पोस्ट में, हम इन दो अलग-अलग त्रुटियों को दूर करने के लिए समाधान प्रदान करते हैं।
हम इस लाइब्रेरी को सिंक नहीं कर सके 0x80070093, 0x80004005 - OneDrive त्रुटि
SharePoint लाइब्रेरी(SharePoint library) साइट पर एक स्थान है जहाँ आप टीम के सदस्यों के साथ फ़ाइलों को अपलोड, बना, अद्यतन और सहयोग कर सकते हैं। प्रत्येक पुस्तकालय फाइलों की एक सूची और फाइलों के बारे में महत्वपूर्ण जानकारी प्रदर्शित करता है। जब आप अपनी कंपनी या स्कूल द्वारा प्रदान किए गए खाते के साथ OneDrive का उपयोग करते हैं, तो इसे व्यवसाय के लिए OneDrive(OneDrive for Business) कहा जाता है ।
त्रुटि(Error) कोड = 0x80070093; त्रुटि(Error) स्रोत = नाली
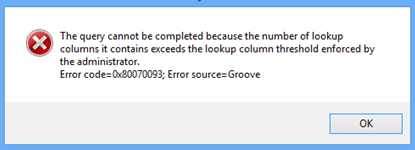
इस समस्या को दूर करने के लिए, आपको प्रभावित SharePoint ऑनलाइन(SharePoint Online) सूची में लुकअप कॉलम की संख्या कम करने की आवश्यकता है, और फिर लाइब्रेरी को सिंक्रनाइज़ करने का प्रयास करें। ऐसा तब तक करें जब तक कि त्रुटि ट्रिगर न हो जाए।
कॉलम हटाने के लिए, निम्न कार्य करें:
- प्रभावित SharePoint ऑनलाइन(SharePoint Online) सूची पर नेविगेट करें।
- SharePoint रिबन पर लाइब्रेरी(LIBRARY) Â टैब पर क्लिक करें और फिरÂ लाइब्रेरी सेटिंग्स(Library Settings) पर क्लिक करें ।
- कॉलम की सूची में, उस कॉलम के नाम पर क्लिक करें जिसे आप हटाना चाहते हैं।
- कॉलम संपादित करें(Edit Column) पृष्ठ के निचले भाग में Â हटाएँ(Delete) पर क्लिक करें और फिर ठीक(OK) पर क्लिक करें ।
नोट:(Note:) किसी कॉलम को हटाने से पहले, विचार करें कि यह सूची को कैसे प्रभावित कर सकता है।
त्रुटि(Error) कोड = 0x80004005; त्रुटि(Error) स्रोत = नाली
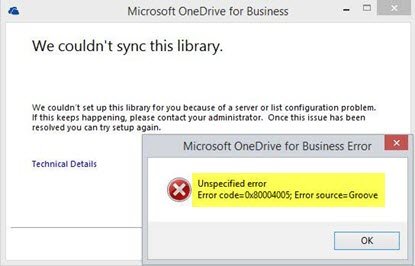
यह समस्या अक्सर क्षतिग्रस्त क्लाइंट कैश से आती है, इसे ठीक करने के लिए, आपको स्थानीय क्लाइंट कैश को फिर से बनाना होगा।
यहां बताया गया है:
(Backup)आपके पास सिंक में मौजूद सभी फाइलों का बैकअप लें ! यदि आप डिफ़ॉल्ट संग्रहण स्थान का उपयोग करते हैं तो सभी फ़ाइलें अंदर होंगी;
C:\Users\%username%\OneDrive for Business
अब सिस्टम ट्रे में व्यवसाय(Business) के लिए OneDrive आइकन पर राइट क्लिक करके और फिर किसी फ़ोल्डर को सिंक करना बंद करें पर क्लिक करके सब कुछ सिंक करना बंद करें। यदि आपके पास एक से अधिक पुस्तकालय हैं तो इसे सभी पुस्तकालयों के लिए दोहराएं।
सिस्टम ट्रे में माइक्रोसॉफ्ट ऑफिस अपलोड सेंटर(Microsoft Office Upload Center) आइकन पर राइट-क्लिक करें । सेटिंग्स(Settings) पर क्लिक करें और फिर कैशे क्लियर(Clear Cache) करें पर क्लिक करें ।
सिस्टम ट्रे में (System Tray)माइक्रोसॉफ्ट ऑफिस अपलोड सेंटर(Microsoft Office Upload Center) आइकन पर राइट-क्लिक करें और बाहर निकलें(Exit.) पर क्लिक करें ।
इसके बाद, टास्क मैनेजर(Task Manager) को लॉन्च करने के लिए Ctrl+Shift+EscGROOVE.EXE और MSOSYNC.EXE प्रक्रियाओं को समाप्त करें यदि वे चल रहे हैं।
अब, रन(Run) डायलॉग बॉक्स को इनवोक करने के लिए Windows+R दबाएं । नीचे दिए गए पथ को बॉक्स में कॉपी(Copy) और पेस्ट करें और एंटर दबाएं(Enter) :
%USERPROFILE%
बैकअप उद्देश्यों के लिए अपने व्यवसाय(Business) के लिए OneDrive फ़ोल्डर और अपने SharePoint फ़ोल्डर का नाम बदलें ।
फिर से रन(Run) डायलॉग बॉक्स खोलें लेकिन इस बार, नीचे दिए गए पथ को कॉपी और पेस्ट करें और एंटर दबाएं(Enter) :
%USERPROFILE%\AppData\Local\Microsoft\Office\15.0\
स्थान पर, OfficeFileCache(OfficeFileCache) , SPW और WebServiceCache फ़ोल्डरों को हटाने के लिए आगे बढ़ें । किसी भी फाइल को छोड़ दें(Skip) जिसे हटाया नहीं जा सकता है और सभी उपयोगकर्ताओं के पास ये सभी फ़ोल्डर नहीं होंगे।
अपने पीसी को पुनरारंभ करें।
बूट पर, लाइब्रेरी को फिर से सिंक करने का प्रयास करें। आपको यह पूछने के लिए एक संकेत मिलेगा कि आप किन URL(URLs) को सिंक करना चाहते हैं।
प्रो टिप : (Pro Tip)URL(URLs) का उपयोग करने के बजाय आसान तरीका यह है कि आप जिस साइट संग्रह को सिंक करना चाहते हैं उसे खोलें और फिर रिबन में "सिंक" बटन पर क्लिक करें। यह स्वचालित रूप से स्थापित OneDrive(OneDrive) क्लाइंट को लॉन्च करता है (यदि आप IE/Edge का उपयोग करते हैं और यदि कुछ भी गलत कॉन्फ़िगर नहीं किया गया है)। डिफ़ॉल्ट विंडोज(Windows) इंस्टॉलेशन पर, यह बॉक्स से बाहर काम कर रहा है।
Related posts
जब सिंक अपने आप रुक जाए तो OneDrive सूचनाएं अक्षम करें
Windows 11/10 पर OneDrive त्रुटि कोड 0x8004de40 ठीक करें
OneDrive त्रुटि कोड को ठीक करें 0x8007016a
OneDrive त्रुटि 0x80070194, क्लाउड फ़ाइल प्रदाता अप्रत्याशित रूप से बाहर निकल गया
OneDrive को केवल-पढ़ने के लिए फ़ोल्डर में अनुमति विरासत को अक्षम करने की अनुमति दें
OneDrive त्रुटि कोड 0x8004de85 या 0x8004de8a को ठीक करें
Windows 11/10 में OneDrive से किसी फ़ोल्डर को अनलिंक, बहिष्कृत या निकालने का तरीका
आपका पीसी इंटरनेट से कनेक्ट नहीं है, OneDrive त्रुटि 0x800c0005
आपके खाते में कोई समस्या है: व्यवसाय के लिए OneDrive त्रुटि
बैटरी सेवर मोड चालू होने पर OneDrive को सिंक करना जारी रखें
OneDrive त्रुटि कोड 0x8004dedc ठीक करें (भू स्थान समस्या)
OneDrive त्रुटि कोड 0x8004de25 या 0x8004de85 को कैसे ठीक करें
क्लाउड सिंक इंजन डाउनलोड किए गए डेटा को सत्यापित करने में विफल रहा
OneDrive में किसी फ़ाइल या फ़ोल्डर को कैसे साझा करें
आईपैड पर पासवर्ड, टच आईडी या फेस आईडी के साथ वनड्राइव को कैसे लॉक करें
आप पहले से ही इस खाते को सिंक कर रहे हैं - मैक के लिए वनड्राइव त्रुटि
OneDrive व्यक्तिगत Vault गलत भाषा प्रदर्शित करता है
अपलोड अवरोधित, इस फ़ाइल को सहेजने के लिए साइन इन करें, या OneDrive में प्रतिलिपि त्रुटि सहेजें
फिक्स वनड्राइव विंडोज 11/10 में विंडोज त्रुटि संदेश से कनेक्ट नहीं हो सकता है
सर्वश्रेष्ठ माइक्रोसॉफ्ट वनड्राइव टिप्स और ट्रिक्स इसे प्रो की तरह इस्तेमाल करने के लिए
