[हल किया गया] अस्थायी निर्देशिका में फ़ाइलें निष्पादित करने में असमर्थ
उपयोगकर्ताओं ने एक सेटअप फ़ाइल चलाने का प्रयास करते समय इस त्रुटि का अनुभव करने की सूचना दी है, जिसका अर्थ है कि इस समस्या का मुख्य कारण उपयोगकर्ता की अनुमति है। मेरे कहने का मतलब यह है कि किसी समय आपका सिस्टम दूषित हो गया होगा और जिसके कारण आपके उपयोगकर्ता को सेटअप फ़ाइल चलाने की अनुमति नहीं मिलती है।
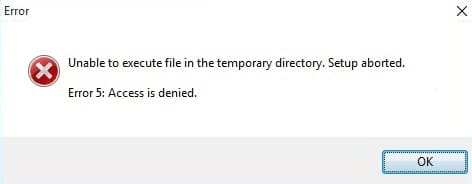
Unable To Execute Files In The Temporary Directory. Setup Aborted. Error 5: Access Is Denied
हालांकि इस त्रुटि के कारण उपयोगकर्ता की अनुमति तक सीमित नहीं हैं, क्योंकि कुछ मामलों में, मुख्य समस्या विंडोज़ के (Windows)टेंप(Temp) फ़ोल्डर के साथ थी , जो दूषित पाया गया था। त्रुटि " अस्थायी(Temp) निर्देशिका निर्देशिका में फ़ाइलों(Files) को निष्पादित करने में असमर्थ " आपको निष्पादन योग्य फ़ाइल स्थापित नहीं करने देगी, भले ही आप पॉप-अप(Pop-up) बॉक्स को बंद कर दें, जिसका अर्थ है कि उपयोगकर्ता के लिए एक गंभीर समस्या। अब कुछ उपाय हैं जो इस त्रुटि को ठीक करने में मदद करते हैं, तो बिना अधिक समय बर्बाद किए आइए उन्हें देखते हैं।
नोट: यदि आप गलती से विंडोज़(Windows) में कुछ गड़बड़ कर देते हैं तो सिस्टम पुनर्स्थापना बिंदु बनाना सुनिश्चित करें ।
[हल किया गया] अस्थायी(Temporary) निर्देशिका में फ़ाइलें निष्पादित करने में असमर्थ(Files)
नीचे सूचीबद्ध विधियों को आजमाने से पहले, सुनिश्चित करें कि आपने पहले प्रोग्राम(Program) ( जिसे(Which) आप इंस्टॉल करने का प्रयास कर रहे हैं) को व्यवस्थापक(Administrator) के रूप में चलाने का प्रयास किया है और यदि आपको अभी भी यह त्रुटि दिखाई देती है तो जारी रखें। तो बिना समय बर्बाद किए देखते हैं कि नीचे सूचीबद्ध गाइड की मदद से अस्थायी निर्देशिका त्रुटि में फ़ाइलों को निष्पादित करने में असमर्थ कैसे ठीक करें ।(Fix Unable To Execute Files In The Temporary Directory error)
विधि 1: अपने Temp फ़ोल्डर पर सुरक्षा अनुमतियाँ ठीक करें(Fix)
1. विंडोज की + आर दबाएं फिर %localappdata% टाइप करें और एंटर दबाएं।

2. यदि आप उपरोक्त फ़ोल्डर तक नहीं पहुंच सकते हैं, तो निम्न फ़ोल्डर में नेविगेट करें:
C:\Users\[Username]\AppData\Local
3. Temp फ़ोल्डर(Temp folder) पर राइट-क्लिक करें और गुण(Properties.) चुनें ।
4. इसके बाद, सुरक्षा टैब(Security tab) पर स्विच करें और उन्नत(advanced) पर क्लिक करें ।
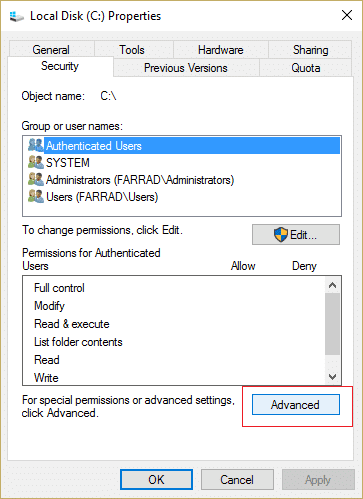
5. अनुमति विंडो पर, आपको ये तीन अनुमति प्रविष्टियां दिखाई देंगी:
SYSTEM with Full control inherited from C:\Users\[Username]\ which applies to 'This folder, subfolders, and files.' Administrators with Full control inherited from C:\Users\[Username]\ which applies to 'This folder, subfolders, and files.' Your Username with Full control inherited from C:\Users\[Username]\ which applies to 'This folder, subfolders, and files.'
6. इसके बाद, 'इस ऑब्जेक्ट से सभी चाइल्ड ऑब्जेक्ट अनुमति प्रविष्टियों को इनहेरिट करने योग्य अनुमति प्रविष्टियों के साथ बदलें'(‘Replace all child object permission entries with inheritable permission entries from this object‘) विकल्प पर टिक मार्क करना सुनिश्चित करें और इनहेरिटेंस सक्षम है,(Inheritance is Enabled) फिर अप्लाई पर क्लिक करें और उसके बाद ओके पर क्लिक करें।
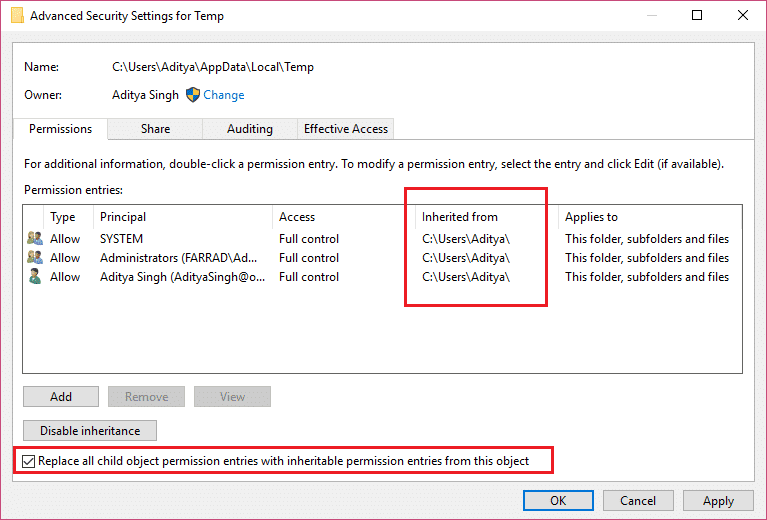
7. अब, आपके पास Temp(Temp) निर्देशिका में लिखने की अनुमति होनी चाहिए , और सेटअप फ़ाइल बिना किसी त्रुटि के जारी रहेगी।
यह विधि आम तौर पर अधिकांश उपयोगकर्ताओं के लिए अस्थायी निर्देशिका त्रुटि में फ़ाइलों को निष्पादित करने में असमर्थ फिक्स (Fix Unable To Execute Files In The Temporary Directory error ) है , लेकिन यदि आप अभी भी अटके हुए हैं, तो जारी रखें।
विधि 2: Temp(Temp) फ़ोल्डर पर नियंत्रण बदलें
1. Windows Key + R दबाएं फिर %localappdata% टाइप करें और एंटर दबाएं।

2. यदि आप उपरोक्त फ़ोल्डर तक नहीं पहुंच सकते हैं, तो निम्न फ़ोल्डर में नेविगेट करें:
C:\Users\[Username]\AppData\Local
3. Temp(Temp) फ़ोल्डर पर राइट-क्लिक करें और गुण चुनें।
4. इसके बाद, सुरक्षा टैब(Security tab) पर स्विच करें और संपादित करें पर क्लिक करें।(Edit.)

5. Add पर क्लिक करें और हर कोई(Everyone ) टाइप करें और फिर Check Names पर क्लिक करें । विंडो बंद करने के लिए ओके(Ok) पर क्लिक करें ।
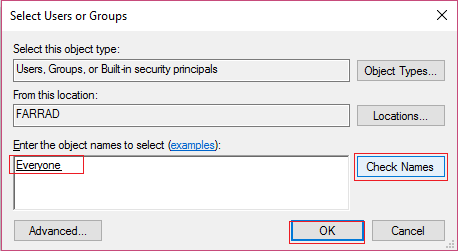
6. सुनिश्चित करें कि पूर्ण नियंत्रण, संशोधित और लिखें बॉक्स चेक(Full Control, Modify and Write box is checked) किया गया है, फिर सेटिंग्स को सहेजने के लिए ठीक(OK) क्लिक करें ।
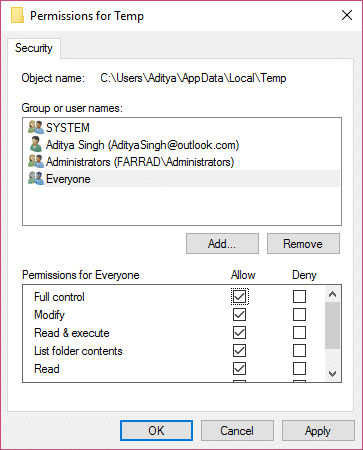
7. अंत में, आप अस्थायी निर्देशिका(Temporary Directory) में फ़ाइलों(Files) को निष्पादित करने में असमर्थ को ठीक कर सकते हैं क्योंकि उपरोक्त विधि आपके सिस्टम के सभी उपयोगकर्ताओं को Temp फ़ोल्डर पर पूर्ण नियंत्रण देती है।
विधि 3: एक नया अस्थायी फ़ोल्डर बनाना(New Temp Folder)
1. Windows Key + R दबाएं, फिर " सी: " (बिना उद्धरण के) टाइप करें और (C:)सी: ड्राइव(C: drive) खोलने के लिए एंटर दबाएं ।
नोट:(Note:) विंडोज़ को(Windows) सी: ड्राइव पर स्थापित किया जाना चाहिए
2. यदि आपको उपरोक्त चरण में कोई समस्या है, तो बस सी पर नेविगेट करें: अपने पीसी को ड्राइव करें।
3. इसके बाद, C: फोल्डर में खाली जगह पर राइट-क्लिक करें और New > Folder.
4. नए फोल्डर को Temp नाम दें और विंडो बंद करें।
5. इस पीसी या माई कंप्यूटर पर राइट-क्लिक करें और (Computer)गुण( Properties.) चुनें ।
6. बाएँ फलक विंडो से, उन्नत सिस्टम सेटिंग्स पर क्लिक करें।(Advanced system settings.)

7. उन्नत टैब(Advanced tab) पर स्विच करें और फिर पर्यावरण चर पर क्लिक करें।(Environment Variables.)

8. अपने उपयोगकर्ता नाम के लिए (User)उपयोगकर्ता चर में, (User)TMP चर पर डबल-क्लिक करें ।
नोट: सुनिश्चित ( Note:) करें(Make) कि यह TMP है, TEMP चर नहीं है
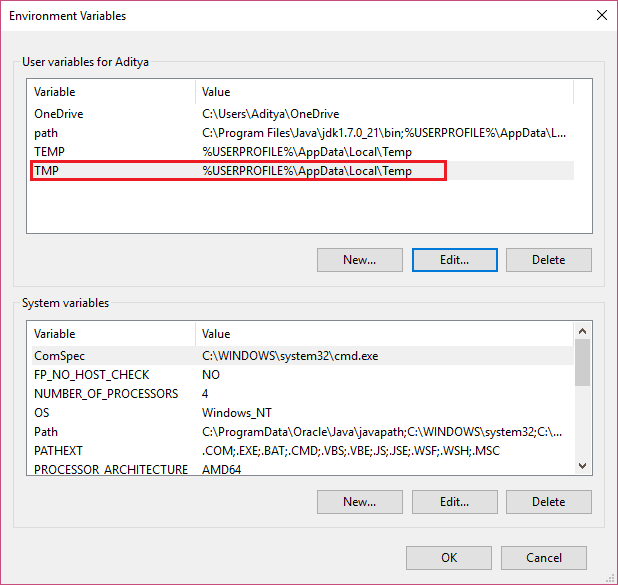
9. वेरिएबल मान को C:\Temp से बदलें और विंडो बंद करने के लिए ओके पर क्लिक करें।
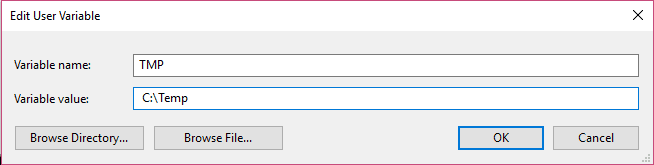
10. प्रोग्राम को फिर से इंस्टॉल करने का प्रयास करें, जो इस बार बिना किसी समस्या के काम करेगा।
विधि 4: विविध सुधार
1. यह काम करता है या नहीं यह देखने के लिए अपने एंटीवायरस(Antivirus) और फ़ायरवॉल को अक्षम करने का प्रयास करें।(Firewall)
2. HIPS(HIPS) को अक्षम करें (होस्ट-आधारित घुसपैठ रोकथाम प्रणाली HIPS(Intrusion Prevention System HIPS) )।
बस इतना ही आपने अस्थायी निर्देशिका में फ़ाइलों को निष्पादित करने में असमर्थ को(Fix Unable To Execute Files In The Temporary Directory,) सफलतापूर्वक ठीक किया है, लेकिन यदि आपके पास अभी भी इस गाइड के बारे में कोई प्रश्न हैं, तो कृपया उन्हें टिप्पणी अनुभाग में पूछने के लिए स्वतंत्र महसूस करें।
Related posts
[हल किया गया] त्रुटि 0xc00000e9 बूट करने में असमर्थ
विंडोज 10 में अस्थायी फ़ाइलों को हटाने में असमर्थ को ठीक करें
विंडोज 11/10 में डिस्क क्लीनअप टूल का उपयोग करके अस्थायी फ़ाइलें हटाएं
विंडोज 11/10 में अस्थायी फाइलों को हटाने के विभिन्न तरीके
[हल किया गया] विंडोज 10 बेतरतीब ढंग से जम जाता है
Windows 10 में NTFS फ़ाइल अनुमतियाँ कैसे रीसेट करें
[हल किया गया] विंडोज 10 फ़ाइल एक्सप्लोरर क्रैश
विंडोज 10 कंप्यूटर पर .aspx फाइलें कैसे खोलें
ट्रिडनेट: विंडोज़ में एक्सटेंशन के बिना अज्ञात फ़ाइल प्रकार की पहचान करें
विंडोज़ में ट्वेन_32.डीएलएल क्या है? क्या यह एक वायरस है?
विंडोज पीसी के लिए वीएसईएनक्रिप्टर के साथ आसानी से फाइलों या टेक्स्ट को एन्क्रिप्ट करें
[हल किया गया] ऑपरेटिंग सिस्टम नहीं मिला त्रुटि
फाइल ब्लेंडर विंडोज पीसी के लिए एक पोर्टेबल फ्री फाइल कन्वर्टर सॉफ्टवेयर है
विंडोज 11/10 में फाइल्स और फोल्डर्स को कैसे डिलीट करें
RegDllView आपको Windows कंप्यूटर पर सभी पंजीकृत DLL फ़ाइलें देखने देता है
पीपीएस फाइल क्या है? विंडोज 11/10 में पीपीएस को पीडीएफ में कैसे बदलें?
पीएलएस फाइल क्या है? विंडोज 11/10 में पीएलएस फाइल कैसे बनाएं?
विंडोज 11/10 के लिए सर्वश्रेष्ठ मुफ्त यूनिवर्सल फाइल व्यूअर सॉफ्टवेयर
[हल] कीबोर्ड ने विंडोज 10 पर काम करना बंद कर दिया है
एलआरसी फाइल क्या है? विंडोज 11/10 में एलआरसी फाइल कैसे बनाएं?
