[हल] ड्राइवर विफलता त्रुटि के लिए जारी नहीं कर सकता
जब भी आप अपना विंडोज 10 शुरू करते हैं, तो आपको यह कहते हुए एक त्रुटि संदेश मिलता है कि "यह ड्राइवर(Driver) विफलता के लिए जारी नहीं कर सकता" GIGABYTE ऐप सेंटर उपयोगिता(GIGABYTE App Center Utility) के कारण है । यह समस्या गीगाबाइट(GIGABYTE) मदरबोर्ड वाले सभी पीसी में विशेष रूप से है क्योंकि यह उपयोगिता इस पर पहले से स्थापित है।

अब इस त्रुटि का मुख्य कारण एपीपी(APP) केंद्र के घटक हैं जिन्हें ऑनबोर्ड वाईफाई तक पहुंच की आवश्यकता होती है ,(WiFi) और यदि कोई ऑनबोर्ड वाईफ़ाई(Wifi) मौजूद नहीं है, तो घटक विफल हो जाता है। हम जिन घटकों के बारे में बात कर रहे हैं वे हैं क्लाउड सर्वर स्टेशन(Cloud Server Station) , गीगाबाइट रिमोट(GIGABYTE Remote) और रिमोट ओसी(Remote OC) । अब हम इस त्रुटि का मुख्य कारण जानते हैं, तो बिना समय बर्बाद किए, आइए देखें कि इस त्रुटि को कैसे ठीक किया जाए।
[ हल(SOLVED) ] ड्राइवर विफलता त्रुटि के लिए जारी नहीं कर सकता
कुछ गलत होने की स्थिति में एक पुनर्स्थापना बिंदु बनाने की अनुशंसा की जाती है।
विधि 1: क्लाउड सर्वर स्टेशन(Cloud Server Station) , GIGABYTE Remote , और Remote OC अक्षम करें(Remote OC)
1. सिस्टम ट्रे से GIGABYTE ऐप(GIGABYTE App) सेंटर खोलें ।
2. क्लाउड सर्वर स्टेशन(Cloud Server Station) , गीगाबाइट रिमोट(GIGABYTE Remote) और रिमोट ओसी(Remote OC) के टैब पर क्लिक करें ।
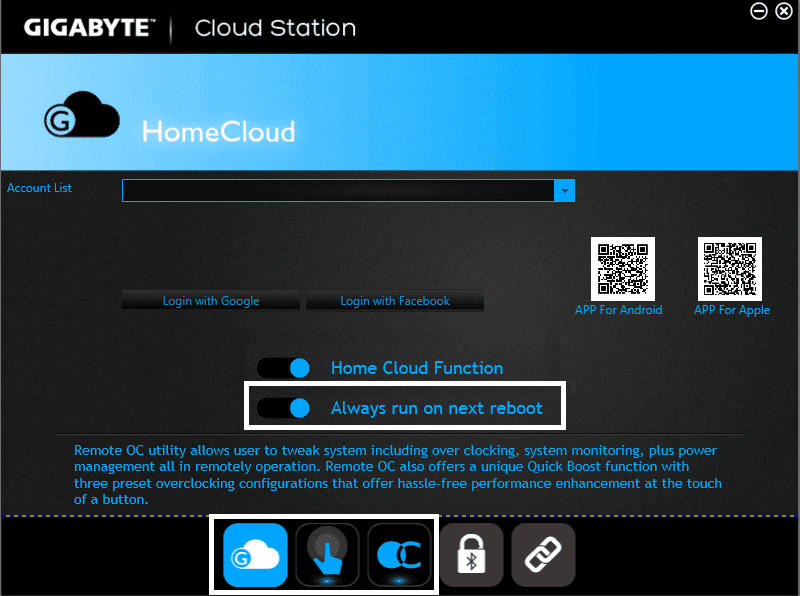
3. उपरोक्त तीन घटकों पर ' हमेशा अगले रिबूट पर चलाएं ' स्विच को बंद करें।(Always run on next reboot)
4. परिवर्तनों को सहेजने के लिए अपने पीसी को पुनरारंभ करें।
विधि 2: एपीपी(APP) केंद्र का नवीनतम संस्करण स्थापित करें
यदि आपको APP केंद्र के कुछ घटकों की आवश्यकता है, तो (APP)GIGABYTE डाउनलोड पृष्ठ से (GIGABYTE download page)APP केंद्र का नवीनतम संस्करण (या केवल वे घटक जिनकी आपको आवश्यकता है) स्थापित करें ।
विधि 3: कमांड प्रॉम्प्ट से GIGABYTE सेवाओं की स्थापना रद्द करें(GIGABYTE)
Windows Key + X दबाएं और फिर कमांड प्रॉम्प्ट (एडमिन)( Command Prompt (Admin)) चुनें ।

2. अब नीचे दिखाए अनुसार निम्न कमांड टाइप करें और प्रत्येक के बाद एंटर दबाएं:
sc delete gdrv sc create gdrv binPath= "C:\Windows\gdrv.sys" type= "kernel" DisplayName= "gdrv"
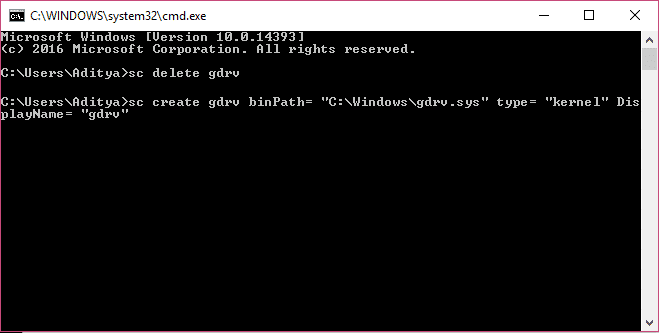
3. ऊपर दिया गया पहला कमांड GIGABYTE सेवाओं को अनइंस्टॉल करता है( uninstall the GIGABYTE services) और दूसरा कमांड उन्हीं सेवाओं को फिर से इंस्टॉल करता है।
4. परिवर्तनों को सहेजने के लिए अपने पीसी को पुनरारंभ करें और जांचें कि क्या आप ठीक करने में सक्षम हैं ड्राइवर विफलता त्रुटि को जारी नहीं कर सकता है।(Fix The driver can’t release to failure error.)
विधि 4: GIGABYTE APP Center को अनइंस्टॉल करें(GIGABYTE APP Center)
Windows Key + X दबाएं और फिर कंट्रोल पैनल चुनें।( Control Panel.)

2. प्रोग्राम्स के अंतर्गत एक प्रोग्राम को अनइंस्टॉल करें पर क्लिक करें ( Uninstall a program under Programs)।

3. गीगाबाइट ऐप केंद्र(GIGABYTE App center) ढूंढें और राइट-क्लिक करें और फिर अनइंस्टॉल करें चुनें।(right-click then select uninstall.)
4. GIGABYTE(GIGABYTE) से जुड़ी किसी भी अन्य सेवा को हटाना सुनिश्चित करें ।
5. परिवर्तनों को सहेजने के लिए रीबूट करें।
यही आपने सफलतापूर्वक ठीक किया है ड्राइवर विफलता त्रुटि के लिए जारी नहीं कर सकता है,( Fix The driver can’t release to failure error) लेकिन यदि आपके पास अभी भी इस पोस्ट के बारे में कोई प्रश्न हैं तो उन्हें टिप्पणी अनुभाग में पूछने के लिए स्वतंत्र महसूस करें।
Related posts
[हल किया गया] सिस्टम और संपीड़ित मेमोरी द्वारा 100% डिस्क उपयोग
विंडोज एक्सपीरियंस इंडेक्स फ्रीजिंग [हल]
[हल किया गया] 0xc000000e: चयनित प्रविष्टि को लोड नहीं किया जा सका
Microsoft Edge को बिल्ट-इन एडमिनिस्ट्रेटर अकाउंट [SOLVED] का उपयोग करके नहीं खोला जा सकता है
यूएसबी डिवाइस विंडोज 10 में काम नहीं कर रहा है [हल]
किसी बूट डिस्क का पता नहीं चला है या डिस्क विफल हो गई है [हल किया गया]
विंडोज 10 में डिवाइस ड्राइवर त्रुटि में थ्रेड अटक गया [हल]
सिस्टम पुनर्स्थापना त्रुटि 0x800700B7 [हल]
[हल किया गया] माइक्रोसॉफ्ट प्रिंट टू पीडीएफ काम नहीं कर रहा है
हम्म, हम Microsoft Edge [SOLVED] में इस पृष्ठ त्रुटि तक नहीं पहुँच सकते
लैपटॉप कीबोर्ड ठीक से काम नहीं कर रहा है [हल किया गया]
[हल] विंडोज 10 पर ड्राइवर भ्रष्ट एक्सपूल त्रुटि
फिक्स विंडोज इंस्टॉलेशन को पूरा नहीं कर सका [हल]
एंटीमैलवेयर सेवा निष्पादन योग्य उच्च CPU उपयोग [हल किया गया]
विंडोज 10 सर्च बॉक्स लगातार पॉप अप होता है [हल]
एचडीएमआई पोर्ट विंडोज 10 में काम नहीं कर रहा है [हल]
[हल किया गया] कृपया हटाने योग्य डिस्क त्रुटि में एक डिस्क डालें
विंडोज 10 ब्राइटनेस सेटिंग्स काम नहीं कर रही हैं [हल]
आपका पीसी इंटरनेट से कनेक्ट नहीं है त्रुटि [समाधान]
विंडोज स्टोर त्रुटि कोड 0x8000ffff [हल किया गया]
