हाइबरनेट पीसी की पिछली स्थिति को पुनर्स्थापित नहीं करता है। इसे कैसे जोड़ेंगे?
हाइबरनेशन(Hibernation) विंडोज 10 पीसी को हाइबरनेशन में जाने से पहले उसी स्थिति को फिर से शुरू करने की अनुमति देता है। यह तब काम आता है जब आप इसे स्लीप मोड में रखना चाहते हैं। हालाँकि, यदि आपको ऐसी समस्या का सामना करना पड़ता है जहाँ हाइबरनेट(Hibernate) पीसी की पिछली स्थिति को पुनर्स्थापित नहीं करता है, तो यह पोस्ट आपको समस्या को हल करने में मदद करेगी।
हाइबरनेट पीसी की पिछली स्थिति को पुनर्स्थापित नहीं करता है
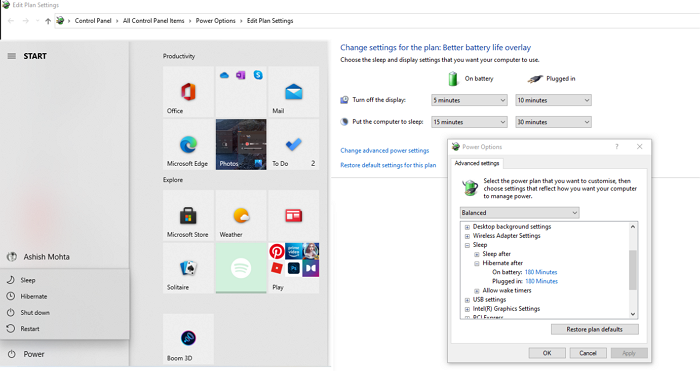
यदि हाइबरनेशन अपेक्षानुसार काम नहीं कर रहा है, तो इन विधियों का पालन करें।
- हाइबरनेशन फ़ाइल हटाएं
- हार्डडिस्क पर सीएचकेडीएसके चलाएं
- BIOS ACPI S-States की जाँच करें
BIOS में सेटिंग्स बदलने के लिए आपको व्यवस्थापक अनुमति और पर्याप्त ज्ञान की आवश्यकता होगी ।
यदि आप सामान्य रूप से लॉग इन कर सकते हैं, तो अच्छा; अन्यथा आपको सुरक्षित मोड में बूट करना होगा, (boot into Safe Mode)उन्नत स्टार्टअप विकल्प स्क्रीन(Advanced Startup options screen) दर्ज करना होगा , या पहले दो सुझावों के निर्देशों को पूरा करने में सक्षम होने के लिए इंस्टॉलेशन मीडिया का उपयोग करना होगा।(use the Installation Media to boot)
1] हाइबरनेशन फ़ाइल हटाएं
Windows कंप्यूटर या हाइबरनेशन की स्थिति को hiberfil.sys नाम की फ़ाइल में संग्रहीत करता है । हाइबरनेशन फ़ाइल को हटाना सबसे अच्छा होगा। जबकि आप फ़ाइल को पहले विंडोज एक्सप्लोरर(Windows Explorer) में खोलकर मैन्युअल रूप से हटा सकते हैं और फिर इसे जबरदस्ती हटा सकते हैं - इसके बजाय, मैं आपको अक्षम करने और फिर हाइबरनेशन को फिर से सक्षम(disable and then re-enable hibernation) करने की सलाह दूंगा । यह स्वचालित रूप से कंप्यूटर से हाइबरनेशन फ़ाइल को हटा देगा।
व्यवस्थापक विशेषाधिकारों के साथ ओपन कमांड प्रॉम्प्ट । (Command Prompt)इन आदेशों को एक के बाद एक टाइप करने के बाद एंटर(Enter) कुंजी टाइप करें(Type) और दबाएं :
powercfg –h off attrib -h hiberfil.sys delete hiberfil.sys powercfg –h on
सुनिश्चित करें(Make) कि आप सी ड्राइव(C Drive) पर हैं , जहां विंडोज(Windows) स्थापित है।
2] हार्डडिस्क पर सीएचकेडीएसके चलाएं
हाइबरनेशन फाइलें प्राथमिक ड्राइव में संग्रहीत की जाती हैं, अर्थात, जहां विंडोज(Windows) स्थापित है। कुछ भ्रष्टाचार हो सकता है, जैसे कि खराब क्षेत्र, और फ़ाइल उस क्षेत्र का हिस्सा है। उस स्थिति में, विंडोज़(Windows) स्थिति को फ़ाइल में सहेजने में विफल हो जाएगी, और आपको अपेक्षित परिणाम नहीं मिलेगा।
व्यवस्थापक अनुमति के साथ कमांड प्रॉम्प्ट(Command Prompt) खोलें , और फिर chkdsk उपयोगिता(run the chkdsk utility) को चलाने के लिए निम्न आदेश टाइप करें ।
chkdsk c: /f /r
- /f विकल्प डिस्क पर त्रुटियों को ठीक करता है। यह रिबूट के बाद होने वाले चेक के बारे में चेतावनी दे सकता है।
- /r विकल्प खराब क्षेत्रों का पता लगाता है और पठनीय जानकारी को पुनः प्राप्त करता है।
एक बार प्रक्रिया पूरी हो जाने के बाद, कंप्यूटर को हाइबरनेट करें, और इसे वापस अपनी सामान्य स्थिति में लाएं। यदि आप पहले की तरह ही राज्य देख सकते हैं, तो समस्या हल हो गई है।
3] BIOS ACPI S-States की जाँच करें
गलत तरीके से कॉन्फ़िगर किया गया BIOS भी हाइबरनेशन को गलत व्यवहार करने का कारण बन सकता है। ऐसे में आपको दो काम करने होंगे।
- सबसे पहले BIOS(update the BIOS) को नवीनतम संस्करण में अपडेट करना है।
- दूसरा, अपने BIOS में (BIOS)ACPI S-states के लिए सेटिंग्स की जाँच करें ।
हाइबरनेशन स्टेट्स को आमतौर पर S4, S5, या S6 या स्टैंडबाय, हाइबरनेशन या पावर से संबंधित सेक्शन के नाम से जाना जाता है । इसे एक-एक करके बदलना सुनिश्चित करें, और जांचें कि क्या कोई परिवर्तन हाइबरनेशन समस्या को ठीक करता है।
मुझे उम्मीद है कि इन सुझावों में से एक आपको समस्या को हल करने में मदद करता है, और हाइबरनेशन आपके विंडोज 10 पीसी में अपेक्षित रूप से काम करता है।
Related posts
शटडाउन, रिस्टार्ट, स्लीप, हाइबरनेट, लॉक विंडोज 11/10 कैसे करें
क्या मैं hiberfil.sys फ़ाइल को Windows 11/10 पर किसी अन्य ड्राइव पर ले जा सकता हूँ?
PowerCFG कमांड लाइन का उपयोग करके हाइबरनेशन को सक्षम या अक्षम करें
चुनें कि लैपटॉप का ढक्कन बंद करने से क्या होता है: शटडाउन, हाइबरनेट, स्लीप
क्रोम और फ़ायरफ़ॉक्स ब्राउज़र में टैब को हाइबरनेट कैसे करें
विंडोज 11/10 में कंट्रोल पैनल में हाइबरनेट विकल्प गायब है
हाइबरनेशन फ़ाइल बहुत बड़ी है? Windows 10 में hiberfil.sys का आकार कम करें
क्या मुझे रात में विंडोज पीसी को सोना, हाइबरनेट या शट डाउन करना चाहिए?
विंडोज 10 में हाइबरनेट विकल्प को कैसे सक्रिय करें
विंडोज 10 में स्लीप और हाइबरनेट में क्या अंतर है?
विंडोज 11 में हाइबरनेट मोड को कैसे इनेबल करें
