GPO का उपयोग करके विंडोज 11 अपडेट को कैसे ब्लॉक करें
विंडोज(Windows) अपडेट का बैकग्राउंड में चलने के दौरान कंप्यूटर को धीमा करने का इतिहास है। उन्हें यादृच्छिक पुनरारंभ पर स्थापित करने के लिए भी जाना जाता है, जो कि स्वचालित रूप से अपडेट डाउनलोड करने की उनकी क्षमता के कारण है। विंडोज(Windows) अपडेट ने अपनी स्थापना के बाद से एक लंबा सफर तय किया है। अब आप यह नियंत्रित कर सकते हैं कि उक्त अपडेट कैसे और कब डाउनलोड किए जाते हैं, साथ ही उन्हें कैसे और कब इंस्टॉल किया जाता है। हालाँकि, आप अभी भी ग्रुप पॉलिसी एडिटर का उपयोग करके (Group Policy Editor)विंडोज 11(Windows 11) अपडेट को ब्लॉक करना सीख सकते हैं , जैसा कि इस गाइड में बताया गया है।

How to Block Windows 11 Update Using GPO/Group Policy Editor
स्थानीय समूह नीति संपादक का उपयोग (Local Group Policy Editor)विंडोज 11 (Windows 11) अपडेट(Updates) को इस प्रकार अक्षम करने के लिए किया जा सकता है:
1. रन(Run) डायलॉग बॉक्स खोलने के लिए Windows + R keys
2. gpedit.msc(gpedit.msc a) टाइप करें और ग्रुप पॉलिसी एडिटर(Group Policy Editor) लॉन्च करने के लिए ओके(OK) पर क्लिक करें ।
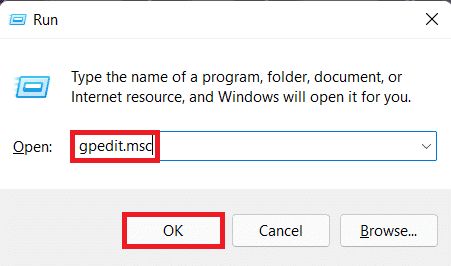
3. बाएँ फलक में Computer Configuration > Administrative Templates > Windows Components > Windows Update
4. विंडोज अपडेट(Windows Update) के तहत मैनेज एंड-यूजर एक्सपीरियंस(Manage end-user experience) पर डबल-क्लिक करें , जैसा कि नीचे दिखाया गया है।

5. फिर, दिखाए गए अनुसार स्वचालित अपडेट कॉन्फ़िगर(Configure Automatic Updates) करें पर डबल-क्लिक करें ।

6. Disabled शीर्षक वाले विकल्प को चेक करें, और परिवर्तनों को सहेजने के लिए Apply > OK पर क्लिक करें।

7. इन परिवर्तनों को प्रभावी होने देने के लिए अपने पीसी को पुनरारंभ करें।(Restart)
नोट:(Note:) पृष्ठभूमि स्वचालित अपडेट को पूरी तरह से निष्क्रिय करने में कई सिस्टम पुनरारंभ हो सकते हैं।
प्रो टिप: क्या विंडोज 11 अपडेट को अक्षम करना अनुशंसित है?
(Pro Tip: Is Disabling Windows 11 Updates Recommended?
)
यह सुझाव नहीं दिया जाता है कि आप किसी भी डिवाइस पर अपडेट अक्षम कर दें जब तक कि आपके पास वैकल्पिक अपडेट नीति कॉन्फ़िगर(alternate update policy configured) न हो । विंडोज(Windows) अपडेट के माध्यम से भेजे गए नियमित सुरक्षा पैच और अपग्रेड आपके पीसी को ऑनलाइन खतरों से बचाने में मदद करते हैं। यदि आप पुरानी परिभाषाओं का उपयोग करते हैं तो दुर्भावनापूर्ण ऐप्स, टूल और हैकर्स आपके सिस्टम में घुसपैठ कर सकते हैं। यदि आप अपडेट बंद करना जारी रखना चुनते हैं, तो हम तृतीय-पक्ष एंटीवायरस का उपयोग करने की अनुशंसा करते हैं(recommend using a third-party antivirus) ।
अनुशंसित:(Recommended:)
- विंडोज 11 टास्कबार को कैसे ठीक करें काम नहीं कर रहा है(How to Fix Windows 11 Taskbar Not Working)
- विंडोज 11 में स्टार्ट मेन्यू से ऑनलाइन सर्च को डिसेबल कैसे करें?(How to Disable Online Search from Start Menu in Windows 11)
- फिक्स विंडोज 11 अपडेट एरर का सामना करना पड़ा(Fix Windows 11 Update Error Encountered)
हमें उम्मीद है कि आपको यह लेख GPO या ग्रुप पॉलिसी एडिटर का उपयोग करके विंडोज 11 अपडेट को ब्लॉक(block Windows 11 update using GPO or Group Policy Editor) करने में मददगार लगा होगा । आप अपने सुझाव और सवाल नीचे कमेंट सेक्शन में भेज सकते हैं। हमें यह जानकर अच्छा लगेगा कि आप हमें आगे किस विषय के बारे में बताना चाहते हैं।
Related posts
कीबोर्ड शॉर्टकट का उपयोग करके विंडोज 11 कैमरा और माइक्रोफ़ोन को कैसे बंद करें
विंडोज 11 अपडेट अटके को कैसे ठीक करें
Windows अद्यतन त्रुटि कोड 0x80072efe ठीक करें
Windows अद्यतन त्रुटि को कैसे ठीक करें 80072ee2
कीबोर्ड शॉर्टकट का उपयोग करके विंडोज़ को शट डाउन करें
Google Chrome पर किसी वेबसाइट को कैसे ब्लॉक और अनब्लॉक करें
फिक्स विंडोज डिफेंडर अपडेट 0x80070643 त्रुटि के साथ विफल रहता है
विंडोज अपडेट त्रुटि को ठीक करें 8024402F
विंडोज 10 अपडेट के लिए सक्रिय घंटे अक्षम करें
फिक्स विंडोज 10 अपडेट अटक या फ्रोजन
विंडोज अपडेट को 0% पर ठीक करें [हल]
Windows अद्यतन त्रुटि को ठीक करें 0x80070020
विंडोज 11 को सेफ मोड में कैसे बूट करें
[फिक्स] विंडोज अपडेट त्रुटि 0x80248007
Windows अद्यतन त्रुटि को ठीक करें 80244019
CMD का उपयोग करके दूषित हार्ड ड्राइव को कैसे ठीक करें या ठीक करें?
Windows अद्यतन त्रुटि को ठीक करें 80070103
फिक्स विंडोज अपडेट अटक या फ्रोजन
विंडोज 10 अपडेट त्रुटि को ठीक करें 0x80070422
विंडोज 10 अपडेट को पूरी तरह से रोकें [गाइड]
