Google या जीमेल प्रोफाइल पिक्चर कैसे निकालें?
क्या आपको लगता है कि आपकी Google प्रोफ़ाइल तस्वीर बहुत पुरानी है? या क्या आपके पास कोई अन्य कारण है जिसके लिए आप अपना Google प्रोफ़ाइल चित्र हटाना चाहते हैं? यहां बताया गया है कि आप अपनी Google या जीमेल प्रोफाइल पिक्चर को कैसे हटा सकते हैं।(Do you think that your Google profile picture is too old? Or do you have any other reason for which you wish to remove your Google Profile Picture? Here is how to remove your Google or Gmail Profile Picture.)
Google की सेवाओं का दुनिया भर में अरबों लोगों द्वारा व्यापक रूप से उपयोग किया जाता है, और उपयोगकर्ताओं की संख्या दिन-ब-दिन बढ़ती जा रही है। ऐसी ही एक सेवा है जीमेल(Gmail) , मुफ्त ईमेल। दुनिया भर में 1.5 बिलियन से अधिक उपयोगकर्ता अपने मेलिंग उद्देश्यों के लिए जीमेल का उपयोग करते हैं। (Gmail)जब आप अपने Google खाते के लिए कोई प्रोफ़ाइल चित्र या प्रदर्शन चित्र सेट करते हैं, तो चित्र आपके द्वारा (Display)Gmail के माध्यम से भेजे जाने वाले ईमेल में दिखाई देगा .
Google या जीमेल(Gmail) प्रोफाइल पिक्चर को जोड़ना या हटाना एक सीधा काम है। हालाँकि, कुछ उपयोगकर्ता Google सेटिंग्स के इंटरफ़ेस से भ्रमित हो सकते हैं और उनके लिए (Google Settings)Google या Gmail प्रोफ़ाइल चित्र को निकालना मुश्किल हो सकता है ।

Google या जीमेल प्रोफाइल पिक्चर कैसे निकालें?(How to Remove Google or Gmail Profile Picture?)
विधि 1: अपने कंप्यूटर से Google प्रदर्शन चित्र निकालें(Method 1: Remove Google Display Picture from your Computer)
1. Google.com(Google.com) पर नेविगेट करें और फिर अपने डिस्प्ले पिक्चर पर क्लिक करें जो (Display picture)Google वेबपेज के ऊपर-दाईं ओर दिखाई देता है ।

2. यदि आपका प्रोफ़ाइल चित्र प्रकट नहीं होता है तो आपको अपने Google खाते में लॉग इन करना होगा(login to your Google account) ।
3. बाईं ओर प्रदर्शित होने वाले मेनू से, व्यक्तिगत जानकारी चुनें।(Personal info.)
4. स्क्रॉल करके नीचे की ओर नेविगेट करें और “Go to About me” विकल्प पर क्लिक करें।

5. अब प्रोफाइल पिक्चर(PROFILE PICTURE) सेक्शन पर क्लिक करें।

6. अगला, अपने Google प्रदर्शन चित्र को हटाने के लिए (Google Display Picture)निकालें बटन(Remove button ) पर क्लिक करें ।

7. एक बार जब आपका डिस्प्ले पिक्चर हटा दिया जाता है, तो आपको अपने नाम का पहला अक्षर (आपके Google प्रोफाइल(Google Profile) का नाम ) उस जगह मिलेगा जिसमें प्रोफाइल पिक्चर है।
8. अगर आप अपनी तस्वीर को हटाने के बजाय बदलना चाहते हैं, तो चेंज(Change ) बटन पर क्लिक करें।
9. आप अपने कंप्यूटर से एक नई तस्वीर अपलोड कर सकते हैं, या फिर आप बस अपनी तस्वीरों ( Google पर (Google)आपकी तस्वीरें(Your Photos ) ) से एक तस्वीर चुन सकते हैं । तस्वीर बदलने के बाद यह बदलाव आपकी प्रोफाइल में दिखाई देगा।
विधि 2: अपने Android फ़ोन से Google प्रदर्शन चित्र निकालें(Method 2: Remove Google Display Picture from your Android Phone)
स्मार्टफोन उपकरणों का उपयोग तेजी से बढ़ रहा है। और कई उपयोगकर्ताओं के पास कंप्यूटर/लैपटॉप नहीं है, लेकिन उनके पास Android स्मार्टफ़ोन है। इसलिए, बहुत से लोग अपने स्मार्टफ़ोन पर अपना Google खाता और Gmail सेवा संचालित करते हैं। (Gmail)यहां बताया गया है कि आप अपने स्मार्टफोन से अपने Google डिस्प्ले पिक्चर को कैसे हटा सकते हैं।(Here is how you can remove your Google Display Picture on your smartphone.)
1. अपने एंड्रॉइड फोन पर सेटिंग्स(Settings) खोलें ।
2. नीचे स्क्रॉल करें और Google अनुभाग ढूंढें। (Google section. )Google पर टैप करें और फिर मैनेज योर गूगल अकाउंट पर टैप करें।(Manage your Google Account.)

3. इसके बाद, व्यक्तिगत जानकारी(Personal info) अनुभाग पर टैप करें और फिर "मेरे बारे में जाएं"(“Go to About me”) विकल्प खोजने के लिए नीचे जाएं ।
4. मेरे बारे में अनुभाग में, " (About me )अपना प्रोफ़ाइल चित्र प्रबंधित करें(Manage your profile picture) " लिंक पर टैप करें।

5. अब अपने गूगल(Google) डिस्प्ले पिक्चर को डिलीट करने के लिए रिमूव ऑप्शन पर टैप करें।(Remove)
6. अगर आप डिस्प्ले पिक्चर को डिलीट करने के बजाय बदलना चाहते हैं तो प्रोफाइल(PROFILE PICTURE ) पिक्चर सेक्शन पर टैप करें।
7. फिर आप अपलोड करने के लिए अपने स्मार्टफोन डिवाइस से एक तस्वीर का चयन कर सकते हैं, या आप सीधे अपनी तस्वीरों (Google पर आपकी तस्वीरें) से एक तस्वीर चुन सकते हैं(Your Photos) ।
विधि 3: जीमेल ऐप से अपना Google डिस्प्ले पिक्चर निकालें(Method 3: Remove your Google Display Picture from the Gmail app)
1. अपने एंड्रॉइड स्मार्टफोन या आईओएस डिवाइस पर (iOS device)जीमेल ऐप(Gmail app) खोलें ।
2. अपनी जीमेल(Gmail) ऐप स्क्रीन के ऊपर-बाईं ओर तीन क्षैतिज रेखाओं( three horizontal lines) ( जीमेल(Gmail) मेनू) पर टैप करें ।
3. नीचे स्क्रॉल करें और सेटिंग्स( Settings) पर टैप करें । वह खाता चुनें जिससे आप प्रोफ़ाइल चित्र हटाना चाहते हैं या चित्र प्रदर्शित करना चाहते हैं।(Choose the account from which you want to remove the profile picture or display picture.)
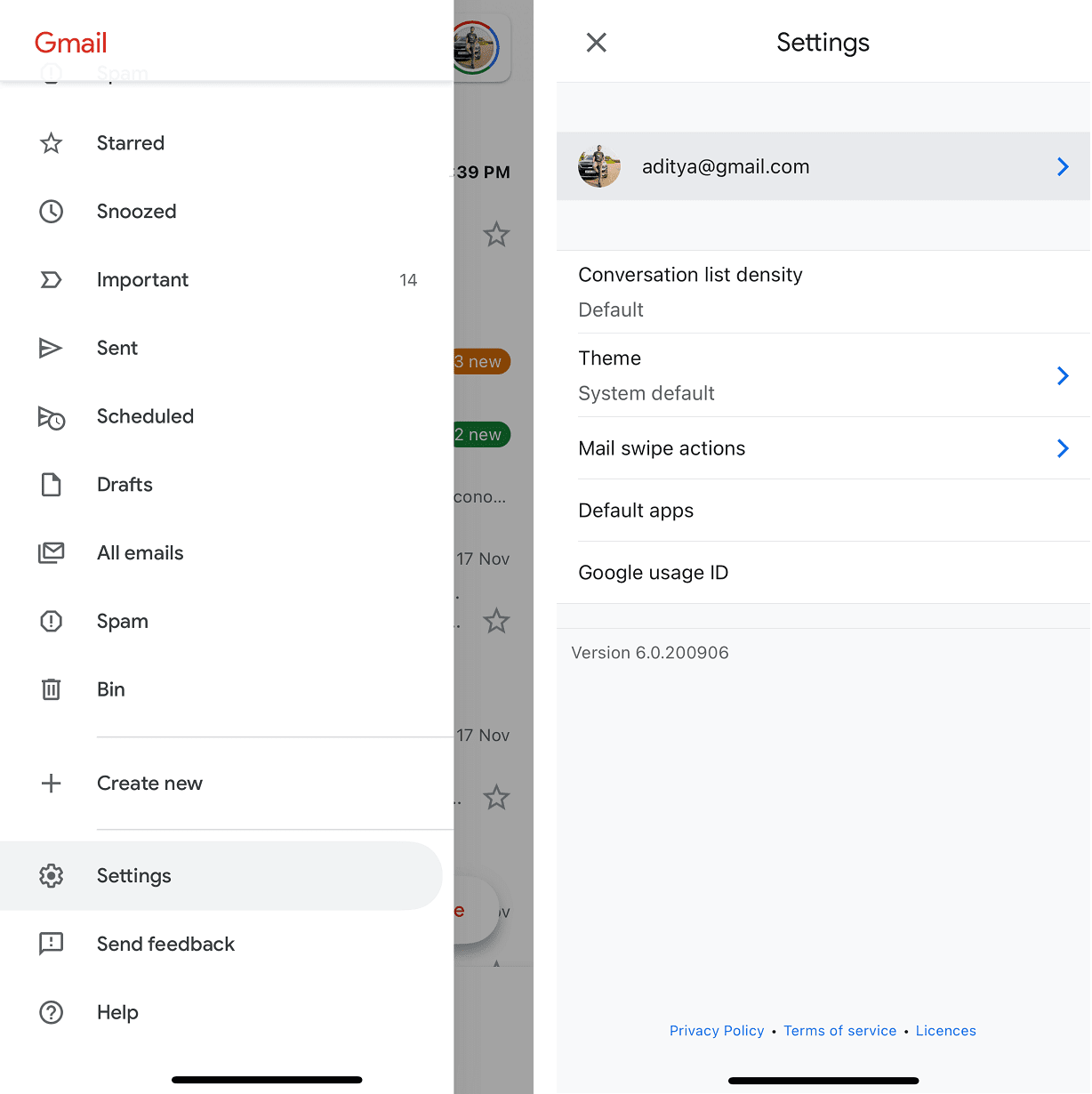
4. अकाउंट सेक्शन के तहत (Account)मैनेज योर गूगल अकाउंट(Manage your Google Account ) ऑप्शन पर टैप करें।

5. व्यक्तिगत जानकारी(Personal info ) अनुभाग पर टैप करें और फिर नीचे स्क्रॉल करें और "मेरे बारे में जाएं" विकल्प पर टैप करें। मेरे बारे में स्क्रीन में, " अपना प्रोफ़ाइल चित्र प्रबंधित करें(Manage your profile picture) " लिंक पर टैप करें।

6. अब अपने गूगल(Google) डिस्प्ले पिक्चर को डिलीट करने के लिए रिमूव ऑप्शन पर टैप करें।(Remove)
7. अगर आप डिस्प्ले पिक्चर को डिलीट करने के बजाय बदलना चाहते हैं तो प्रोफाइल(PROFILE PICTURE) पिक्चर सेक्शन पर टैप करें।

8. फिर आप या तो अपने एंड्रॉइड(Android) स्मार्टफोन या आईओएस डिवाइस से अपलोड करने के लिए एक तस्वीर का चयन कर सकते हैं, या आप सीधे अपनी तस्वीरों (Google पर आपकी तस्वीरें) से एक तस्वीर चुन सकते हैं(Your Photos) ।
विधि 4: Google ऐप का उपयोग करके अपना प्रोफ़ाइल चित्र निकालें(Method 4: Remove your Profile Picture using the Google app)
आप अपने स्मार्टफ़ोन डिवाइस पर Google ऐप का उपयोग करके भी अपना प्रोफ़ाइल चित्र हटा सकते हैं । अगर आपके स्मार्टफोन में Google ऐप है, तो उसे खोलें। (Google)ऐप स्क्रीन के टॉप-राइट पर अपने डिस्प्ले अवतार(Display Avatar) ( प्रोफाइल पिक्चर(Profile Picture) ) पर टैप करें । फिर अपना खाता प्रबंधित(Manage your Account) करने का विकल्प चुनें । फिर आप उपरोक्त विधि में बताए अनुसार 5 से 8 तक के चरणों का पालन कर सकते हैं।
वैकल्पिक रूप से, आप Google पर अपने चित्रों का एक एल्बम(Album) पा सकते हैं । उस एल्बम से, प्रोफ़ाइल (Profile)चित्र(Pictures) नामक एल्बम पर जाएं , फिर उस चित्र को हटा दें जिसे आप अपने प्रदर्शन चित्र के रूप में उपयोग कर रहे हैं। प्रोफाइल पिक्चर हटा दी जाएगी।
आपके द्वारा चित्र को हटाने के बाद, यदि आपको लगता है कि आपको एक प्रदर्शन चित्र का उपयोग करने की आवश्यकता है, तो आप इसे आसानी से जोड़ सकते हैं। बस (Just)अपना खाता प्रबंधित(Manage your Account ) करने के विकल्पों पर टैप करें और फिर व्यक्तिगत जानकारी(Personal info ) टैब पर नेविगेट करें। गो टू अबाउट मी(Go to About me ) ऑप्शन को खोजें और फिर प्रोफाइल पिक्चर(PROFILE PICTURE) नाम के सेक्शन पर क्लिक करें । चूंकि आपके पास कोई चित्र नहीं है, यह स्वचालित रूप से आपको प्रोफ़ाइल चित्र सेट(Set Profile Picture) करने का विकल्प दिखाएगा । विकल्प पर क्लिक करें और फिर अपने सिस्टम से एक फोटो अपलोड करें, या आप (Click)Google ड्राइव आदि पर अपनी तस्वीरों में से एक फोटो चुन सकते हैं ।
अनुशंसित:(Recommended:)
- यूट्यूब पर प्लेलिस्ट कैसे डिलीट करें?(How to Delete a Playlists on YouTube?)
- Amazon पर आर्काइव्ड ऑर्डर कैसे खोजें(How to Find Archived Orders on Amazon)
- Google पत्रक में डुप्लिकेट निकालने के 6 तरीके(6 Ways to Remove Duplicates In Google Sheets)
मुझे आशा है कि यह जानकारी सहायक थी और आप अपने Google(Google) या जीमेल(Gmail) खाते से अपना प्रदर्शन चित्र या प्रोफ़ाइल चित्र निकालने में सक्षम थे । यदि आपके कोई प्रश्न या सुझाव हैं तो टिप्पणी अनुभाग का उपयोग करके बेझिझक पहुंचें।
Related posts
Gmail या Google खाते का स्वचालित रूप से लॉगआउट (चित्रों के साथ)
Spotify प्रोफाइल पिक्चर बदलने के 3 तरीके (त्वरित गाइड)
Show Profile Picture in Zoom Meeting Instead of Video
Google पत्रक में डुप्लिकेट निकालने के 6 तरीके
ईमेल को आसानी से एक जीमेल खाते से दूसरे में ले जाएं
अपने फेसबुक अकाउंट से लिंक ईमेल आईडी कैसे चेक करें
माइक्रोसॉफ्ट आउटलुक में जीमेल का उपयोग कैसे करें
अपने फेसबुक प्रोफाइल में संगीत कैसे जोड़ें
Google Chrome को ठीक करें पासवर्ड नहीं सहेज रहा है
एक ईमेल याद करें जिसे आप जीमेल में नहीं भेजना चाहते थे
किसी भी स्थान के लिए GPS निर्देशांक खोजें
व्हाट्सएप ग्रुप कॉन्टैक्ट्स कैसे निकालें (2022)
नेटफ्लिक्स प्रोफाइल कैसे डिलीट करें
Google डॉक्स में छवि को घुमाने के 4 तरीके
अपने फेसबुक प्रोफाइल को बिजनेस पेज में कैसे बदलें
Google डॉक्स में मार्जिन बदलने के 2 तरीके
Google डॉक्स में पेज कैसे जोड़ें
एकाधिक Google डिस्क और Google फ़ोटो खाते मर्ज करें
विंडोज 10 में एकाधिक Google ड्राइव खातों को सिंक करें
फ़ाइलों को एक Google ड्राइव से दूसरे में कैसे स्थानांतरित करें
