Google शीट्स में टेक्स्ट को जल्दी से कैसे रैप करें?
Google और उसके उत्पाद विभिन्न देशों और महाद्वीपों के लाखों उपयोगकर्ताओं के साथ दुनिया भर में सॉफ़्टवेयर उद्योग पर राज करते हैं। लाखों लोगों द्वारा उपयोग किए जाने वाले कुख्यात ऐप्स में से एक Google पत्रक(Google Sheets) है । Google पत्रक(Google Sheets) एक ऐसा ऐप है जो प्रभावी रूप से डेटा को तालिकाओं के रूप में व्यवस्थित करने में आपकी सहायता करता है और आपको डेटा पर विभिन्न प्रकार के संचालन करने देता है। दुनिया में लगभग(Almost) सभी व्यवसाय डेटाबेस प्रबंधन(Management) और स्प्रेडशीट सिस्टम का उपयोग करते हैं। यहां तक कि स्कूल और शैक्षणिक संस्थान भी अपने डेटाबेस रिकॉर्ड को बनाए रखने के लिए स्प्रेडशीट का उपयोग करते हैं। जब स्प्रैडशीट, Microsoft Excel और Google पत्रक की बात आती है(Google Sheets)उद्यम का नेतृत्व करें। बहुत से लोग इसका उपयोग करने की प्रवृत्ति रखते हैं क्योंकि यह उपयोग करने के लिए मुफ़्त है, और यह आपकी स्प्रैडशीट को आपके Google डिस्क(Google Drive) पर ऑनलाइन संग्रहीत कर सकता है । यह इसे वर्ल्ड वाइड वेब(World Wide Web) से जुड़े किसी भी कंप्यूटर या लैपटॉप से एक्सेस करने योग्य बनाता है । इंटरनेट(Internet) । Google शीट्स(Google Sheets) के बारे में एक और बढ़िया बात यह है कि आप इसे अपने पर्सनल कंप्यूटर(Computer) या लैपटॉप(Laptop) पर अपनी ब्राउज़र विंडो से उपयोग कर सकते हैं ।
जब आप अपने डेटा को तालिकाओं के रूप में व्यवस्थित करते हैं, तो आपको कुछ समस्याओं का सामना करना पड़ सकता है। ऐसा ही एक सामान्य मुद्दा यह है कि सेल डेटा के लिए बहुत छोटा है, या डेटा पूरी तरह से सेल में फिट नहीं होगा, और यह आपके टाइप करते ही क्षैतिज रूप से आगे बढ़ता है। यहां तक कि अगर यह सेल आकार की सीमा तक पहुंच जाता है, तो यह आस-पास की कोशिकाओं को कवर करता रहेगा। यानी, आपका टेक्स्ट आपके सेल के बाईं ओर से शुरू होगा और पास के खाली सेल में ओवरफ्लो हो जाएगा( your text would start from the left side of your cell and would overflow to the nearby blank cells) । आप नीचे दिए गए स्निप से इसका अंदाजा लगा सकते हैं।

जो लोग टेक्स्ट के रूप में विस्तृत विवरण प्रदान करने के लिए Google पत्रक का उपयोग करते हैं, उन्हें वास्तव में इस समस्या का सामना करना पड़ा होगा। अगर आप उनमें से एक हैं, तो मैं कहूंगा कि आप बिल्कुल सही जगह पर उतरे हैं। आइए आपको इससे बचने के कुछ उपाय बताते हैं।
Google पत्रक में टेक्स्ट-ओवरफ़्लो से कैसे बचें?(How to avoid text-overflow in Google Sheets?)
इस समस्या से बचने के लिए, आपकी सामग्री को सेल की चौड़ाई में पूरी तरह फिट होना चाहिए। यदि यह चौड़ाई से अधिक है, तो इसे स्वचालित रूप से अगली पंक्ति से टाइप करना शुरू कर देना चाहिए, जैसे कि आपने एंटर(Enter) कुंजी दबा दी है। लेकिन इसे कैसे हासिल किया जाए? क्या कोई रास्ता है? हाँ वहाँ है। ऐसे मुद्दों से बचने के लिए आप अपना टेक्स्ट रैप कर सकते हैं। क्या आपके पास Google पत्रक(Google Sheets) में टेक्स्ट को रैप करने के बारे में कोई जानकारी है ? ठीक इसीलिए हम यहां हैं। आइए(Come) , उन तरीकों के बारे में गहराई से जानते हैं जिनके द्वारा आप अपने टेक्स्ट को Google पत्रक(Google Sheets) में लपेट सकते हैं ।
Google शीट्स में टेक्स्ट कैसे रैप करें?
1. आप बस अपना पसंदीदा ब्राउज़र खोल सकते हैं और अपने पीसी या लैपटॉप से Google पत्रक पर जा सकते हैं। (Google Sheets)docs.google.com/spreadsheets टाइप करके ऐसा कर सकते हैं ।
2. फिर आप एक नई स्प्रेडशीट(New Spreadsheet) खोल सकते हैं और अपनी सामग्री को इनपुट करना शुरू कर सकते हैं।
3. सेल पर अपना टेक्स्ट(text on a cell) टाइप करने के बाद , उस सेल को चुनें जिस पर आपने टाइप किया है।
4. सेल का चयन करने के बाद, अपनी Google शीट्स(Google Sheets) विंडो के शीर्ष पर (अपनी स्प्रेडशीट के नाम के नीचे) पैनल से स्वरूप(Format ) मेनू पर क्लिक करें।
5. अपने माउस कर्सर को “टेक्स्ट रैपिंग”(“Text Wrapping”) शीर्षक वाले विकल्प पर रखें । आप अनुमान लगा सकते हैं कि ओवरफ्लो(Overflow ) विकल्प डिफ़ॉल्ट रूप से चुना गया है। अपने पाठ को Google पत्रक में लपेटने के लिए (Google Sheets)"लपेटें"(“Wrap” ) विकल्प पर क्लिक करें ।

6. जैसे ही आप “ रैप(Wrap) ” विकल्प का चयन करते हैं, आपको आउटपुट दिखाई देगा जैसे कि नीचे स्क्रीनशॉट में:
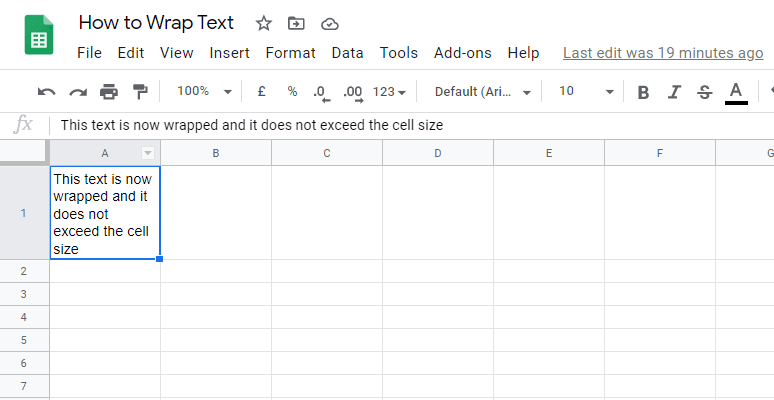
(Wrapping Text from the )Google पत्रक (Google Sheets )टूलबार (Toolbar)से पाठ लपेटना
आप Google पत्रक(Google Sheets) विंडो के टूलबार में सूचीबद्ध अपने टेक्स्ट को रैप करने का शॉर्टकट भी ढूंढ सकते हैं । आप मेनू से टेक्स्ट रैपिंग(Text wrapping ) आइकन पर क्लिक कर सकते हैं और विकल्पों में से रैप(Wrap ) बटन पर क्लिक कर सकते हैं।

Google पत्रक में पाठ को मैन्युअल रूप से लपेटना(Wrapping Text Manually in Google Sheets)
1. आप अपनी आवश्यकताओं के अनुसार अपने कक्षों को मैन्युअल रूप से लपेटने के लिए कक्षों के भीतर लाइन ब्रेक भी सम्मिलित कर सकते हैं। ऐसा करने के लिए,
2. उस सेल का चयन करें जिसमें स्वरूपित (लिपटे) पाठ शामिल है(Select the cell that contains the text to be formatted (wrapped)) । उस सेल पर डबल-क्लिक करें या F2 दबाएं। (F2. )यह आपको संपादन मोड में ले जाएगा, जहां आप सेल की सामग्री को संपादित कर सकते हैं। अपना कर्सर वहां रखें जहां आप लाइन को तोड़ना चाहते हैं। एएलटी(ALT ) कुंजी दबाए रखते हुए एंटर(Enter ) कुंजी दबाएं (यानी, कुंजी कॉम्बो दबाएं (Press)– ALT + Enter )।

3. इसके जरिए आप जहां चाहें वहां ब्रेक जोड़ सकते हैं। यह आपको अपने टेक्स्ट को किसी भी प्रारूप में लपेटने में सक्षम बनाता है जिसकी आपको आवश्यकता है।
यह भी पढ़ें: (Also Read:) वर्ड में पिक्चर या इमेज को रोटेट कैसे करें(How to Rotate a Picture or Image in Word)
Google पत्रक ऐप में टेक्स्ट रैप करें(Wrap Text In Google Sheets App)
यदि आप अपने एंड्रॉइड या आईओएस स्मार्टफोन पर (Android)Google शीट्स(Google Sheets) एप्लिकेशन का उपयोग करते हैं , तो आप इंटरफ़ेस के साथ भ्रमित हो सकते हैं, और आपको यह नहीं पता होगा कि टेक्स्ट रैप करने का विकल्प कहां मिलेगा। चिंता न करें, अपने फ़ोन पर Google पत्रक में टेक्स्ट रैप करने के लिए नीचे दिए गए चरणों का पालन करें:(Google Sheets)
1. अपने Android(Android) या iOS स्मार्टफोन डिवाइस पर Google पत्रक(Google Sheets ) एप्लिकेशन खोलें ।
2. एक नई या मौजूदा स्प्रेडशीट खोलें जिसमें आप टेक्स्ट को लपेटना चाहते हैं।
3. जिस सेल का टेक्स्ट(cell whose text) आप रैप करना चाहते हैं , उस पर हल्का टैप करें । यह उस विशेष सेल का चयन करेगा।
4. अब एप्लिकेशन स्क्रीन पर (स्क्रीनशॉट में दिखाया गया है) फॉर्मेट विकल्प पर टैप करें।(Format )

5. आपको दो अनुभागों - टेक्स्ट(Text) और सेल(Cell) के अंतर्गत सूचीबद्ध स्वरूपण विकल्प मिलेंगे । सेल(Cell ) पर नेविगेट करें
6. रैप(Wrap ) टॉगल का पता लगाने के लिए आपको थोड़ा नीचे स्क्रॉल करना होगा । इसे सक्षम करना सुनिश्चित करें,(Make sure to enable it,) और आपका टेक्स्ट Google पत्रक एप्लिकेशन में लपेट जाएगा।(text would wrap in the Google Sheets application.)
नोट:(NOTE: ) यदि आपको अपनी स्प्रैडशीट की संपूर्ण सामग्री, यानी स्प्रैडशीट के सभी कक्षों को लपेटने की आवश्यकता है, तो आप " सभी का चयन करें(Select all) " सुविधा का उपयोग कर सकते हैं। ऐसा करने के लिए, हेडर ए(A) और 1 (नीचे स्क्रीनशॉट में हाइलाइट किया गया) के बीच खाली बॉक्स पर क्लिक करें। इस बॉक्स पर क्लिक करने से संपूर्ण स्प्रेडशीट का चयन हो जाएगा। अन्यथा, आप केवल कुंजी कॉम्बो Ctrl + A. का उपयोग कर सकते हैं। फिर उपरोक्त चरणों का पालन करें, और यह आपकी स्प्रेडशीट के सभी टेक्स्ट को विकृत कर देगा।
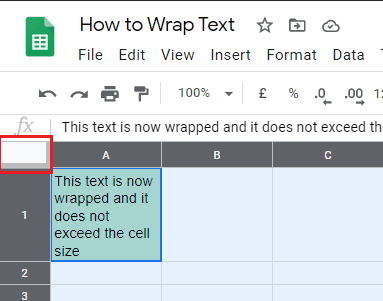
अपने टेक्स्ट को Google पत्रक में लपेटने के विकल्पों के बारे में अधिक जानें(Know more about the options to wrap your text in Google Sheets)
ओवरफ्लो: (Overflow: ) यदि आपका टेक्स्ट आपके वर्तमान सेल की चौड़ाई से अधिक है तो आपका टेक्स्ट अगले रिक्त सेल में ओवरफ्लो हो जाएगा।
रैप:(Wrap: ) आपका टेक्स्ट सेल की चौड़ाई से अधिक होने पर अतिरिक्त लाइनों में लिपटा होगा। यह पाठ के लिए आवश्यक स्थान के संबंध में स्वचालित रूप से पंक्ति की ऊंचाई को बदल देगा।
क्लिप:(Clip: ) केवल सेल की ऊंचाई और चौड़ाई सीमा के भीतर का टेक्स्ट प्रदर्शित होता है। आपका टेक्स्ट अभी भी सेल में समाहित होगा, लेकिन इसका केवल एक हिस्सा जो सेल की सीमाओं के अंतर्गत आता है, दिखाया जाता है।
अनुशंसित:(Recommended:)
- Google सर्च पर अपना पीपल कार्ड कैसे जोड़ें(How to Add Your People Card on Google Search)
- Android पर ईमेल या टेक्स्ट संदेश के माध्यम से चित्र भेजें(Send Picture via Email or Text Message on Android)
मुझे आशा है कि अब आप अपने लेख को Google पत्रक में शीघ्रता से लपेट सकते हैं। (quickly wrap your text in Google Sheets.)यदि आपके कोई प्रश्न हैं, तो टिप्पणी अनुभाग का उपयोग करें। मुझे आपके सुझाव पढ़ना अच्छा लगेगा। तो उन्हें भी अपनी टिप्पणियों में छोड़ दें।
Related posts
वर्ड और गूगल शीट में टेक्स्ट का केस कैसे बदलें
Google डॉक्स में स्ट्राइकथ्रू टेक्स्ट कैसे करें
एक्सेल और गूगल शीट्स में कर्व्ड लाइन ग्राफ कैसे बनाएं
एक्सेल को गूगल शीट में बदलने के 4 तरीके
गूगल शीट्स बनाम माइक्रोसॉफ्ट एक्सेल - क्या अंतर हैं?
एक्सेल और गूगल शीट्स में कैरेक्टर लिमिट कैसे सेट करें
उत्पादकता में सुधार के लिए सर्वश्रेष्ठ Google पत्रक ऐड-ऑन
एकाधिक पीडीएफ फाइलों के अंदर पाठ की खोज करें
Google डॉक्स में सामग्री तालिका कैसे जोड़ें
Google डॉक्स में मार्जिन बदलने के 2 तरीके
विंडोज 11 के लिए गूगल मैप्स कैसे डाउनलोड करें
Google पत्रक वेब ऐप में टेक्स्ट को कैसे घुमाएं
एकाधिक Google डिस्क और Google फ़ोटो खाते मर्ज करें
Excel और Google पत्रक में रिक्त या रिक्त कक्षों की गणना कैसे करें
एक्सेल और गूगल शीट्स में नंबर के आगे जीरो कैसे जोड़ें
Google पत्रक में डुप्लिकेट निकालने के 6 तरीके
Google या जीमेल प्रोफाइल पिक्चर कैसे निकालें?
Google Play Store को अपडेट करने के 3 तरीके [बल अपडेट]
मैक्रो के साथ Google पत्रक में कार्यों को स्वचालित कैसे करें
Google शीट्स को एक्सेल से कैसे कनेक्ट करें
