Google Play Store को मैन्युअल रूप से डाउनलोड और इंस्टॉल करें
Google Play Store , कुछ हद तक, Android डिवाइस की जान है। इसके बिना, उपयोगकर्ता कोई भी नया ऐप डाउनलोड नहीं कर पाएंगे या मौजूदा को अपडेट नहीं कर पाएंगे। ऐप्स के अलावा, Google Play Store किताबों, फिल्मों और गेम्स का भी एक स्रोत है। अब, Google Play Store अनिवार्य रूप से एक सिस्टम ऐप है और इस प्रकार आपके डिवाइस पर प्रीइंस्टॉल्ड है। यहां तक कि यह अपने आप अपडेट भी हो जाता है। हालाँकि, कुछ ऐसे उदाहरण हैं जहाँ आपको Google Play Store को मैन्युअल रूप से इंस्टॉल करना पड़ सकता है।
उदाहरण के लिए कुछ डिवाइस जैसे अमेज़न के फायर(Fire) टैबलेट, ई-बुक रीडर, या चीन या कुछ अन्य एशियाई देशों में बने कुछ स्मार्टफोन, (China)Google Play Store के साथ पहले से इंस्टॉल नहीं आते हैं । इसके अलावा, यह भी संभव है कि आपने गलती से कुछ सिस्टम फ़ाइलों को हटा दिया हो, जिसके परिणामस्वरूप ऐप दूषित हो गया हो। या यह केवल इसलिए है क्योंकि आप Google Play Store(Google Play Store) का नवीनतम संस्करण प्राप्त करने के लिए और अधिक प्रतीक्षा नहीं कर सकते हैं । कारण जो भी हो, यह जानना हमेशा उपयोगी होता है कि जब भी आपको आवश्यकता हो , Google Play Store को मैन्युअल रूप से कैसे डाउनलोड और इंस्टॉल करें ।
Google Play Store को मैन्युअल रूप से डाउनलोड और इंस्टॉल करें
Google Play Store को मैन्युअल रूप से इंस्टॉल करने के पीछे मुख्य कारणों में से एक ऐप का नवीनतम संस्करण प्राप्त करना है। ऐसा करने से पहले, आपको यह पता लगाना होगा कि वर्तमान में आपके डिवाइस पर कौन सा संस्करण चल रहा है। यह सुनिश्चित करने के लिए है कि आपके प्रयास व्यर्थ नहीं हैं क्योंकि यह पता चल सकता है कि आपके पास पहले से ही नवीनतम संस्करण स्थापित है और Google Play Store(Google Play Store) को अलग से डाउनलोड और इंस्टॉल करने की कोई आवश्यकता नहीं है ।
चरण 1: Google Play Store के वर्तमान में स्थापित संस्करण की जाँच करें(Step 1: Check the Currently installed version of the Google Play Store)
ऐप के संस्करण विवरण की जांच करने के लिए नीचे दिए गए चरणों का पालन करें:
1. सबसे पहले अपने डिवाइस में Google Play Store खोलें।(Google Play Store)

2. अब स्क्रीन के ऊपर बाईं ओर हैमबर्गर आइकन पर टैप करें।(Hamburger icon)

3. नीचे स्क्रॉल करें और Settings ऑप्शन पर क्लिक करें।

4. यहां, स्क्रीन के नीचे स्क्रॉल करें और आपको वर्तमान Play Store संस्करण(current Play Store version) मिलेगा ।
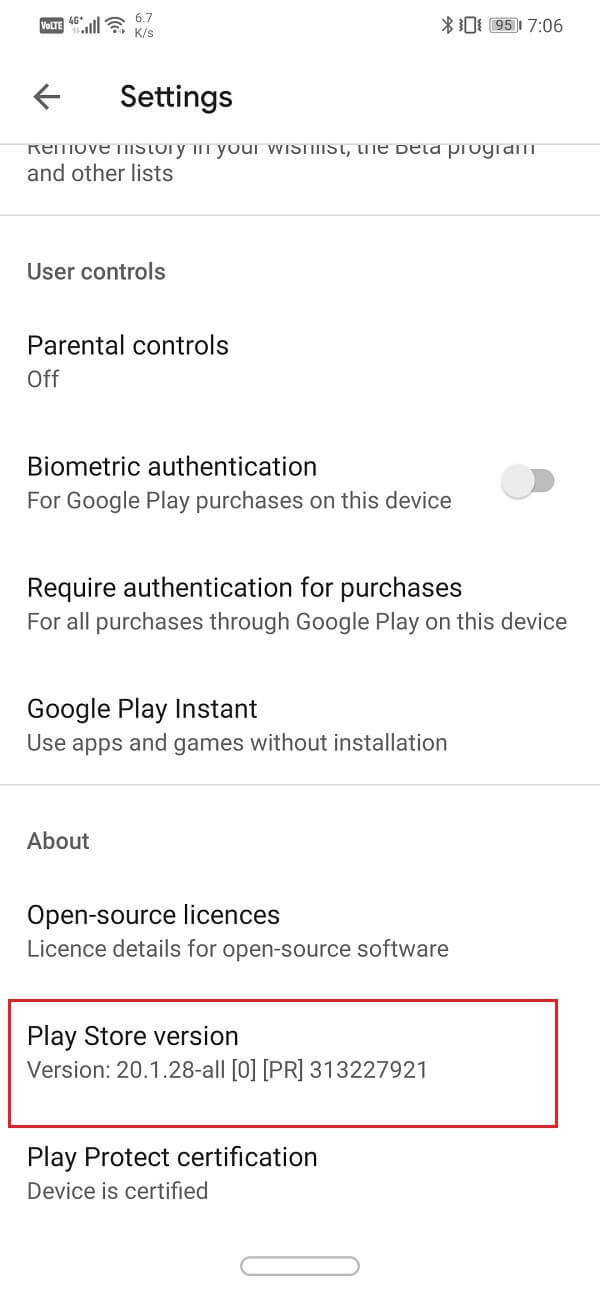
इस नंबर पर ध्यान(Take) दें और सुनिश्चित करें कि आप जिस Google Play Store को डाउनलोड कर रहे हैं उसका संस्करण इससे अधिक है।
चरण 2: Google Play Store के लिए एपीके फ़ाइल डाउनलोड करें(Step 2: Download the APK file for Google Play Store)
Google Play Store को मैन्युअल रूप से इंस्टॉल करने का एकमात्र तरीका एपीके(APK) का उपयोग करना है । एपीके मिरर( APK Mirror) विश्वसनीय और सुरक्षित एपीके(APK) फाइलों को खोजने के लिए सबसे अच्छी जगहों में से एक है । Google Play Store के लिए एपीके(APK) फ़ाइल डाउनलोड और इंस्टॉल करने के लिए नीचे दिए गए चरणों का पालन करें :
1. सबसे पहले एपीके मिरर की वेबसाइट( APK Mirror’s website.) खोलने के लिए ऊपर दिए गए लिंक पर क्लिक करें।
2. नीचे स्क्रॉल करें और आप (Scroll)Google Play Store के विभिन्न संस्करणों को उनकी रिलीज़ तिथियों के साथ देख पाएंगे ।

3. अब, नवीनतम संस्करण शीर्ष पर होगा।
4. इसके आगे डाउनलोड बटन(Download button) पर क्लिक करें ।
5. अगले पेज पर, “ उपलब्ध APK देखें(See Available APKS) ” विकल्प पर क्लिक करें।

6. यह आपको एपीके के लिए उपलब्ध विभिन्न प्रकार दिखाएगा(APK) । चूंकि Google Play Store एक सार्वभौमिक ऐप है, इसलिए इसका केवल एक ही संस्करण होगा। उस पर टैप करें।

7. अब नीचे स्क्रॉल करें और Download APK बटन पर क्लिक करें।(Download APK button.)
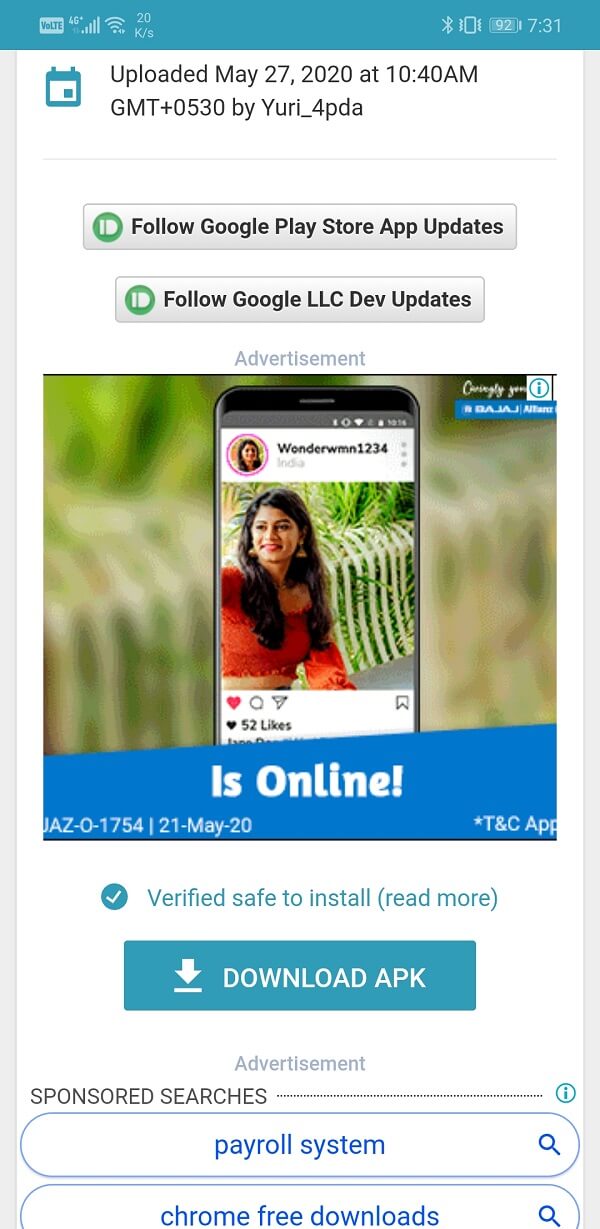
8. आपको एक चेतावनी संदेश प्राप्त होगा। इसे इग्नोर करें और OK बटन पर क्लिक करें।(OK button.)

यह भी पढ़ें: (Also Read:) Google Play पर अटके Google Play Store को Wi-Fi के इंतज़ार में ठीक करें(Fix Google Play Store Stuck on Google Play Waiting for Wi-Fi)
चरण 3: (Step 3: )एपीके फ़ाइल का उपयोग करके Google Play Store इंस्टॉल करें(Install the Google Play Store Using the APK file)
एक बार एपीके(APK) फाइल डाउनलोड हो जाने के बाद, आप बस उस पर टैप कर सकते हैं और इससे इंस्टॉलेशन प्रक्रिया शुरू हो जाएगी। हालांकि, अभी भी एक छोटा सा विवरण है जिस पर ध्यान देने की आवश्यकता है। इसे अज्ञात (Unknown) स्रोत(Sources) सेटिंग के रूप में जाना जाता है । डिफ़ॉल्ट रूप से, एंड्रॉइड सिस्टम (Android)प्ले स्टोर(Play Store) के अलावा किसी अन्य स्रोत से ऐप्स को डाउनलोड और इंस्टॉल करने की अनुमति नहीं देता है । इसलिए(Therefore) , एपीके फ़ाइल को स्थापित करने के लिए, आपको (install the APK file)Google क्रोम(Google Chrome) या एपीके डाउनलोड करने के लिए उपयोग किए जाने वाले किसी भी ब्राउज़र के(APK) लिए अज्ञात स्रोत सेटिंग को सक्षम करने की आवश्यकता है । कैसे देखने के लिए नीचे दिए गए चरणों का पालन करें:
1. अपने फोन में सेटिंग्स(Settings) खोलें और एप्स(Apps) विकल्प पर टैप करें ।

2. ऐप्स की सूची में स्क्रॉल करें और (Scroll)Google Play Store खोलें।( Google Play Store.)

3. अब Advanced Setting में आपको (Advanced)Unknown Sources का(Sources) ऑप्शन मिलेगा । उस पर क्लिक करें(Click) ।

4. यहां, क्रोम(Chrome) ब्राउज़र का उपयोग करके डाउनलोड किए गए ऐप्स की स्थापना को सक्षम करने के लिए बस स्विच को चालू करें ।

एक बार अज्ञात(Unknown) स्रोत सक्षम हो जाने के बाद, अपना फ़ाइल प्रबंधक(File Manager) खोलें और डाउनलोड(Downloads) अनुभाग पर जाएँ। यहां, हाल ही में डाउनलोड की गई एपीके(APK) फ़ाइल देखें और उस पर क्लिक करें। अब बस स्क्रीन पर दिए गए निर्देशों का पालन करें और कुछ ही समय में आपके डिवाइस पर Google Play Store इंस्टॉल हो जाएगा,(Google Play Store)
चरण 4: (Step 4: )Google क्रोम के लिए अज्ञात स्रोतों को अक्षम करें(Disable Unknown Sources for Google Chrome)
अज्ञात स्रोत(Unknown Sources) सेटिंग एक महत्वपूर्ण सुरक्षा कवच है जो मैलवेयर(malware) को आपके डिवाइस पर इंस्टॉल होने से रोकता है। चूंकि Google क्रोम(Google Chrome) का उपयोग अक्सर इंटरनेट ब्राउज़ करने के लिए किया जाता है, इसलिए संभव है कि कुछ मैलवेयर हमारी जानकारी के बिना इसके माध्यम से सिस्टम में प्रवेश कर सकते हैं। यदि अज्ञात स्रोतों(Unknown Sources) को सक्षम छोड़ दिया जाता है, तो यह सॉफ़्टवेयर स्थापित हो सकता है और बहुत नुकसान पहुंचा सकता है। इसलिए, एपीके से Google क्रोम (Google Chrome)इंस्टॉल(APK) करने के बाद आपको अनुमति रद्द करनी होगी । Google Chrome के लिए (Google Chrome)अज्ञात स्रोत(Unknown Sources) सेटिंग पर नेविगेट करने के लिए पहले की तरह ही चरणों का पालन करें और अंत में स्विच को बंद करें।
चरण 5: (Step 5: )स्थापना के बाद की त्रुटियों को हल करना(Resolving Post-Installation Errors)
यह संभव है कि Google Play Store(Google Play Store) की मैन्युअल स्थापना के बाद आपको कुछ त्रुटियों का सामना करना पड़ सकता है । ऐसा इसलिए है क्योंकि Google Play Store(Google Play Store) और Google Play सेवाओं(Services) दोनों के लिए अवशिष्ट कैश फ़ाइलें Google Play (cache files)Store(Google Play Store) के वर्तमान संस्करण में हस्तक्षेप कर रही हैं । यह आगे स्वचालित अपडेट होने से भी रोक सकता है। इस समस्या का एकमात्र समाधान Google Play Store और Google Play Services दोनों के लिए कैश और डेटा साफ़ करना है ।
1. अपने फोन की सेटिंग्स में जाएं और फिर (Settings)एप्स(Apps) ऑप्शन पर टैप करें ।

2. अब, ऐप्स की सूची से Google Play Store(Google Play Store from the list of apps) चुनें ।

3. अब, स्टोरेज(Storage) ऑप्शन पर क्लिक करें।

4. अब आप डेटा साफ़ करने और कैश साफ़(clear data and clear cache) करने के विकल्प देखेंगे । संबंधित बटन पर टैप करें और उक्त फाइलें हटा दी जाएंगी।

अब Google Play Services के लिए भी यही चरण दोहराएं । ऐसा करने से किसी भी प्रकार की जटिलता को रोका जा सकेगा जो मैन्युअल स्थापना के बाद हो सकती है।
अनुशंसित:(Recommended:)
- Google Play Store को अपडेट करने के 3 तरीके [बल अपडेट](3 Ways to Update Google Play Store [Force Update])
- Google Play Store में डाउनलोड लंबित त्रुटि को ठीक करें(Fix Download Pending Error in Google Play Store)
- Android पर अपने हटाए गए फ़ोटो को पुनर्प्राप्त करने के 3 तरीके(3 Ways to Recover your Deleted Photos on Android)
बस, अब आप उपरोक्त गाइड का उपयोग करके Google Play Store के नवीनतम संस्करण को आसानी से डाउनलोड और इंस्टॉल कर सकते हैं। (download and install the latest version of Google Play Store)लेकिन अगर आपके मन में अभी भी इस ट्यूटोरियल के बारे में कोई सवाल है तो बेझिझक उन्हें कमेंट सेक्शन में पूछ सकते हैं।
Related posts
Google Play Store में डाउनलोड लंबित त्रुटि को ठीक करें
Google Play Store के बिना Android पर एपीके कैसे स्थापित करें
Google Play Store में फिक्स ट्रांजैक्शन पूरा नहीं किया जा सकता है
Google Play Store खरीदारी पर धनवापसी कैसे प्राप्त करें
Google Play Store पर फिक्स ऐप एरर कोड 910 इंस्टॉल नहीं कर सकता
Google फ़ोटो को ठीक करने के 10 तरीके जो बैकअप नहीं ले रहे हैं
Android पर काम नहीं कर रही Google Assistant को ठीक करें
Google Play Store को ठीक करने के 10 तरीकों ने काम करना बंद कर दिया है
Android पर "Google Play प्रमाणीकरण आवश्यक है" त्रुटि को कैसे ठीक करें
Android पर Google फ़ीड को सक्षम या अक्षम कैसे करें
Google सर्च पर अपना पीपल कार्ड कैसे जोड़ें
Google Play Store त्रुटियों को कैसे ठीक करें
अपने Android डिवाइस से Google खाता कैसे निकालें
Android के लिए ऐप्स और गेम इंस्टॉल करने के लिए Google Play Store का उपयोग कैसे करें
वेब ब्राउज़र से Google Play ऐप्स इंस्टॉल करने के 3 चरण
Google सहायक को ठीक करें बेतरतीब ढंग से पॉप अप करता रहता है
गूगल प्ले स्टोर काम नहीं कर रहा है? इसे ठीक करने के 10 तरीके!
Google Play Store में सर्वर त्रुटि को कैसे ठीक करें
iOS और Android के लिए Google फ़ोटो ऐप में नवीनतम सुविधाएं
गूगल कैलेंडर काम नहीं कर रहा है? इसे ठीक करने के 9 तरीके
